11 måter å åpne Windows Utforsker på Windows 10 [MiniTool News]
11 Ways Open Windows Explorer Windows 10
Sammendrag:
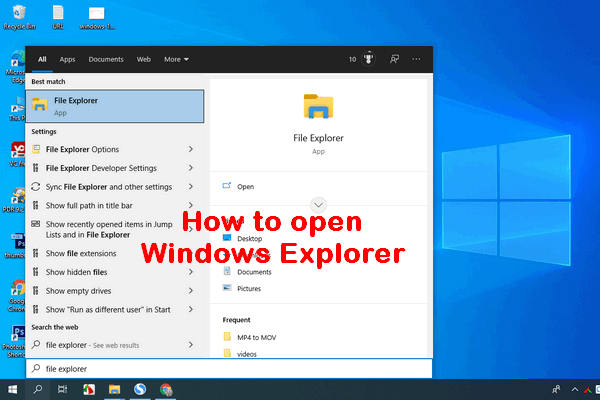
Windows Utforsker er et filbehandlingsprogram bygget i Windows-operativsystemer siden Windows 95 for å erstatte den tidligere Filbehandling. Brukere kan enkelt få tilgang til filer og mapper via Windows Utforsker, siden det gir et grafisk brukergrensesnitt for tilgang til filsystemene dine. Hva er mulige måter å åpne Windows Utforsker på datamaskinen?
Windows Explorer ble introdusert med Windows 95 som erstatning for File Manager. Microsoft gir det et nytt navn i Windows 8 og Windows 10: File Explorer. Windows Utforsker gir deg en enkel måte å få tilgang til filer og mapper på; det er en viktig årsak til at Windows Explorer (File Explorer) blir en av de mest brukte appene på Windows.
Tips: Det er enkelt å gjøre feil når du administrerer filer og mapper på datamaskinen via Windows Utforsker. Men den gode nyheten er at selv om filene går tapt på grunn av feiloperasjon, kan de enkelt gjenopprettes ved hjelp av MiniTool-programvare. Du bør klikke på nedlastingsknappen nedenfor for å hente den og deretter begynne å installere den på din PC med en gang.
Når du vil kopiere eller flytte filer på Windows 10, bør du først åpne File Explorer. Hvor er File Explorer? Ikke vær redd hvis du kan svare på dette. I det følgende innholdet vil jeg vise deg hvordan åpne Windows Utforsker på Windows 10 på 11 måter.
Feilsøk Windows Utforsker svarer ikke / har sluttet å fungere !!!
#1. Åpne Windows Utforsker fra oppgavelinjen
Som standard er det et File Explorer-ikon (som ser ut som en mappe) til venstre på oppgavelinjen i Windows 10. Du bør klikke på dette ikonet for å starte Windows Explorer i Windows 10.
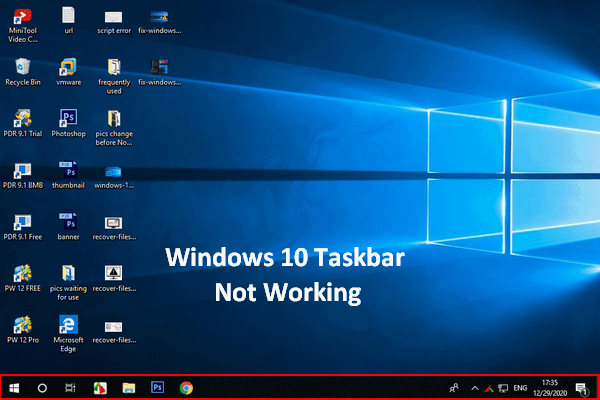 Windows 10 Oppgavelinje fungerer ikke - Slik løser du (Ultimate Solution)
Windows 10 Oppgavelinje fungerer ikke - Slik løser du (Ultimate Solution)Hvis du oppdager at Windows 10-oppgavelinjen ikke fungerer, må du ikke få panikk siden jeg har nyttige metoder for å hjelpe.
Les mer# 2. Åpne File Explorer Windows 10 via Windows Search
Hvis du ikke aner om hvor er File Explorer i Windows 10, er den beste måten å finne den på med Windows-søk.
Følg disse trinnene for å åpne Windows 10 File Explorer:
- Klikk på søkeikonet eller søkeboksen på venstre side av oppgavelinjen.
- Type utforsker inn i tekstboksen.
- Å velge Filutforsker fra søkeresultatet.
Les denne siden for å lære mer om hvordan du søker i Windows 10:
 Hvordan bruke, kontrollere og fikse søkefelt i Windows 10
Hvordan bruke, kontrollere og fikse søkefelt i Windows 10 Denne siden viser deg hvordan du bruker og kontrollerer søkefeltet i Windows 10, og hvordan du løser det hvis søkefeltet mangler fra oppgavelinjen.
Les mer# 3. Be Cortana om å åpne File Explorer
Du kan også bruke Cortana - Microsofts personlige produktivitetsassistent - til å åpne Windows Utforsker.
- Klikk på Cortana ikon på oppgavelinjen; den ligger på høyre side av søkeikonet / -boksen.
- Klikk på mikrofonikonet og si Åpne File Explorer.
- Cortana vil da svare på dette.
Du kan også skrive File Explorer i Cortana-søkeboksen hvis du ikke har en mikrofon.
# 4. Åpne File Explorer fra Start-menyen
Start-menyen brukes ofte i alle Windows-versjoner for å hjelpe folk med å få tilgang til bestemte filer, apper og innstillinger raskt. Hvordan åpne File Explorer?
Trinn 1: Slik åpner du Start-menyen
Og det er to vanlige måter å åpne Start-menyen på Windows 10.
- Klikk på Start -knappen i nedre venstre hjørne av Windows 10-PC-skjermen.
- trykk Start (Windows-logo) -tasten på tastaturet.
Trinn 2: Slik starter du Windows Utforsker
Deretter kan du åpne Windows 10 File Explorer fra Start-menyen på 3 forskjellige måter.
- Rull nedover listen over apper -> finn Windows-system og utvid det -> klikk Filutforsker under den.
- Naviger til venstre sidefelt -> klikk på Filutforsker ikon.
- Naviger til høyre flisdel -> velg Filutforsker .
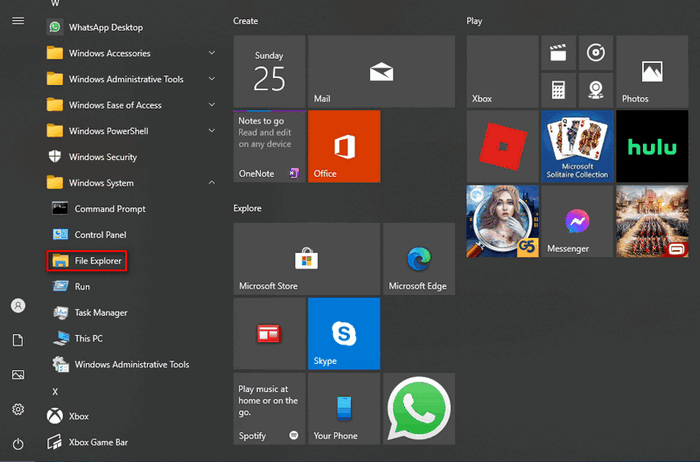
Spørsmål 1: Hva om File Explorer ikke vises i venstre sidefelt?
Du kan også klikke på Dokumenter eller Bilder-ikonet for å åpne filbehandling Windows 10. Dessuten kan du feste File Explorer til sidefeltet ved å: klikke på Innstillinger ikon -> klikk Personalisering -> velg Start -> klikk på Velg hvilke mapper som skal vises på Start lenke -> slå på Filutforsker .
Spørsmål 2: Hvordan fester File Explorer til flisdelen?
trykk Windows + S -> type Filutforsker -> høyreklikk på den og velg Fest til start .
# 5. Bruk hurtigtast for å åpne File Explorer
Tastaturet tilbyr raske snarveier for å starte mange ting, inkludert File Explorer. Hvordan starter jeg Windows Utforsker enkelt? Bare trykk Windows + E. på tastaturet.
# 6. Åpne Windows Utforsker fra WinX-menyen
WinX-menyen, også kjent som Power User Menu, refererer til menyen du ser etter å ha trykket på Windows + X . Du kan også høyreklikke på Start-knappen for å vise denne menyen. Deretter bør du velge Filutforsker .
[Fast] WinX-menyen fungerer ikke i Windows 10.
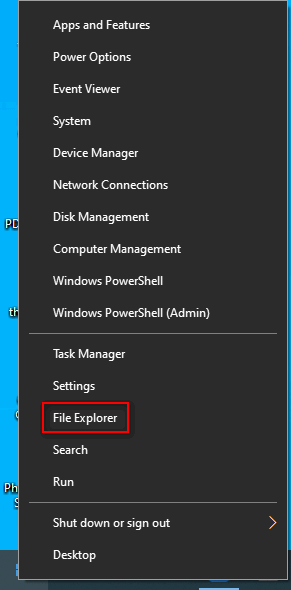
# 7. Åpne Windows Utforsker via Kjør
Hvordan åpne File Explorer i Windows 10 ved å bruke Kjør-applikasjonen?
- trykk Windows + R. for å åpne Kjør.
- Type utforsker inn i tekstboksen.
- Klikk OK eller trykk Tast inn .
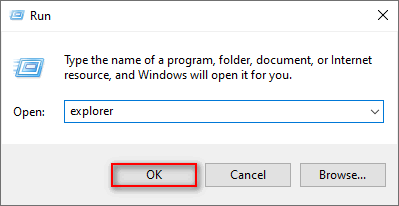
# 8. Bruk Oppgavebehandling for å starte Windows Utforsker
- trykk Ctrl + Skift + Esc for å åpne Oppgavebehandling.
- Bytte til Mer informasjon . (Valgfri)
- Velg Fil fra menylinjen og velg Kjør ny oppgave .
- Type utforsker og trykk Tast inn .
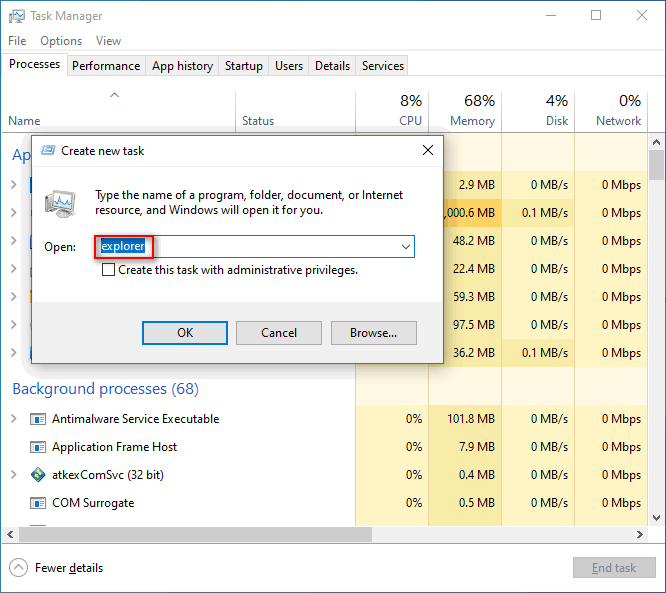
# 9. Start Windows 10 File Explorer fra ledetekst eller Powershell
- Åpne ledetekst eller Windows Powershell som du vanligvis gjør.
- Type utforsker og trykk Tast inn .
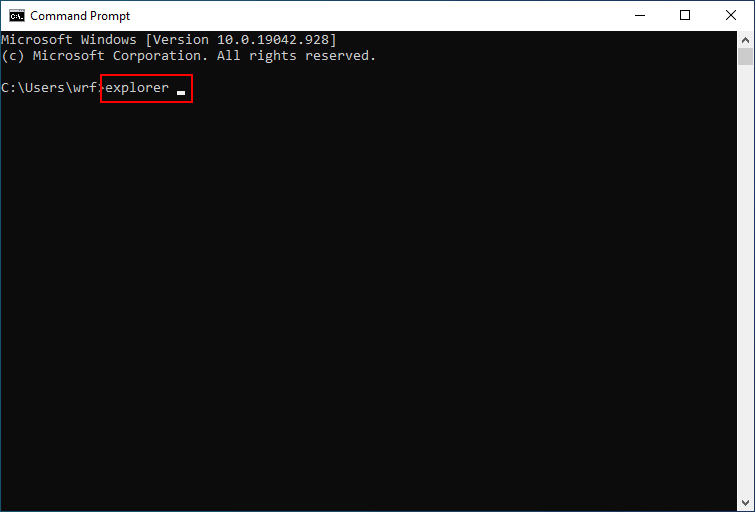
# 10. Kjør Explorer.exe
- Dobbeltklikk på Denne PC-en .
- Gå til C: Windows .
- Finn utforsker søknadsfil.
- Dobbeltklikk på den.
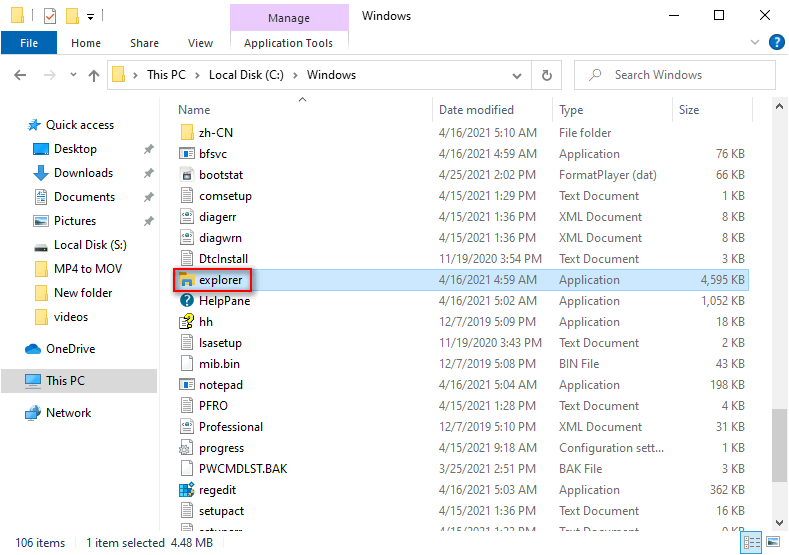
# 11. Lag en snarvei manuelt
Du kan åpne File Explorer hvor som helst du vil ved å lage en snarvei manuelt.
- Naviger til stedet du vil åpne Windows Utforsker fra.
- Høyreklikk på det tomme feltet.
- Å velge Ny -> Snarvei .
- Skriv inn riktig sted, eller klikk på Bla gjennom.
- Klikk Neste .
- Gi det et navn.
- Klikk Bli ferdig .
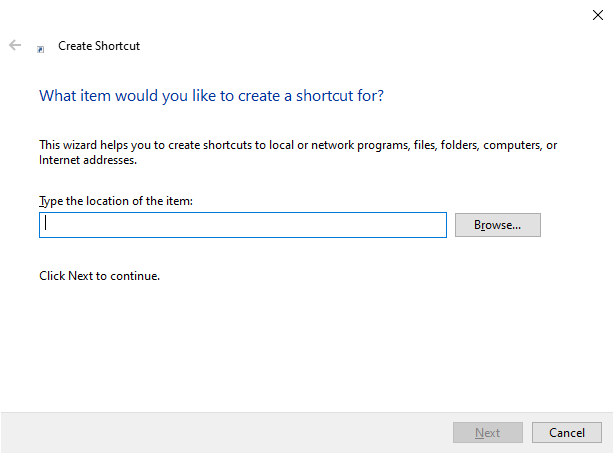
En annen måte å lage en File Explorer-snarvei raskt er: dra og slippe snarveien File Explorer fra Start-menyen til hvor som helst du vil.
Kan du fikse File Explorer hvis den ikke åpnes eller starter?

![Løsninger - Du har blitt nektet tillatelse til å få tilgang til denne mappen [MiniTool News]](https://gov-civil-setubal.pt/img/minitool-news-center/10/fixes-you-have-been-denied-permission-access-this-folder.png)
![Hvordan installere SSD på PC? En detaljert guide er her for deg! [MiniTool-tips]](https://gov-civil-setubal.pt/img/backup-tips/80/how-install-ssd-pc.png)
![En guide om hvordan du løser ødelagte registerelementer via fem metoder [MiniTool-tips]](https://gov-civil-setubal.pt/img/backup-tips/55/guide-how-fix-broken-registry-items-via-five-methods.png)

![Hvordan stopper du automatisk oppdatering i Chrome og andre nettlesere [MiniTool News]](https://gov-civil-setubal.pt/img/minitool-news-center/39/how-do-you-stop-auto-refresh-chrome-other-browsers.png)
![Internet Explorer 11 Mangler du Windows 10? Bring It Back [MiniTool News]](https://gov-civil-setubal.pt/img/minitool-news-center/32/internet-explorer-11-missing-windows-10.jpg)
![Konfigurer Windows-systemer for automatisk å sikkerhetskopiere brukerdata [MiniTool Tips]](https://gov-civil-setubal.pt/img/backup-tips/71/configure-windows-systems-automatically-backup-user-data.png)

![Fungerer League Voice ikke? Slik løser du det i Windows! [MiniTool News]](https://gov-civil-setubal.pt/img/minitool-news-center/48/is-league-voice-not-working.png)







![Få feilmeldinger med “Fix Apps That Is Blurry” i Windows 10? Fiks det! [MiniTool News]](https://gov-civil-setubal.pt/img/minitool-news-center/14/get-fix-apps-that-are-blurry-error-windows-10.jpg)

