3 metoder for å fikse Ntfs.sys Blue Screen of Death på Windows 7/8/10 [MiniTool News]
3 Methods Fix Ntfs
Sammendrag:
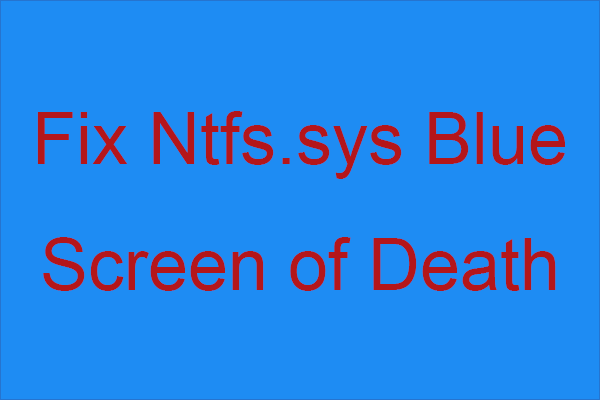
Hva er ntfs.sys og hva vil du gjøre hvis du møter ntfs.sys mislykket BSOD? Hvis du ikke vet det, bør du lese dette innlegget nøye. I dette innlegget fra Miniverktøy , kan du finne tre nyttige metoder for å fikse ntfs.sys BSOD.
Hva er Ntfs.sys?
Først av alt, hva er ntfs.sys? Det ligger i C: Windows System32 drivere mappe. Ntsf.sys representerer enten systemfilen som er viktig for å kjøre Windows eller maskinvaredriveren som gjør at Windows-systemet kan lese og skrive til NTFS-stasjoner.
Når ntfs.sys mislyktes, kan du få en BSOD med stoppkoden NTFS_FILE_SYSTEM når det er noe galt med maskinvaredriveren, og du kan også motta feilkoden Unntak for systemtjeneste når systemfilen din er ødelagt.
Hvordan fikse Ntfs.sys mislyktes?
Hvordan mislyktes da ntfs.sys? Det er 3 metoder som tilbys for deg.
Metode 1: Oppdater alle driverne dine
Som vi vet, er de fleste blåskjermfeil forårsaket av utdaterte, feil eller manglende drivere på datamaskinen din. Det er vanskelig å vite hvilken driver som forårsaket BSOD, så når du støter på ntfs.sys BSOD, kan du prøve å oppdatere alle driverne for å løse dette problemet.
Så hvordan gjør du dette? Bare følg instruksjonene nedenfor:
Trinn 1: Trykk på Vinn + X tastene samtidig for å velge Enhetsbehandling .
Trinn 2: Utvid hver seksjon og høyreklikk deretter enheten din for å velge Oppdater driver .
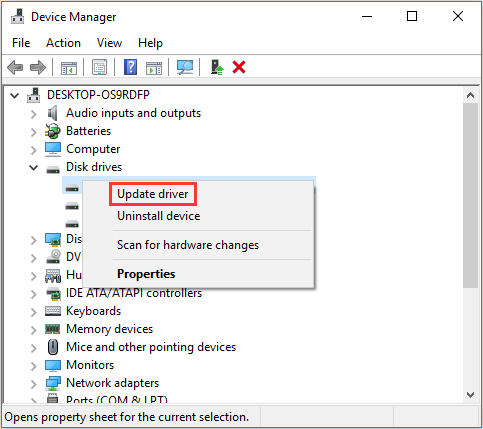
Trinn 3: Klikk Søk automatisk etter oppdatert driverprogramvare og følg deretter instruksjonene som vises på skjermen for å oppdatere driveren.
Trinn 4: Start datamaskinen på nytt, og følg deretter trinnene ovenfor for å oppdatere andre drivere.
Merk: Hvis du synes denne metoden er for plagsom, kan du prøve å bruke noen profesjonelle programmer for å oppdatere alle driverne dine samtidig.Hvis denne metoden ikke løser ntfs.sys mislyktes, bør du prøve følgende metoder.
Metode 2: Avinstaller tredjepartsantivirus eller Webroot
Hvis datamaskinen din bruker Windows 10 og du har installert tredjeparts antivirusprogramvare på datamaskinen din, bør du prøve å avinstallere dem for å sjekke om dette kan fikse ntfs.sys mislyktes. Og i de fleste tilfeller er Webroot skyldige i ntfs.sys BSOD.
Og hvis du tror at du ikke installerte antivirusprogramvare, kan du laste den ned som bloatware utilsiktet. Så det anbefales å sjekke om du har installert, og deretter avinstallere den. Her er veiledningen:
Trinn 1: Trykk på Vinn + jeg tastene samtidig for å åpne Innstillinger . Velge Apper .
Trinn 2: Gå til Apper og funksjoner kategorien, og sjekk deretter om det finnes tredjeparts antivirusprogramvare i høyre panel. Hvis det er, klikker du på det for å velge Avinstaller .
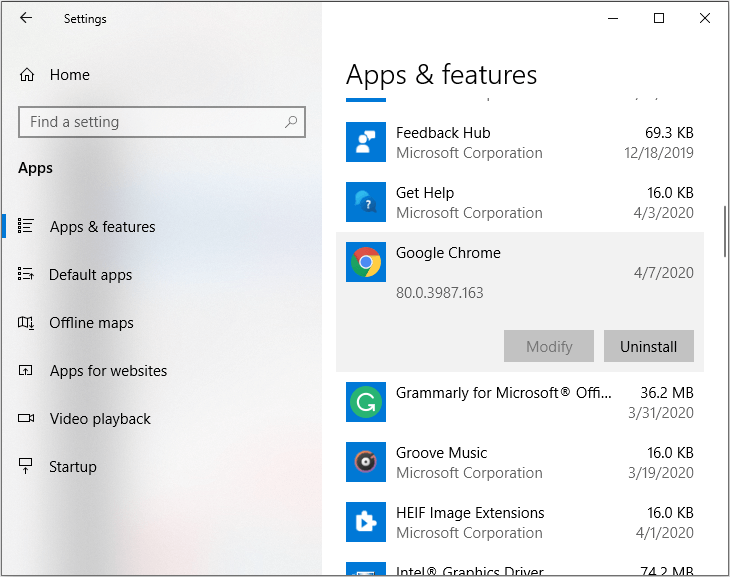
Trinn 3: Start datamaskinen på nytt for å sjekke om du har løst problemet.
Metode 3: Kontroller RAM-problemer
Hvis ntfs.sys mislyktes igjen, må du sjekke om det er noe galt med RAM-minnet ditt. Følg guiden nedenfor for å gjøre det:
Sjekk maskinvaren din
Trinn 1: Slå av og koble fra datamaskinen, og fjern deretter alle RAM-pinner.
Trinn 2: Fest RAM-pinnen en etter en, og slå deretter på datamaskinen for å sjekke om den kan starte normalt. Hvis datamaskinen din ikke starter med et bestemt RAM, er det skylden til ntfs.sys BSOD.
Sjekk RAM-ens timing og frekvens
Trinn 1: Gå til RAM-produsentens nettsted og finn ut de anbefalte og standardverdiene for modellens timing og frekvens.
Trinn 2: Hvis verdiene ikke samsvarer, må du overlåse / låse opp RAM. Det anbefales å søke hjelp fra en profesjonell.
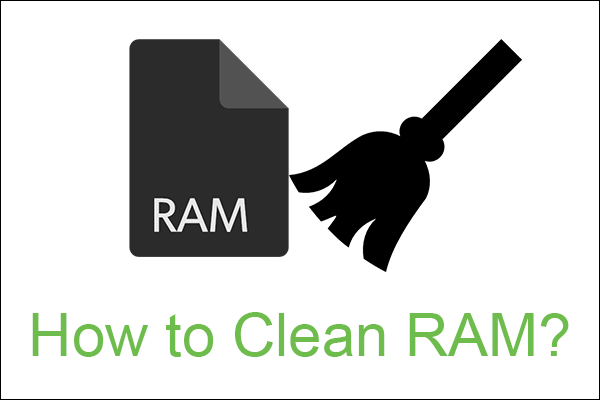 Hvordan rengjør jeg RAM? Her er flere effektive metoder for deg
Hvordan rengjør jeg RAM? Her er flere effektive metoder for deg Datamaskinen går tregere, og den mulige årsaken er mangel på RAM. Denne artikkelen introduserer kort hvordan du rengjør RAM.
Les merBunnlinjen
Dette innlegget har samlet tre effektive metoder for å bli kvitt ntfs.sys BSOD, så når du møter feilen, ikke få panikk, bare prøv metodene som er nevnt i dette innlegget, og så kan du fikse det.


![File History Drive frakoblet Windows 10? Få komplette løsninger! [MiniTool-tips]](https://gov-civil-setubal.pt/img/backup-tips/21/file-history-drive-disconnected-windows-10.jpg)





![Partisjonen vises ikke i Windows 11 10 [Fokus på 3 tilfeller]](https://gov-civil-setubal.pt/img/partition-disk/58/partition-not-showing-up-in-windows-11-10-focus-on-3-cases-1.png)
![Fix System Idle Process High CPU Usage Windows 10/8/7 [MiniTool News]](https://gov-civil-setubal.pt/img/minitool-news-center/43/fix-system-idle-process-high-cpu-usage-windows-10-8-7.jpg)

![Få Windows Defender Browser Protection Scam? Hvordan fjerne det! [MiniTool-tips]](https://gov-civil-setubal.pt/img/backup-tips/31/get-windows-defender-browser-protection-scam.png)





![Hva er mSATA SSD? Bedre enn andre SSD-er? Hvordan bruke det? [MiniTool-tips]](https://gov-civil-setubal.pt/img/disk-partition-tips/06/what-is-msata-ssd-better-than-other-ssds.jpg)

