4 metoder for å fikse WpcMon.exe høy CPU-bruk på Windows
4 Methods To Fix Wpcmon Exe High Cpu Usage On Windows
Når du bruker Family Safety Monitor, er det viktig å sikre at WpcMon.exe kjører kontinuerlig i bakgrunnen. Hvis Wpcmon.exe forårsaker høy CPU-bruk, er det flere metoder publisert i Miniverktøy som du kan bruke til å løse dette problemet med høy CPU-bruk WpcMon.exe.
Hva er WpcMon.exe
Prosessen kjent som Family Safety Monitor (WpcMon.exe) er en integrert komponent av MS Family Safety-programmet, og fungerer som en programvare for foreldreovervåking og innholdskontroll. Dens primære funksjon er å overvåke og implementere begrensninger på brukerkontoer, spesielt de som er utpekt for barn, i tilfeller der nettfilteret feilaktig kategoriserer et nettsted. Selv om denne programvaren er avgjørende for å opprettholde sikkerheten og sikkerheten ved bruk av datamaskin, kan den noen ganger føre til ytelsesproblemer og redusert systemrespons på grunn av den høye CPU-bruken som vises av WpcMon.exe-prosessen.
Mulige årsaker til WpcMon.exe høy CPU-bruk
Hvis du lurer på hva som kan være årsakene til WpcMon.exe høy CPU-bruk, kan svaret variere:
- Utdaterte systemfiler : Utdaterte systemfiler kan gjøre deg åpen for en rekke hacks, inkludert skadelig programvare, datainnbrudd og mer.
- Konflikter med annen programvare : Hvis Family Safety Monitor er i konflikt med annen programvare, kan det hindre WpcMon.exe fra å kjøre.
- Korrupsjon av overvåkede brukerprofiler : Hvis du kjører et annet overvåkingsprogram mens et kjører, eller du har slettet bufrede filer med overvåkede brukerprofiler, kan disse føre til korrupsjon av overvåkede brukerprofiler.
- Skadelig programvare : Noen ganger kan skadelig programvare utgi seg for å være WpcMon.exe for å unngå oppdagelse.
For å håndtere dette WpcMon.exe-problemet med høy CPU, kan du følge løsningene nedenfor.
Fix 1: Oppdater Windows
Å sikre den oppdaterte statusen til Windows-operativsystemet er avgjørende for optimal funksjonalitet for alle operasjoner, inkludert WpcMon.exe. Oppdateringer omfatter ofte reparasjoner for identifiserte feil som kan være ansvarlige for høy CPU-bruk.
Trinn 1: Trykk Vinne + R sammen for å starte Kjør, skriv ms-settings:windowsupdate i tekstboksen, og trykk Gå .
Trinn 2: Velg Se etter oppdateringer .
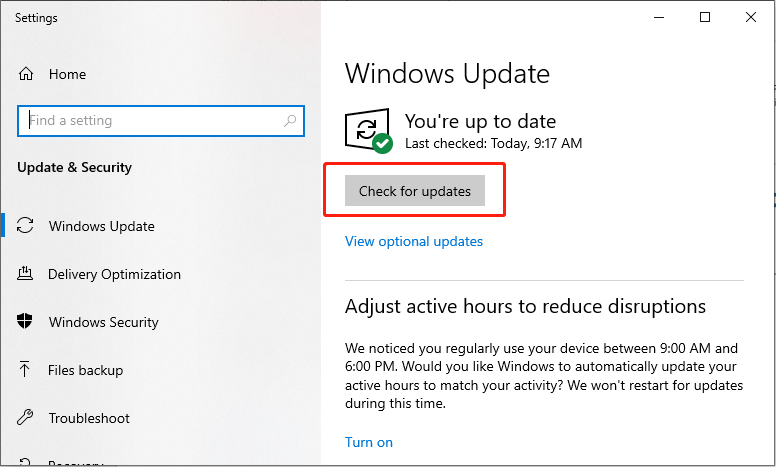
Trinn 3: Klikk på Last ned og installer knappen for å oppdatere systemet.
Start datamaskinen på nytt og sjekk om feilen er løst.
Fix 2: Skann virus og skadelig programvare med Windows Defender
Skadelig programvare kan forkle seg som autentiske prosesser som WpcMon.exe, og dermed forårsake overdreven CPU-bruk. Gjennomføring av en omfattende skanning av skadelig programvare kan gjøre det lettere å oppdage og eliminere disse potensielle truslene.
Trinn 1: Trykk Vinne + jeg samtidig for å starte Innstillinger og velge Oppdatering og sikkerhet .
Trinn 2: I det følgende vinduet velger du Windows-sikkerhet alternativet i venstre panel.
Trinn 3: Klikk Virus- og trusselbeskyttelse i høyre rute.
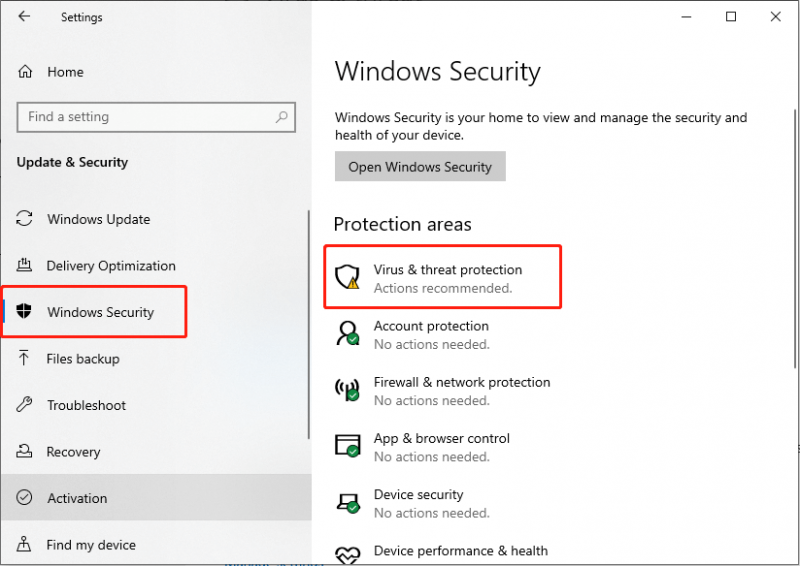
Trinn 4: Klikk i det følgende vinduet Skannealternativer under Hurtigskann-knappen.
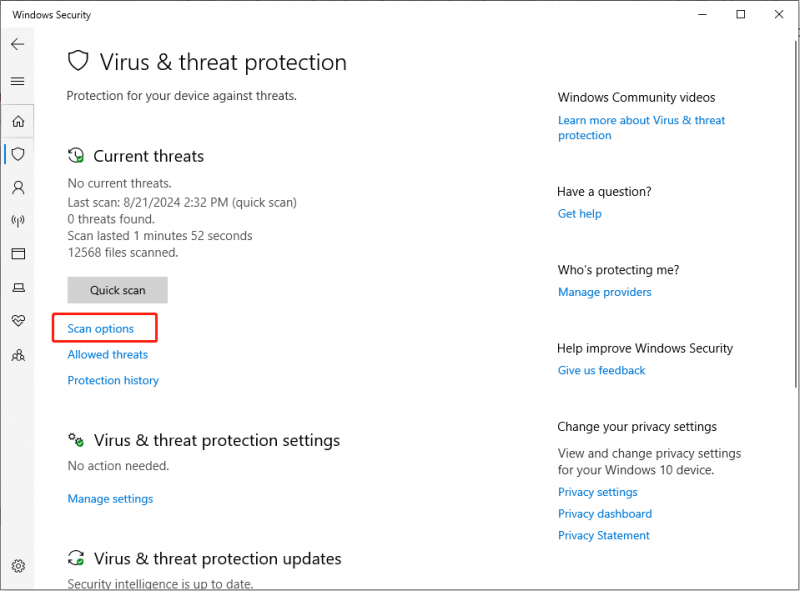
Trinn 5: Velg Microsoft Defender Offline skanning og klikk på Skann nå knapp.
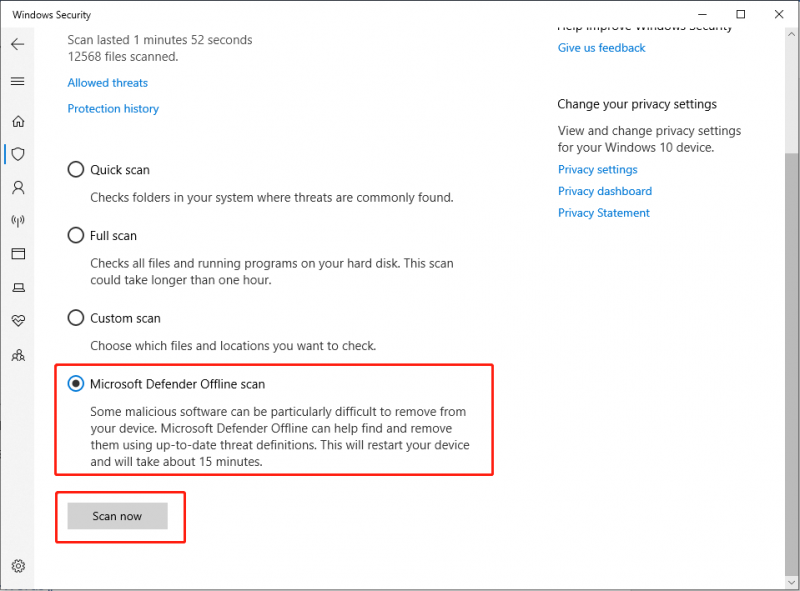
Datamaskinen vil starte på nytt og starte en dyp skanning. Etter å ha fullført, sjekk om problemet vedvarer.
I tilfelle filtap på grunn av et virusangrep, er det mulig å gjenopprette filene ved hjelp av professional programvare for datagjenoppretting som MiniTool Power Data Recovery, så lenge de ikke har blitt overskrevet av nye data. Dette kraftige datagjenopprettingsverktøyet kan hjelpe deg gjenopprette filer slettet av virusangrep .
MiniTool Power Data Recovery Gratis Klikk for å laste ned 100 % Rent og trygt
Fix 3: Utfør en ren oppstart
EN ren støvel starter Windows-operativsystemet med et minimalt utvalg av drivere og oppstartsprogrammer. Denne tilnærmingen hjelper til med å identifisere om bakgrunnsprogrammer kan bidra til høy CPU-bruk.
Trinn 1: Trykk Vinne + R sammen for å åpne dialogboksen Kjør, skriv msconfig i baren og trykk Gå .
Trinn 2: I vinduet Systemkonfigurasjon klikker du på Tjenester fanen på verktøysettet.
Trinn 3: Merk av for Skjul alle Microsoft-tjenester og klikk på Deaktiver alle knapp.
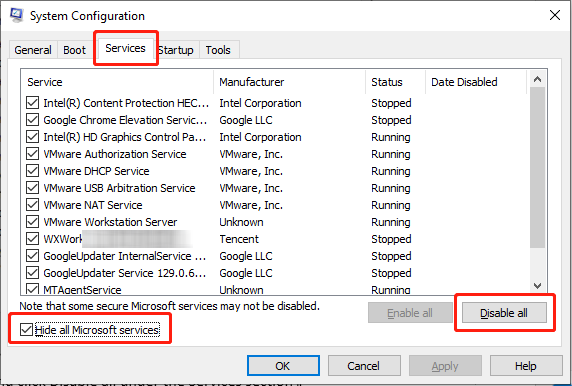
Trinn 4: Velg Oppstart fanen og klikk Åpne Oppgavebehandling .
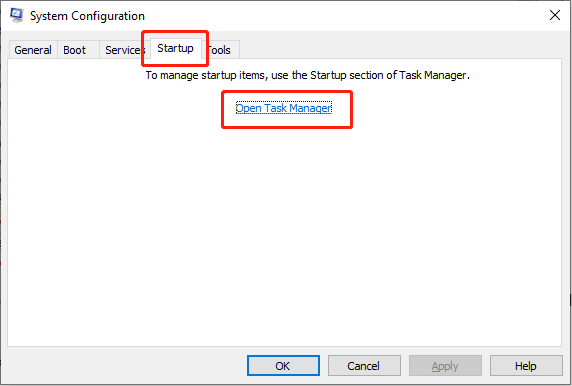
Trinn 5: I Task Manager-grensesnittet høyreklikker du på hvert av programmene og velger Deaktiver , lukk deretter Oppgavebehandling.
Trinn 6: I systemkonfigurasjonsvinduet går du til Støvel fane, kryss av Trygg støvel , og klikk deretter Søke og OK .
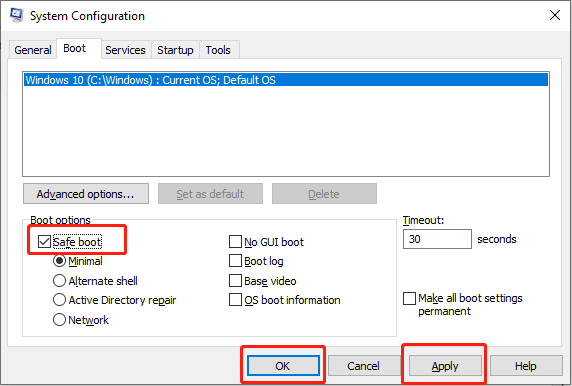
Start PC-en på nytt og sjekk om AMD-installasjonsfeil 195 er løst.
Tips: Operasjonen kan føre til tap av data. Hvis du støter på en slik situasjon, kan du bruke profesjonell datagjenopprettingsprogramvare for å redde dataene dine. MiniTool Power Data Recovery må være det beste valget for deg for å gjenopprette dataene dine. Hvis du velger å redde dataene dine raskt ved hjelp av MiniTool Power Data Recovery, kan du følge med dette innlegget for å redde dem effektivt.MiniTool Power Data Recovery Gratis Klikk for å laste ned 100 % Rent og trygt
Fix 4: Reparer ødelagte systemfiler
Generelt sett er SFC ( Systemfilkontroll ) og DISM er de første stedene for å skanne og reparere manglende eller ødelagte systemfiler. Hvis du støter på problemer med høy CPU-bruk hos en Family Safety Monitor, kan du bruke kommandolinjeverktøyene SFC og DISM til å oppdage og reparere ødelagte systemfiler .
Trinn 1: Klikk på det lille forstørrelsesglassikonet, skriv cmd høyreklikk på det relevante resultatet i søkefeltet, og velg Kjør som administrator .
Trinn 2: Velg Ja knappen i UAC-ledeteksten.
Trinn 3: Kopier og lim inn kommandoen og trykk Gå :
sfc/scannow
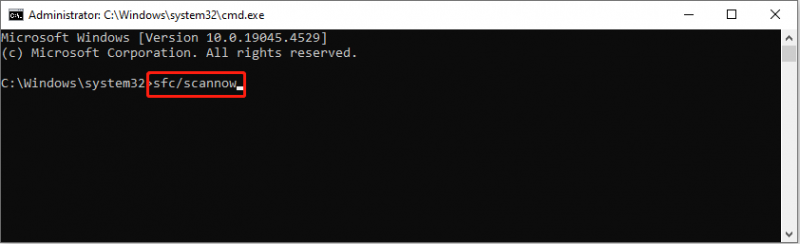
Trinn 4: Etter skanning, kopier og lim inn følgende kommandoer i rekkefølge og trykk Gå på slutten av hver kommandolinje.
Dism /Online /Cleanup-Image /CheckHealth
Dism /Online /Cleanup-Image /ScanHealth
Dism /Online /Cleanup-Image /RestoreHealth
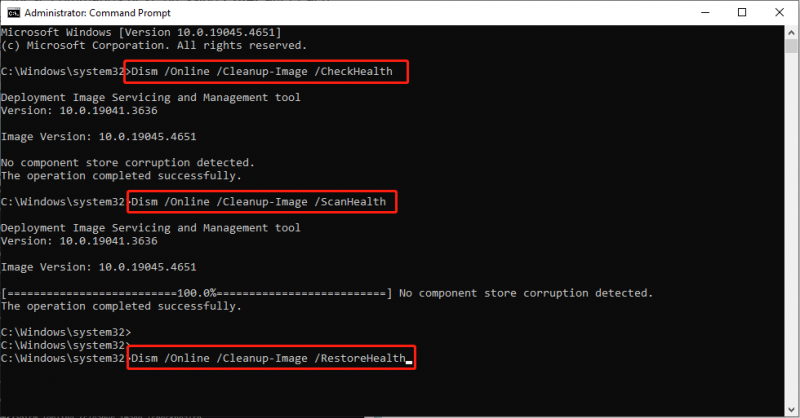
Kjennelse
Oppsummert gir dette innlegget deg 4 løsninger på WpcMon.exe-problemet med høy CPU-bruk. Hvis du lider av Family Safety Monitors høye CPU-bruk i Windows 10/11, prøv disse metodene for å løse det. Håper du kan få en god opplevelse!




![Fikset! Søket mislyktes når Chrome kontrollerte skadelig programvare [MiniTool News]](https://gov-civil-setubal.pt/img/minitool-news-center/25/fixed-search-failed-when-chrome-checking.jpg)
![6 måter: Tilbakestill til enhet, Device RaidPort0 ble utstedt [MiniTool News]](https://gov-civil-setubal.pt/img/minitool-news-center/31/6-ways-reset-device.png)

![Fast - Installasjonsprogrammet kunne ikke bruke den eksisterende partisjonen (3 tilfeller) [MiniTool Tips]](https://gov-civil-setubal.pt/img/blog/34/solucionado-el-programa-de-instalaci-n-no-pudo-utilizar-la-partici-n-existente.jpg)




![WiFi Driver Windows 10: Last ned, oppdater, fikse driverproblemet [MiniTool News]](https://gov-civil-setubal.pt/img/minitool-news-center/55/wifi-driver-windows-10.png)

![Filer mangler etter omstart av Windows? Hvordan gjenopprette dem? [MiniTool-tips]](https://gov-civil-setubal.pt/img/data-recovery-tips/10/files-missing-after-reboot-windows.jpg)
![Slik sletter du en Discord Server på Desktop / Mobile [MiniTool News]](https://gov-civil-setubal.pt/img/minitool-news-center/61/how-delete-discord-server-desktop-mobile.png)


![[Full gjennomgang] Speiling av harddisk: Betydning/Funksjoner/Verktøy](https://gov-civil-setubal.pt/img/backup-tips/90/mirroring-harddrive.png)
