4 måter til en administrator har blokkert deg fra å kjøre denne appen [MiniTool News]
4 Ways An Administrator Has Blocked You From Running This App
Sammendrag:
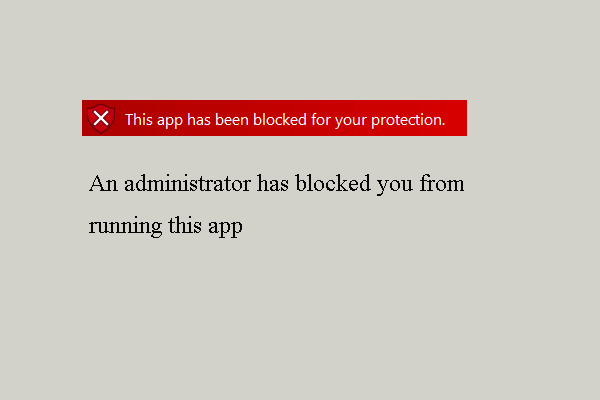
Når du kjører et program, kan du komme over feilen at en administrator har blokkert deg fra å kjøre denne appen. Hvordan fikser jeg feilen for at denne appen er blokkert for din beskyttelse? Dette innlegget fra Miniverktøy viser deg løsningene.
Generelt er det enkelt å kjøre en app på Windows 10. Men noen brukere klager over at de kommer over en feil når de kjører programmet, som er at en administrator har blokkert deg fra å kjøre denne appen.
I mellomtiden, vet du hvordan du løser denne feilen at administratoren din har blokkert deg fra å kjøre denne appen? Hvis ikke, fortsett å lese, så viser vi deg løsningene.
4 måter å fikse en administrator har blokkert deg fra å kjøre denne appen
I denne delen vil vi gå gjennom hvordan du løser feilen som en administrator har blokkert deg fra å kjøre denne appen.
Måte 1. Deaktiver Windows SmartScreen
Den første måten du kan prøve å fikse feilen som en administrator har blokkert fra å kjøre denne appen, er å deaktivere Windows SmartScreen.
Nå, her er veiledningen.
- Type Smart skjerm i søkefeltet i Windows 10 og velg App- og nettleserkontroll fra listen for å fortsette.
- Gå til Windows Defender Security Center Sjekk apper og filer , og klikk deretter Av .
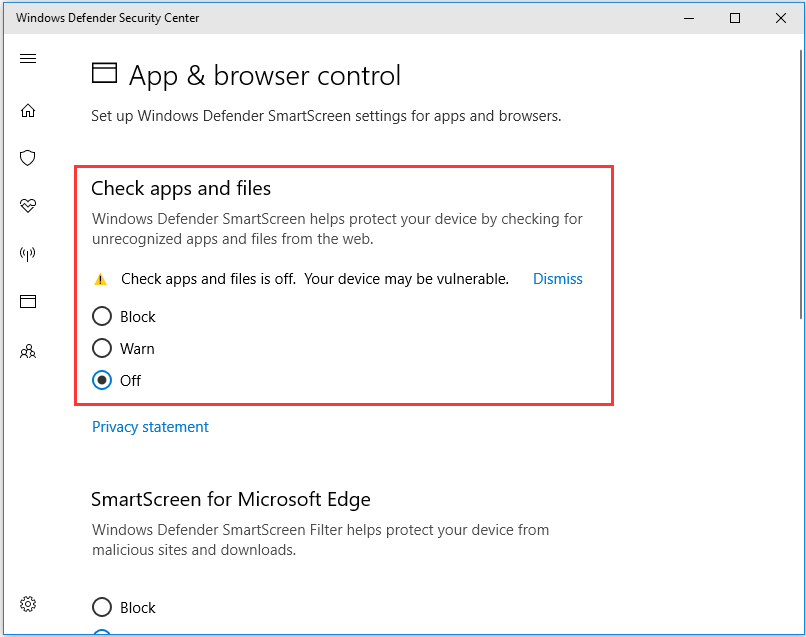
Når det er ferdig, start programmet på nytt og sjekk om problemet med at en administrator har blokkert deg fra å kjøre denne appen er løst.
Videre lesning: Hvordan fikse - Denne appen har blitt blokkert av systemadministratoren
Måte 2. Kjør programmet via ledeteksten
For å løse feilen at Windows 10 en administrator har blokkert deg fra å kjøre denne appen, kan du velge å kjøre programmet via ledeteksten.
Nå, her er veiledningen.
- Høyreklikk på programmet du vil starte.
- Velg deretter Eiendommer .
- Kopier hele plasseringen av programmet under generell
- Deretter kjør ledeteksten som administrator .
- Lim inn plasseringen av filen og legg til .ekse på slutten.
- Så slå Tast inn for å kjøre programmet.
Med denne metoden kan du sjekke om feilen som en administrator har blokkert deg fra å kjøre denne appen Windows 10 er løst.
Måte 3. Bruk den skjulte administratorkontoen
Hvis løsningene ovenfor ikke kan løse problemet med at en administrator har blokkert deg fra å kjøre denne appen, kan du velge å bruke den skjulte administratorkontoen.
Nå, her er veiledningen.
- Åpne ledeteksten som administrator.
- Kopier og lim inn kommandoen nettbrukeradministrator / aktiv: ja i kommandolinjevinduet og trykk Tast inn å fortsette.
- Logg av gjeldende økt ved å klikke på Windows-logoen nederst til venstre på skjermen. Klikk deretter på kontologoen og velg Logg ut .
- Deretter logger du på administratorkontoen og venter et par minutter.
- Finn filen du vil installere, og installer den uten problemer.
- Logg av administratorkontoen din og logg på de opprinnelige kontoene dine.
- Skriv deretter inn kommandolinjen igjen, skriv kommandoen nettbrukeradministrator / aktiv: nei igjen for å deaktivere den skjulte administratorkontoen.
Når alle trinnene er fullført, kan du sjekke om problemet med at denne appen er blokkert for din beskyttelse er løst.
Måte 4. Deaktiver antivirus
For å fikse feilen som en administrator har blokkert deg fra å kjøre denne appen, kan du velge å deaktivere antivirus. For noen detaljerte instruksjoner for å deaktivere antivirus, kan du lese innlegget: Flere måter å deaktivere Avast for PC og Mac midlertidig / fullstendig
Avsluttende ord
For å oppsummere har dette innlegget introdusert fire måter å fikse feilen på at en administrator har blokkert deg fra å kjøre denne appen. Hvis du har fått det samme problemet, kan du prøve disse løsningene. Hvis du har noen bedre løsninger for å fikse det, kan du dele det i kommentarsonen.





![6 tips for å fikse Facebook logget meg ut tilfeldig utgave 2021 [MiniTool News]](https://gov-civil-setubal.pt/img/minitool-news-center/68/6-tips-fix-facebook-logged-me-out-randomly-issue-2021.png)

![Papirkurven ødelagt i Windows 10? Gjenopprett data og fikse det! [MiniTool-tips]](https://gov-civil-setubal.pt/img/data-recovery-tips/37/recycle-bin-corrupted-windows-10.jpg)
![Hva er Conhost.exe-fil og hvorfor og hvordan du sletter den [MiniTool Wiki]](https://gov-civil-setubal.pt/img/minitool-wiki-library/29/what-is-conhost-exe-file.jpg)






![Hvordan masseslette diskordmeldinger? Flere måter er her! [MiniTool News]](https://gov-civil-setubal.pt/img/minitool-news-center/96/how-mass-delete-discord-messages.png)

![[Full guide] Hvordan fikse Netflix-skjermflimring Windows 10/11?](https://gov-civil-setubal.pt/img/news/53/how-fix-netflix-screen-flickering-windows-10-11.png)

