5 måter å deaktivere virtualiseringsbasert sikkerhet på Windows 10 11
5 Mater A Deaktivere Virtualiseringsbasert Sikkerhet Pa Windows 10 11
Det er rapportert at virtualiseringsbasert sikkerhet kan redusere virkningen av kjernevirus og malware-angrep. Å aktivere denne funksjonen har imidlertid betydelige ytelseskostnader, spesielt når det kommer til spill. I dette innlegget på MiniTool nettsted , vil vi vise deg flere måter på hvordan du deaktiverer VBS trinn for trinn for deg.
Virtualiseringsbasert sikkerhet
Virtualiseringsbasert sikkerhet er en sikkerhetsfunksjon i Windows som skaper et isolert minneområde for sikkerhetsfunksjoner. Det kan beskytte det vitale systemet og operativsystemets ressurser ved å håndheve restriksjoner.
Aktivering av denne funksjonen vil imidlertid redusere enhetens ytelse, spesielt mens du spiller spill. For å få maksimal ytelse i spill og applikasjoner kan du prøve å deaktivere Virtualization Based Security. I dette innlegget vil vi introdusere 5 måter å deaktivere VBS for deg.
Det anbefales sterkt å sikkerhetskopiere dataene dine til en ekstern harddisk eller USB-flash-stasjon før du fortsetter. I dette tilfellet er MiniTool ShadowMaker et godt valg for deg. Dette er et stykke Windows backup programvare som er tilgjengelig på Windows 11/10/8/7. Den støtter sikkerhetskopiering av flere elementer som filer, mapper, systemer, partisjoner og til og med hele disken. Få denne gratisvaren og prøv ved å trykke på knappen nedenfor!
Hvordan deaktivere virtualiseringsbasert sikkerhet på Windows 10/11?
# Måte 1: Deaktiver virtualiseringsbasert sikkerhet via Windows-innstillinger
Trinn 1. Trykk Vinne + Jeg å åpne Windows-innstillinger .
Trinn 2. Gå til Oppdatering og sikkerhet > Windows-sikkerhet > Enhetssikkerhet .
Trinn 3. Klikk på Kjerneisolasjonsdetaljer under Kjerneisolasjon og slå deretter av Minneintegritet .

# Måte 2: Deaktiver virtualiseringsbasert sikkerhet via ledetekst
Trinn 1. Skriv cmd i søkefeltet for å finne Ledeteksten og høyreklikk på den for å velge Kjør som administrator .
Trinn 2. Skriv inn i tekstområdet bcdedit /sett hypervisorlaunchtype av og treffer Tast inn .
Trinn 3. Etter at prosessen er fullført, start datamaskinen på nytt.
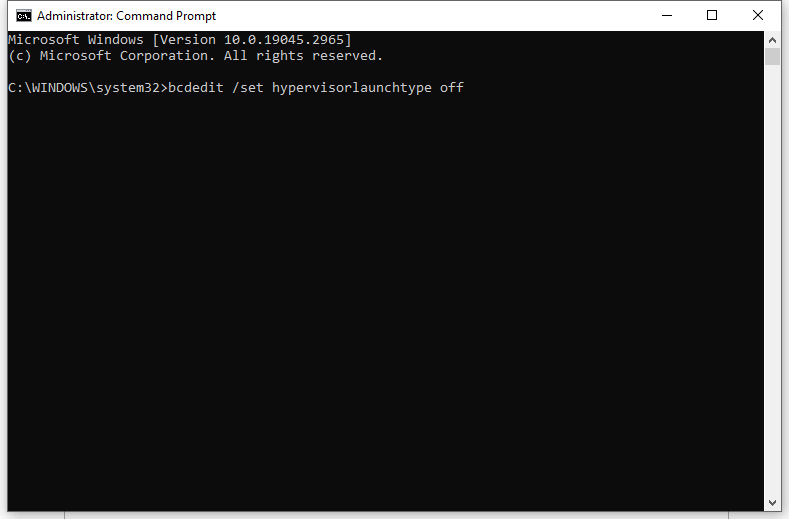
# Måte 3: Deaktiver virtualiseringsbasert sikkerhet via Windows-funksjoner
Trinn 1. Skriv kontrollpanel i søkefeltet og trykk Tast inn .
Trinn 2. Gå til Programmer > Programmer og funksjoner > Slå Windows-funksjoner på eller av .
Trinn 3. Inn Windows-funksjoner , fjern haken Microsoft Defender Application Guard , Virtuell maskinplattform , og Windows Hypervisor-plattform i listen.
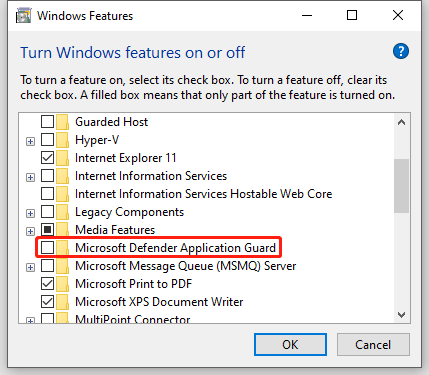
Trinn 4. Klikk på OK og start datamaskinen på nytt for å bruke endringene.
# Måte 4: Deaktiver virtualiseringsbasert sikkerhet via Registerredigering
Trinn 1. Skriv registerredaktør i søkefeltet og trykk Tast inn .
Trinn 2. Naviger til banen nedenfor:
HKEY_LOCAL_MACHINE\SYSTEM\CurrentControlSet\Control\DeviceGuard
Trinn 3. I det høyre panelet høyreklikker du på Aktiver VirtualizationBased Security og sett dens verdi data til 0 .
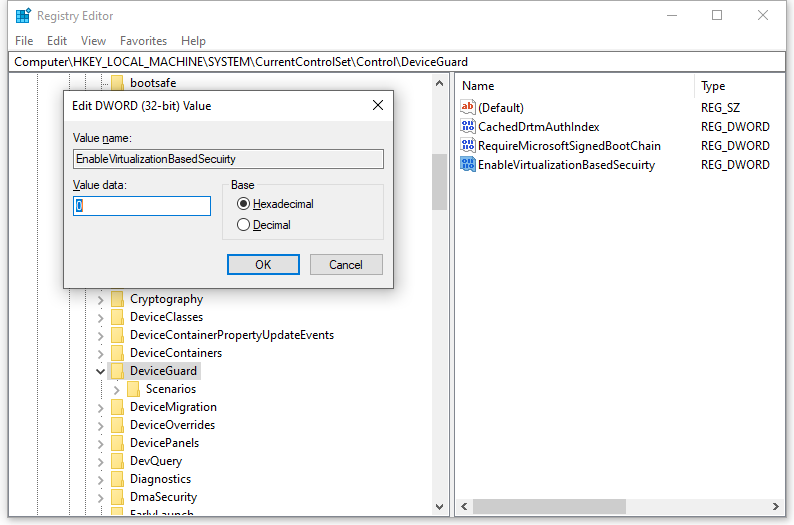
Trinn 4. Klikk på OK og start systemet på nytt.
# Måte 5: Deaktiver virtualiseringsbasert sikkerhet via Group Policy Editor
Trinn 1. Trykk Vinne + R å åpne Løpe eske.
Trinn 2. I løpe boks, type gpedit.msc og treffer Tast inn .
Trinn 3. Gå til følgende sti:
Lokal datamaskinpolicy\Datamaskinkonfigurasjon\Administrative maler\System\Device Guard
Trinn 4. Fra høyre rute dobbeltklikker du på Slå på virtualiseringsbasert sikkerhet .
Trinn 5. Kryss av Deaktiver og treffer Søke om & OK .
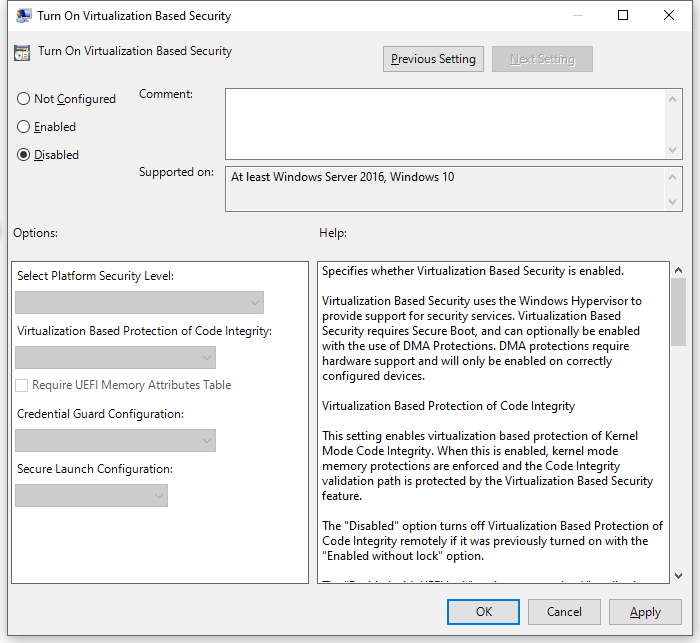
Siste ord
Oppsummert, selv om virtualiseringsbasert sikkerhet er en veldig nyttig funksjon i Windows, er det trygt å deaktivere den for å få maksimal ytelse på Windows 10/11 ved å bruke metodene nevnt ovenfor. Håper inderlig at du kan forbedre enhetens ytelse og få en bedre spillopplevelse!



![Hvordan bruke skjermtastaturet på Windows 11/10/8/7? [MiniTool-tips]](https://gov-civil-setubal.pt/img/news/B7/how-to-use-the-on-screen-keyboard-on-windows-11/10/8/7-minitool-tips-1.png)

![[Løst] Parser returnerte feil 0xC00CE508 på Windows 10 11](https://gov-civil-setubal.pt/img/partition-disk/49/solved-parser-returned-error-0xc00ce508-on-windows-10-11-1.jpg)

![WD Red VS Red Pro HDD: Hvilken bør du velge? [MiniTool-tips]](https://gov-civil-setubal.pt/img/backup-tips/95/wd-red-vs-red-pro-hdd.jpg)





![Hvordan få mest mulig ut av Windows 10 Live Tiles [MiniTool News]](https://gov-civil-setubal.pt/img/minitool-news-center/72/how-make-most-windows-10-live-tiles.png)





