En fullstendig veiledning for å fikse OneDrive-feilkode 0x8004ded2
A Full Guide To Fixing Onedrive Error Code 0x8004ded2
Hva utløser OneDrive-feilkoden 0x8004ded2? Noen OneDrive-brukere forhindres av feilkoden til å få tilgang til Microsoft-kontoen sin eller behandle noen arbeider på OneDrive. Det er plagsomt å håndtere det, men i dette innlegget om MiniTool nettsted , vil flere løsninger bli presentert.
OneDrive-feilkode 0x8004ded2
OneDrive er en filvertstjeneste som brukes til å lagre, dele og synkronisere filer. I henhold til hva påførte brukere rapporterer, oppstår OneDrive-feilkoden 0x8004ded2 når brukere prøver å legge til en jobb- eller skolekonto fra et sted som ikke støtter OneDrive.
Den fullstendige feilmeldingen forteller at:
Det oppsto et problem med å koble til OneDrive
En tilkobling til tjenesten kunne ikke opprettes.
Denne tilkoblingsfeilen kan skje av flere årsaker, og først og fremst kan du det sjekk nettverkstilkoblingen . Hvis det fungerer bra, vil følgende metoder være nyttige for å fikse OneDrive-feilen 0x8004ded2.
Tips: Hvis du vil dele filer mellom enheter og OneDrive ikke kan møte kravene, kan du prøve alternativet – MiniTool ShadowMaker – for å synkronisere eller Backup data . MiniTool lar deg raskt og trygt dele data på planlagte innstillinger. Denne pålitelige programvaren utvikler mange utmerkede funksjoner, og det er verdt å prøve.MiniTool ShadowMaker prøveversjon Klikk for å laste ned 100 % Rent og trygt
Fix 1: Fjern OneDrive-legitimasjon og logg på på nytt
Da du traff feilkoden 0x8004ded2 på OneDrive eller har andre problemer med å logge på OneDrive med legitimasjon, kan du prøve å fjerne dem og logge på OneDrive på nytt.
Trinn 1: Skriv Kontrollpanel i Søk og åpne den.
Trinn 2: Velg Kategori fra Se etter: menyen og klikk Brukerkontoer .
Trinn 3: Klikk Credential Manager > Windows-legitimasjon .
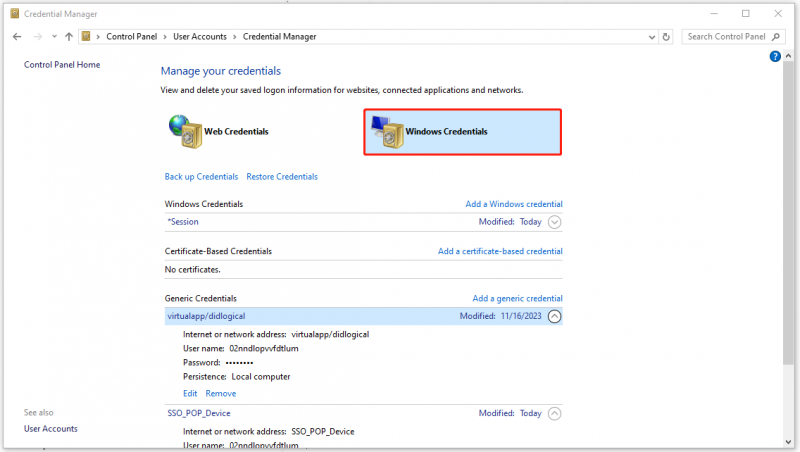
Trinn 4: Finn OneDrive-legitimasjonen din under Generisk legitimasjon og velger å fjerne dem alle.
Når du har fjernet all legitimasjonen, kan du logge på OneDrive-kontoen din igjen og se om feilkoden 0x8004ded2 er fjernet.
Fix 2: Tilbakestill OneDrive
Tilbakestilling av OneDrive er den mest effektive måten å fikse alle typer OneDrive-feil på. Etter tilbakestillingen vil alle innstillingene bli slettet og data kan beholdes. Veien er akkurat som følger.
Trinn 1: Åpne Løpe dialogboksen ved å trykke Vinn + I og type wsreset.exe å gå inn i den.
Etter noen sekunder dukker et tomt vindu opp og lukkes deretter automatisk. Hvis OneDrive-problemet vedvarer, fortsett med neste trekk.
Trinn 2: Kopier og lim inn neste kommando i Løpe boksen og trykk Tast inn .
%localappdata%\Microsoft\OneDrive\onedrive.exe /reset
Hvis du ser en 'Windows kan ikke finne ...'-melding, prøv denne kommandoen:
C:\Program Files\Microsoft OneDrive\onedrive.exe /reset
Hvis feilmeldingen vises igjen, kjør denne i stedet:
C:\Program Files (x86)\Microsoft OneDrive\onedrive.exe /reset
Trinn 3: Skriv OneDrive i Søk og klikk på den for å starte OneDrive på nytt manuelt.
Fix 3: Avinstaller og installer OneDrive på nytt
Hvis tilbakestilling ikke kan løse problemet, kan du prøve å avinstallere og deretter installere OneDrive på nytt for å fikse feilen 0x8004ded2 på OneDrive.
Trinn 1: Åpne Innstillinger ved å trykke Vinn + I og klikk Apper .
Trinn 2: I Apper og funksjoner fanen, rull ned fra høyre panel for å finne Microsoft OneDrive og klikk Avinstaller > Avinstaller .
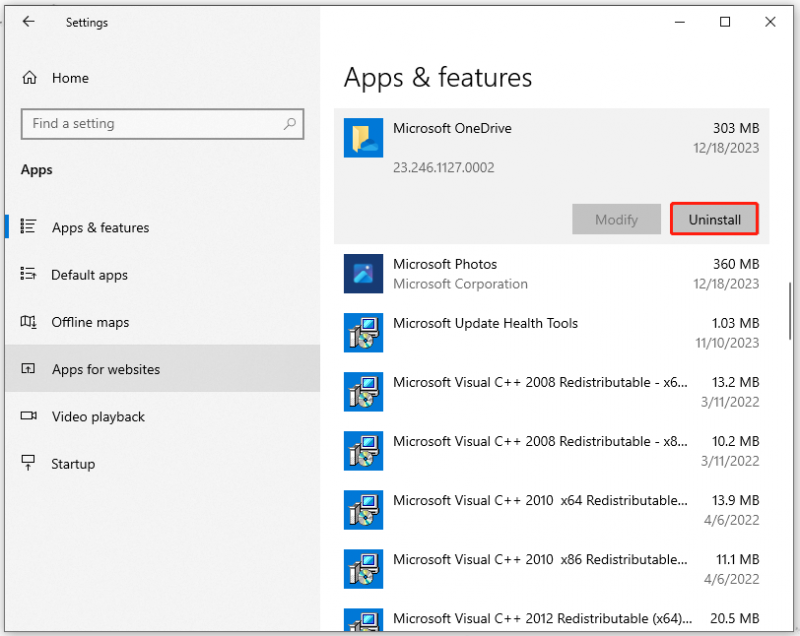
Etter det, vær så snill last ned og installer OneDrive på nytt fra den offisielle kilden.
Avslutte det:
Hvordan bli kvitt OneDrive-feilkoden 0x8004ded2? Metodene ovenfor kan løse dette problemet, og hver og en av dem er oppført med spesifikke trinn. Håper denne artikkelen kan løse problemet ditt.



![[LØST] Slik gjenoppretter du slettede videoer fra laptop effektivt [MiniTool Tips]](https://gov-civil-setubal.pt/img/data-recovery-tips/56/how-recover-deleted-videos-from-laptop-effectively.jpg)






![Hva er Dell Data Vault og hvordan fjerner jeg det? [MiniTool News]](https://gov-civil-setubal.pt/img/minitool-news-center/24/what-is-dell-data-vault.png)






![Hva er DHCP (Dynamic Host Configuration Protocol) som betyr [MiniTool Wiki]](https://gov-civil-setubal.pt/img/minitool-wiki-library/90/what-is-dhcp-meaning.jpg)
![Prøv å fikse det hostede nettverket kunne ikke startes Feil [MiniTool News]](https://gov-civil-setubal.pt/img/minitool-news-center/19/try-fix-hosted-network-couldn-t-be-started-error.png)
![Ekstern harddiskes levetid: Hvordan forlenge den [MiniTool Tips]](https://gov-civil-setubal.pt/img/disk-partition-tips/17/external-hard-drive-lifespan.jpg)