Sikkerhetskopier Windows 10 til USB-stasjon: To enkle måter er her! [MiniTool-tips]
Back Up Windows 10 Usb Drive
Sammendrag:

Har du et behov for å sikkerhetskopiere Windows 10 til USB-stasjonen, slik at du kan gjenopprette datamaskinen til en tidligere tilstand i tilfelle Blue Screen of Death, svart skjerm, ransomware-angrep, etc.? Ta det med ro! Nå kommer du til rett sted. Bare les dette innlegget gitt av Miniverktøy for å lære å sikkerhetskopiere Windows 10 OS til en flash-stasjon trinn for trinn.
Rask navigering:
Nødvendighet: Sikkerhetskopier Windows 10 til USB
Du vet aldri når du trenger en sikkerhetskopi av Windows 10 for å gjenopprette operativsystemet til en tidligere tilstand. Systembrudd skjer ofte på datamaskinen din på grunn av menneskelige feil, blåskjermfeil, virusangrep, strømbrudd og mer. I tilfelle OS styrter, er system backup veldig viktig for PC katastrofegjenoppretting .
Men å velge lagringsplass virker viktigere. Her er årsakene til å lage en Windows 10-sikkerhetskopi på USB-flashstasjon.
Du kan lagre Windows-sikkerhetskopifilene på en intern harddisk, men du kan miste sikkerhetskopiene i tilfelle harddiskfeil. I tillegg er NAS (nettverksbasert lagring) et annet valg. Likevel, hvis mange personer har tilgang til den delte plasseringen som alltid er koblet til, kan malware og virus infisere denne delte mappen.
Dermed anbefales det å sikkerhetskopiere Windows 10 til USB-stasjonen. Her kommer et spørsmål: kan jeg sikkerhetskopiere datamaskinen til en flash-stasjon? Eller kan jeg sikkerhetskopiere Windows 10 til en flash-stasjon?
Svaret er ja. Nå har USB-produsenter gjort USB ekstremt lett med enorm kapasitet og stabil ytelse. Det er trygt for system og data siden det er skilt fra en datamaskin.
For en detaljert forklaring på hvordan du sikkerhetskopierer Windows 10 til USB-stasjonen, kan du følge veiledningen nedenfor.
Slik sikkerhetskopierer du Windows 10 til USB-stasjon
Windows 10-systembackup på USB-stasjon er ganske enkelt. Og her vil vi vise deg to måter å gjøre dette på: den ene er å bruke et gratis backupprogram, MiniTool ShadowMaker, og den andre er å be om hjelp fra det innebygde Windows-verktøyet.
Metode 1: Sikkerhetskopier til USB Windows 10 med freeware
MiniTool ShadowMaker, en pålitelig og allsidig sikkerhetskopiprogramvare for Windows 10 / 8/7, er designet for å sikkerhetskopiere Windows OS, filer og mapper, partisjoner eller hele disken. Når systemet går galt eller data går tapt, kan du gjenopprette PCen til en tidligere tilstand eller få tapte filer tilbake enkelt og effektivt.
Fremfor alt kan du bruke denne Windows-sikkerhetskopieringsprogramvaren til å klone hele disken til en USB-stasjon for PC-databeskyttelse.
Ikke nøl med å laste ned gratis MiniTool ShadowMaker Trial Edition fra knappen nedenfor for å starte Windows 10-sikkerhetskopiering til USB-stasjon. Denne utgaven lar deg bruke den fritt innen 30 dager.
Opprett systembilde på USB Windows 10
Hvordan sikkerhetskopiere Windows 10 OS med dette freewaren? Følg guiden nedenfor.
Trinn 1: Kjør dette programmet
Trinn 2: Gå til Backup
- Hvis du ennå ikke har sikkerhetskopiert PCen din, vil MiniTool ShadowMaker be deg om å klikke SETTE OPP BACKUP for PC-sikkerhetskopiering.
- Eller du kan klikke direkte på Sikkerhetskopiering på verktøylinjen.
Trinn 3: Velg sikkerhetskopikilde og destinasjon
- Denne programvaren har spesifisert systempartisjoner som kreves for at Windows skal kjøre som sikkerhetskopikilde.
- Gå til Mål delen, velger du USB-flashstasjonen for å sikkerhetskopiere Windows 10 til USB-stasjonen. Merk at mål-USB-flashstasjonen skal ha nok lagringsplass for å lagre sikkerhetskopien av systembildet.


Trinn 4: Start System Backup
Til slutt klikker du på Sikkerhetskopier nå -knappen for å utføre et systembildeoppretting samtidig i Få til side.

Viktig! Hva skal jeg gjøre videre:
Etter å ha fullført Windows 10-sikkerhetskopiering til USB-stasjon, for å sikre at datamaskinen din kan starte opp selv når systemet krasjer, må du lage en oppstartbar CD / DVD eller USB-stasjon . For å gjøre denne jobben, vennligst gå til Verktøy siden, og klikk Media Builder for oppstartbar medieoppretting.

Hvis det er noe galt med Windows 10 OS, kan du starte PC-en fra den oppstartbare disken eller stasjonen, og utføre systemgjenoppretting fra USB-stasjon med enkle klikk.
I tillegg, hvis du ikke har en CD / DVD eller ekstra USB-minnepinne, kan du velge å legge til en Windows-oppstartsmeny for MiniTool Recovery Environment ved å klikke Legg til oppstartsmeny i Verktøy side. I tilfelle OS-krasj, kan du velge å starte PCen direkte uten en plate for systemgjenoppretting.
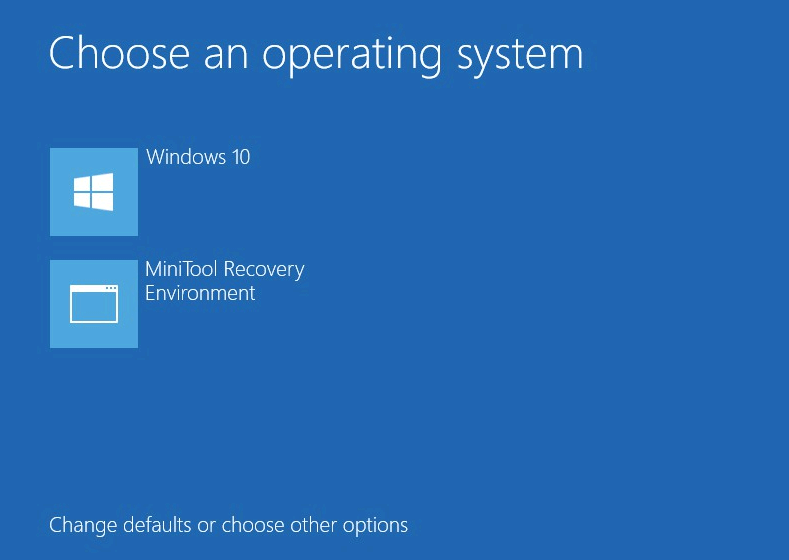



![Hvordan bruke skjermtastaturet på Windows 11/10/8/7? [MiniTool-tips]](https://gov-civil-setubal.pt/img/news/B7/how-to-use-the-on-screen-keyboard-on-windows-11/10/8/7-minitool-tips-1.png)

![[Løst] Parser returnerte feil 0xC00CE508 på Windows 10 11](https://gov-civil-setubal.pt/img/partition-disk/49/solved-parser-returned-error-0xc00ce508-on-windows-10-11-1.jpg)

![WD Red VS Red Pro HDD: Hvilken bør du velge? [MiniTool-tips]](https://gov-civil-setubal.pt/img/backup-tips/95/wd-red-vs-red-pro-hdd.jpg)


![Hva er Video RAM (VRAM) og hvordan sjekker du VRAM Windows 10? [MiniTool Wiki]](https://gov-civil-setubal.pt/img/minitool-wiki-library/49/what-is-video-ram.png)



![Løst: Mikrofonen din er dempet av systeminnstillingene dine Google Meet [MiniTool News]](https://gov-civil-setubal.pt/img/minitool-news-center/08/solved-your-mic-is-muted-your-system-settings-google-meet.png)




![[Fiks] Kan ikke installere eller oppdatere YouTube på Android](https://gov-civil-setubal.pt/img/blog/76/can-t-install.png)