En detaljert veiledning om Diskpart Delete Partition [MiniTool Tips]
Detailed Guide Diskpart Delete Partition
Sammendrag:
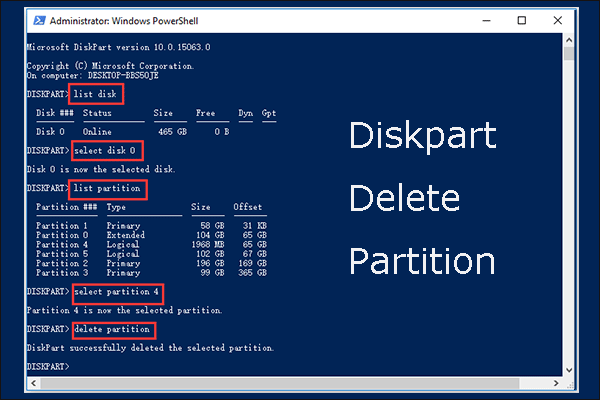
Hvordan bruker jeg Diskpart til å slette partisjon? Dette innlegget fra MiniTool detaljer Diskpart slette partisjon . Videre viser innlegget hvordan du gjenoppretter partisjonen som slettes ved en feiltakelse, og anbefaler to alternativer til Diskpart: Disk Management og MiniTool Partition Wizard.
Rask navigering:
Hva er Diskpart?
Diskpart er et kommandolinjeverktøy for harddiskadministrasjon, tilgjengelig på Windows-operativsystemer og ReactOS (et gratis operativsystem med åpen kildekode).
På Windows kan du få tilgang til verktøyet via Windows Run, Command Prompt eller Windows PowerShell.
Gjennom Windows Run
trykk Windows + R. for å starte Windows Run, skriv inn diskpart , og traff Tast inn nøkkel.
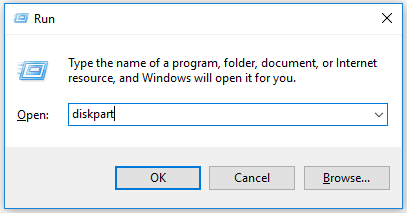
Gjennom ledetekst:
Først åpner du ledeteksten. trykk Windows + R. , type cmd i dialogboksen Kjør, og trykk på Tast inn nøkkel. Skriv deretter inn diskpart og traff Tast inn nøkkel. Alternativt kan du skrive cmd eller ledeteksten i søkefeltet i Windows og trykk på Tast inn nøkkel.
Skriv deretter inn diskpart og traff Tast inn nøkkel. Klikk på Ja -knappen, og du får et vindu som følgende skjermbilde.
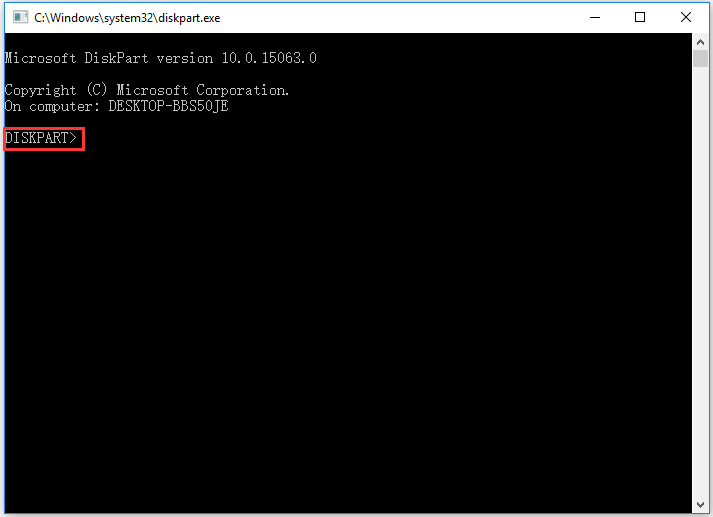
Gjennom Windows PowerShell:
Først åpner du Windows PowerShell ved å høyreklikke på Windows ikonet på oppgavelinjen og velge Windows PowerShell (administrator) .
Skriv deretter inn diskpart på Windows PowerShell-vinduet og trykk på Tast inn nøkkel.
Du vil se et vindu som følgende skjermbilde.
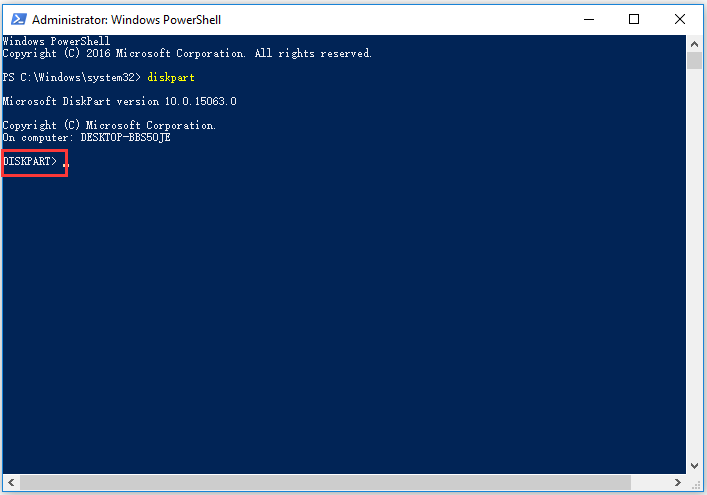
Når du har fått tilgang til verktøyet, kan du opprette / slette / formatere en partisjon og fullføre konverteringer, inkludert grunnleggende og dynamisk diskkonvertering og MBR- og GPT-diskkonvertering.
Mange oppgaver kan gjøres med Diskpart og Diskpart delete partition er det vi skal snakke om i dagens innlegg.
Diskpart Slett partisjon
Slette en partisjon ligner på å slette en mappe - alt innholdet blir fjernet. Noen mennesker sletter en partisjon for å redusere partisjonsmengden, utvide en annen partisjon , eller til og med fikse feil.
Vel, hvordan sletter jeg en partisjon ved hjelp av Diskpart? Bruk de to kommandoene: slett partisjon og slett partisjonsoverstyring.
Å kjøre kommandoen slett partisjon kan umiddelbart fjerne den valgte partisjonen. Men når du vil slette en skjult partisjon eller systembeskyttet partisjon, bør du kjøre kommandoen slett partisjon overstyring i stedet for kommandoen slett partisjon. Ellers får du en feilmelding som sier:
- Kan ikke slette en beskyttet partisjon uten det tvangsbeskyttede parametersettet.
- Det valgte volumet eller partisjonen er i bruk. For å fortsette med operasjonen, bruk overstyringsparameteren.
Ting må noteres før partisjonssletting:
- Før du sletter partisjonen, må du sørge for at det ikke er noen viktige filer på partisjonen.
- Du kan ikke slette systempartisjonen, oppstartspartisjonen eller hvilken som helst partisjon som inneholder den aktive personsøkfilen eller informasjon om krasjdump.
Begynn å slette en partisjon ved hjelp av Diskpart:
Trinn 1: Åpne Diskpart gjennom Windows Run, Command Prompt eller Windows PowerShell.
Steg 2: Skriv inn følgende kommandoer en etter en og trykk på Tast inn tasten etter hver skriving.
Merk:
- * Symbolet i følgende kommandoer refererer til disk / partisjonsnummer, for eksempel Velg disk 0.
- Du kan se om partisjonen er den du vil slette, basert på partisjonsstørrelsen.
liste disk
velg disk *
listepartisjon
velg partisjon *
slett partisjon (eller slett overstyring av partisjon )
exit
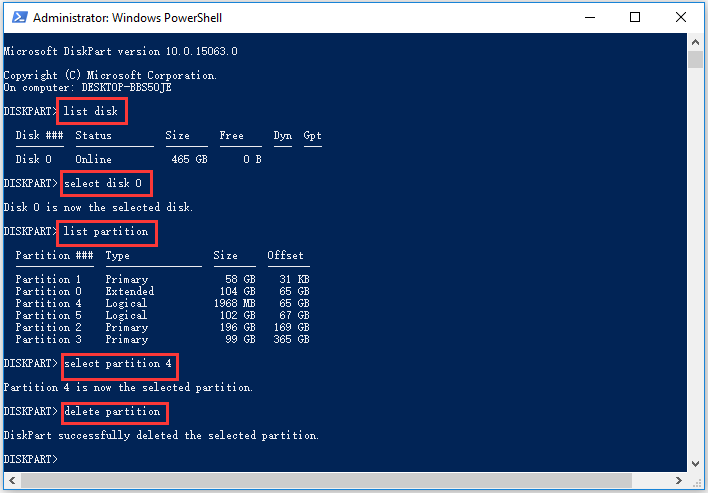
Hvis alt går bra, vil du se en melding som sier at Diskpart vellykket slettet den valgte partisjonen. Partisjonen og innholdet vil ikke lenger være tilgjengelig på stasjonen, og du kan gjøre dine andre oppgaver.
Hvordan gjenopprette slettet partisjon?
Det er enkelt å slette en partisjon ved hjelp av Diskpart. Feil sletting av partisjoner skjer imidlertid ofte, og mange brukere står overfor problemet og ber om hjelp på nettet.
Bare ved et uhell slettet et volum med diskpart. Har du noen sjanse til å gjenopprette det?community.spiceworks.com
Hvordan gjenopprette partisjonen som ble slettet ved en feiltakelse? Prøv et gjenopprettingsverktøy, og her anbefales MiniTool Partition Wizard fordi det kan hjelpe deg med å gjenopprette den tapte partisjonen samt gjenopprette tapte data.

Her er veiledningen for å gjenopprette tapt partisjon ved hjelp av MiniTool Partition Wizard. Hvis du bare vil gjenopprette tapte data, kan du følge Den komplette guiden til SSD-filgjenoppretting på Windows 10/8/7 / XP .
Trinn 1: Få MiniTool Partition Wizard.
Steg 2: Start verktøyet og klikk på Partisjonsgjenoppretting på verktøylinjen, og klikk deretter på Neste på vinduet som vises.
Trinn 3: Velg disken som partisjonen ble slettet ved en feiltakelse, og klikk på Neste knapp.
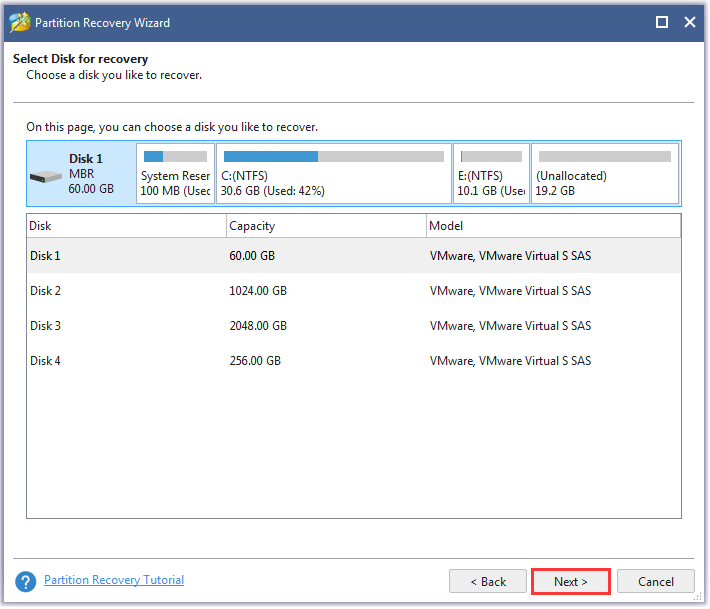
Trinn 4: Velg skanneområdet: Full disk , Ufordelt rom , og Spesifisert rekkevidde , og klikk deretter på Neste knapp.

Trinn 5: Velg skannemetode: Rask skanning og Full skanning og klikk deretter på Neste knapp.
- Rask skanning: Denne metoden er å gjenopprette tapte eller slettede partisjoner som er kontinuerlige. Når programmet finner en mistet eller slettet partisjon, hopper den til slutten av partisjonen for å fortsette å skanne andre tapte eller slettede partisjoner.
- Full skanning: metoden skanner alle sektorer av spesifisert skanning rang.
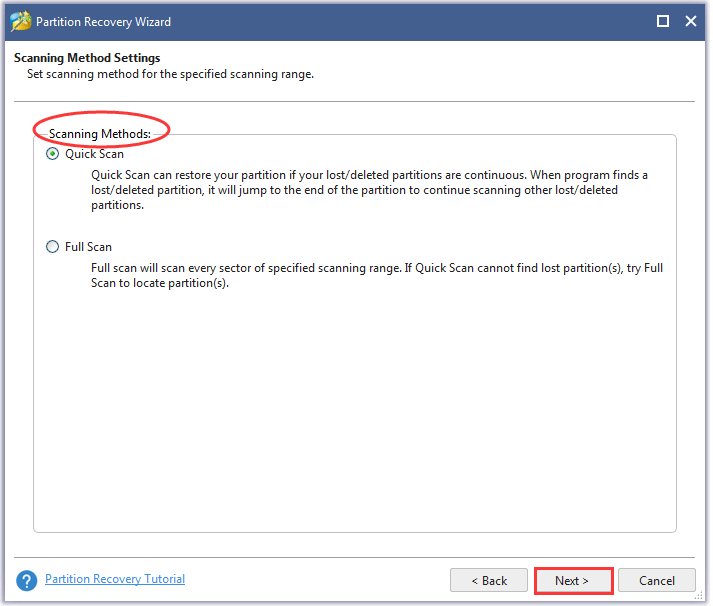
Trinn 6: Når skanningsprosessen er avsluttet,velg alle nødvendige partisjoner, inkludert eksisterende partisjoner og slettede partisjoner, og klikk deretter på Bli ferdig knapp.
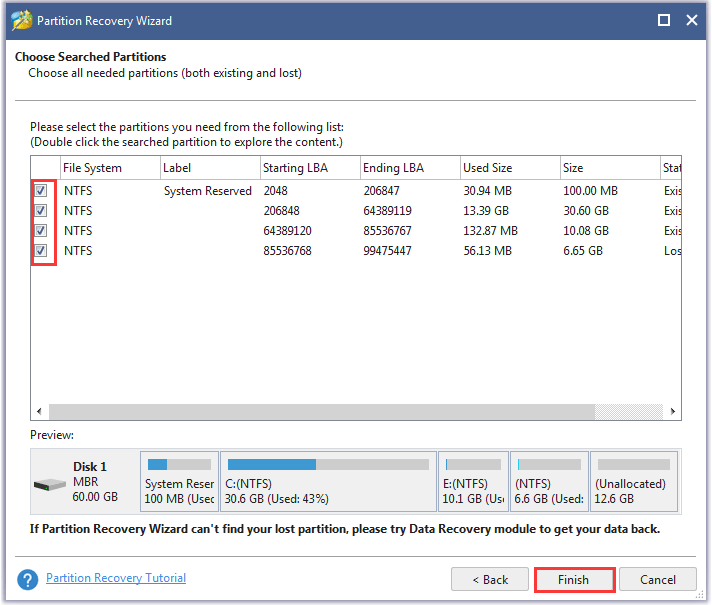
Nå skal den slettede partisjonen gjenopprettes, men den har ikke stasjonsbokstav, så legg til stasjonsbokstav til den hvis du foretrekker å ha en.
Topp to alternativer til Diskpart
For å slette en partisjon enkelt og trygt, kan du prøve de to alternativene til Diskpart, og de er Disk Management og MiniTool Partition Wizard.
# Diskbehandling
Som diskpart er 'Disk Management' også en innebygd harddiskbehandling i Windows. Harddiskbehandleren har imidlertid et grafisk grensesnitt.

Videre, sammenlignet med Diskpart, er det mye lettere å bruke Diskbehandling til å slette partisjoner fordi du ikke trenger å skrive kommandoer en etter en. Enda viktigere, det er langt lettere å skille partisjonen som skal slettes fra andre partisjoner, så risikoen for feil partisjonssletting bør være lav.
Hvordan sletter jeg en partisjon ved hjelp av Diskbehandling? Trinnene går slik:
Trinn 1: Åpne Diskbehandling.
Tre hovedmåter å åpne Diskbehandling:
Måte 1: Høyreklikk på Windows ikonet på oppgavelinjen, og velg deretter Diskbehandling fra menyen.
Måte 2: Trykk Windows + R. for å starte dialogboksen Kjør, skriv inn diskmgmt.msc på boksen, og klikk på OK knapp.
Måte 3: Høyreklikk på Denne PC-en eller Datamaskinen min ikonet på skrivebordet ditt og velg Få til . Klikk Diskbehandling under lagring.
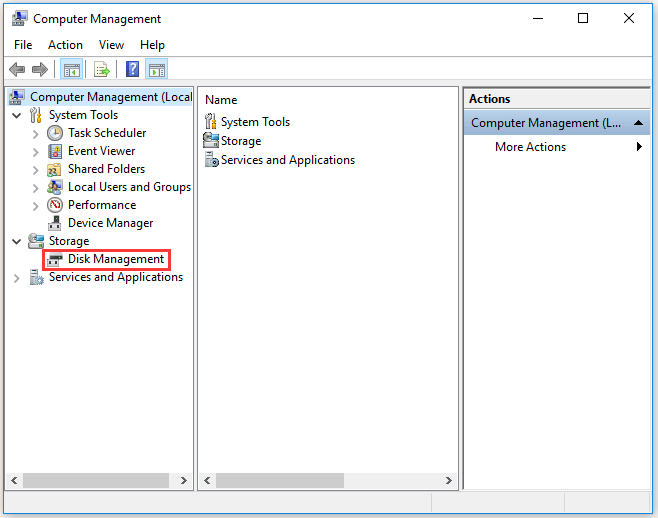
Steg 2: Høyreklikk på partisjonen som skal slettes på Disk Management-grensesnittet, og velg deretter Slett volum funksjon fra menyen.
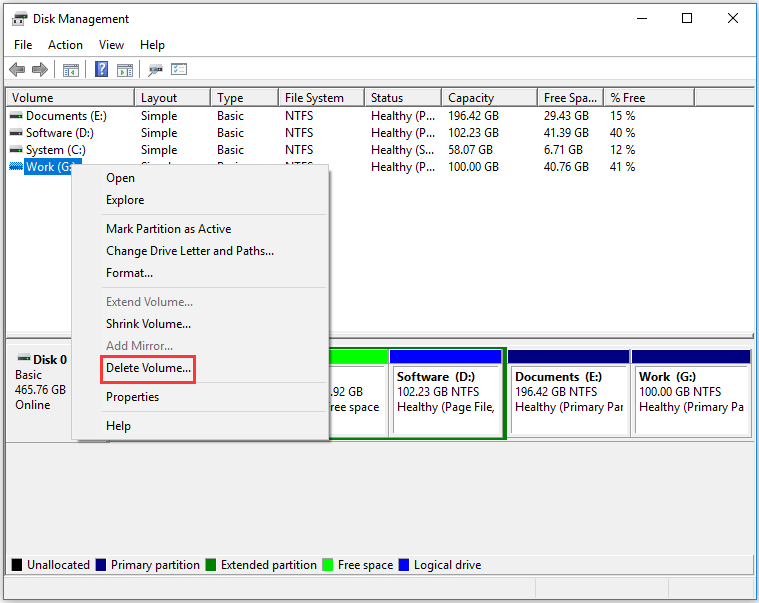
Trinn 3: Klikk på Ja for å bekrefte for å slette partisjonen.
Du kan være interessert i 4 tilfeller for sletting av volum nedtonet i diskbehandling
# MiniTool Partition Wizard
MiniTool Partition Wizard er ikke bare et gjenopprettingsverktøy, men også en profesjonell harddiskbehandling. Som en partisjonssjef gjør den det utmerket når det gjelder å opprette / slette / formatere / slå sammen partisjoner og mer.
Det er også ganske enkelt å slette en partisjon med verktøyet - du trenger bare å:
Trinn 1: Få MiniTool Partition Wizard og start den.
Steg 2: I programvaregrensesnittet markerer du partisjonen du vil slette, og velger deretter Slett partisjon fra venstre rute. Eller høyreklikk partisjonen og velg deretter Slett alternativ fra høyreklikkmenyen.
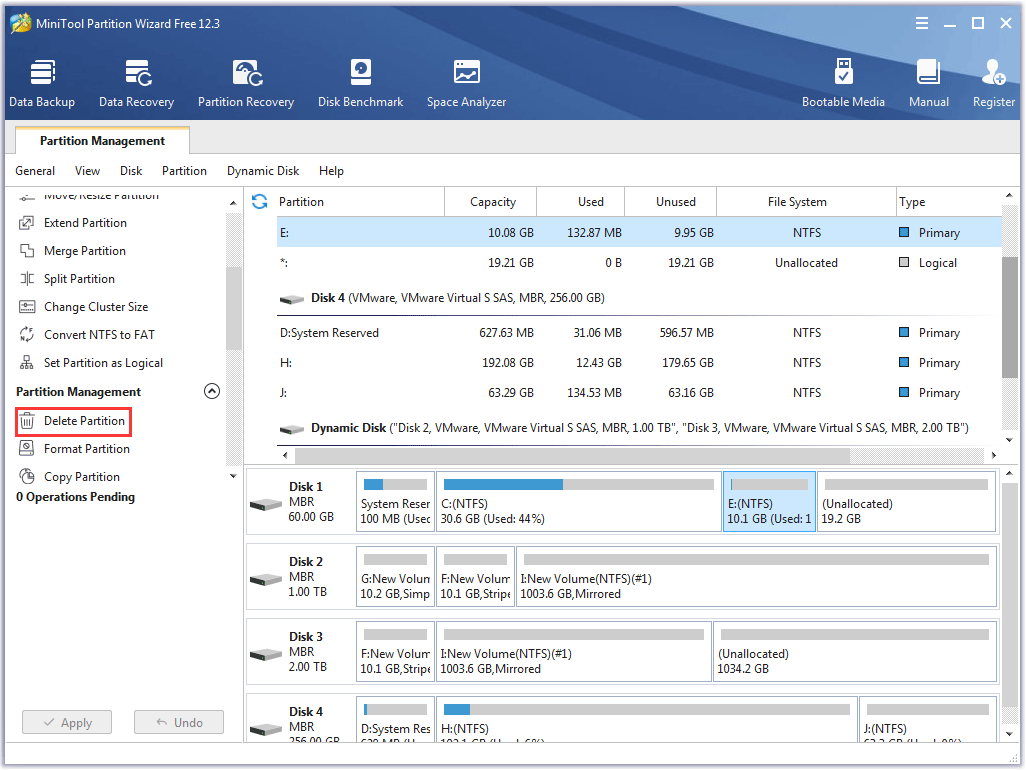
Trinn 3: Se den ventende prosessen som vises på venstre panel. Bekreft det og klikk deretter på Søke om -knappen for å utføre endringen.
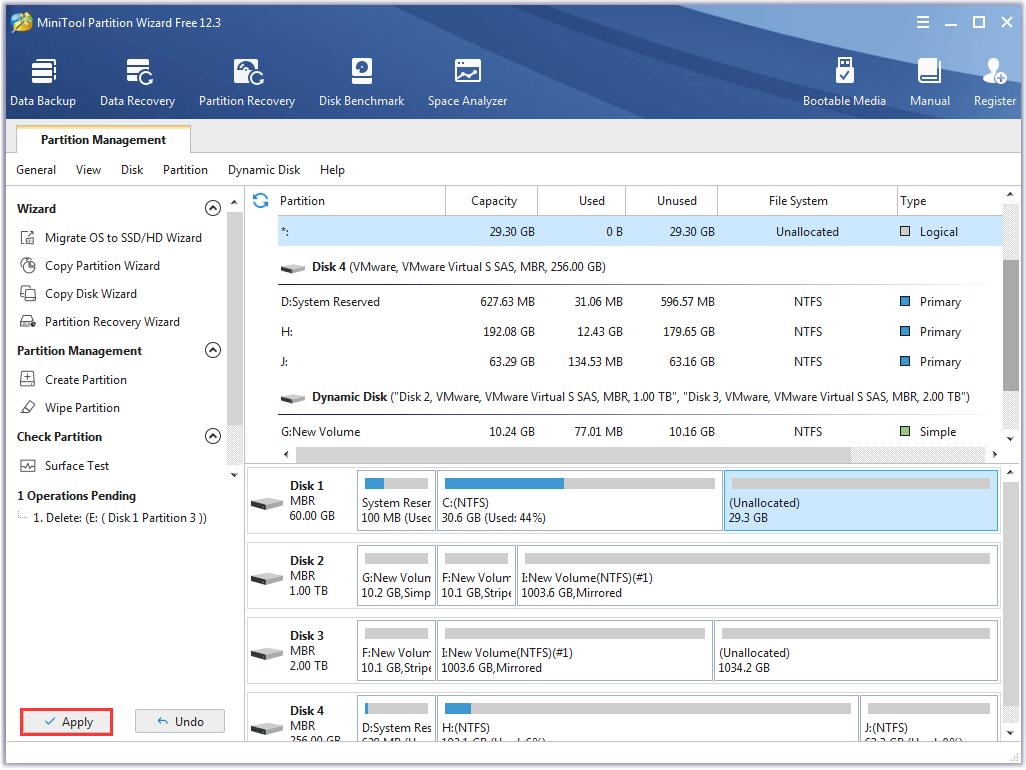
Prosessen vil bli fullført i løpet av få sekunder.
Du kan være interessert i Hvordan lager jeg en partisjon ved hjelp av Diskpart - MiniTool
Bedømmelse: Diskpart Delete Partition
Diskpart er et nyttig kommandolinjeverktøy for harddiskadministrasjon, og bruk av det kan fjerne en partisjon enkelt og raskt. Men feilaktig sletting av partisjon skjer også lett. Så sørg for at partisjonen er den du vil slette før du kjører diskpart-kommandoen 'slett partisjon' eller 'slett partisjonstilstyring'. Eller velg de to anbefalte alternativene.
Hvis du har spørsmål om Diskpart-slettingspartisjon, vennligst skriv dem ned i følgende kommentarsone, så svarer vi deg raskt nok. Hvis du er i tvil om funksjonene Partition Recovery og Delete Partition of MiniTool Partition Wizard, kan du kontakte oss via Oss .
Vanlige spørsmål om partisjon av Diskpart
Hva skjer når du sletter en partisjon? Slette en partisjon ligner på å slette en mappe - alt innholdet blir fjernet. Så ikke slett en partisjon hvis den inneholder viktige data. Hvordan sletter jeg alle partisjoner på en disk?Du kan bruke de to innebygde verktøyene i Windows: Diskbehandling og Diskpart. De to verktøyene kan imidlertid ikke slette alle partisjoner samtidig.
Bruk Disk Management:
Trinn 1: Åpne Diskbehandling.
Steg 2: Høyreklikk på en av partisjonene du vil slette, velg Slett volum og klikk på Ja for å bekrefte.
Trinn 3: Gjenta trinn 2 ovenfor for å slette andre eksisterende partisjoner.
Bruk Diskpart:
Trinn 1: Åpne Diskpart.
Steg 2: Kjør følgende kommandoer en etter en og gjenta de to siste kommandoene: velg partisjon * og slett partisjon til alle partisjoner er fjernet.
liste disk
velg disk * (* refererer til disknummeret)
listepartisjon
velg partisjon * (* refererer til partisjonsnummeret)
slett partisjon
Det er en annen enklere måte å slette alle partisjoner på, og den er detaljert i Slik sletter du alle partisjoner enkelt i Windows 10/8/7 .
Er det å slette en partisjon det samme som formatering?Nei, de er forskjellige.
Fra resultatet, selv om begge to fjerner all data fra partisjonen, forsvinner en partisjon og blir ikke allokert plass eller ledig plass etter sletting mens en partisjon forblir etter formatering.
Hvordan slår jeg sammen partisjoner? Det er enkelt å slå sammen partisjoner, og referer til Slå sammen 2 partisjoner uten å miste data i Windows 10/8/7 .
![Løst: Feilsøk ASUS bærbar datamaskin slår ikke på deg selv [MiniTool Tips]](https://gov-civil-setubal.pt/img/data-recovery-tips/62/solved-troubleshoot-asus-laptop-wont-turn-yourself.jpg)

![WD Red vs Blue: Hva er forskjellen, og hvilken er bedre? [MiniTool-tips]](https://gov-civil-setubal.pt/img/backup-tips/65/wd-red-vs-blue-what-s-difference.png)






![BUP-fil: Hva er det og hvordan du åpner og konverterer det på Windows 10 [MiniTool Wiki]](https://gov-civil-setubal.pt/img/minitool-wiki-library/55/bup-file-what-is-it.png)

![Hvordan brenne ISO til USB enkelt [Bare noen få klikk]](https://gov-civil-setubal.pt/img/news/06/how-to-burn-iso-to-usb-easily-just-a-few-clicks-1.png)



![Hvordan finne et nettsted ble publisert? Her er måter! [MiniTool News]](https://gov-civil-setubal.pt/img/minitool-news-center/06/how-find-website-was-published.png)
![[Komplett] Liste over Samsung Bloatware som er trygt å fjerne [MiniTool News]](https://gov-civil-setubal.pt/img/minitool-news-center/65/list-samsung-bloatware-safe-remove.png)

