[Løst] Diskpart Det er ingen faste disker å vise [MiniTool News]
Diskpart There Are No Fixed Disks Show
Sammendrag:
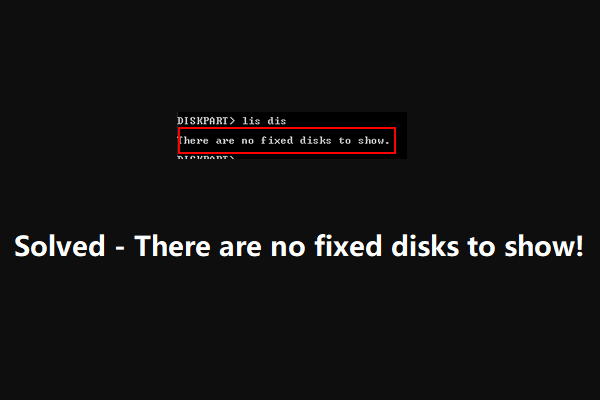
Det er ingen faste disker å vise er en feilmelding som vises i diskpart. Dette indikerer at det er noe galt med harddisken på datamaskinen. Denne feilen kan til og med hindre deg i å starte datamaskinen vellykket. For å effektivt løse dette problemet, MiniTool-programvare samler noen metoder og viser dem i dette innlegget.
Det er ingen faste disker å vise er en feilmelding du kan motta når du bruker diskpart i Windows 10, Windows 8 / 8.1 og Windows 7. Dette skjer alltid når harddisken gjenkjennes ikke fører til datamaskinen kan ikke startes . Men du kan fortsatt starte datamaskinen fra et Windows-installasjonsmedium.
Årsaker til at det ikke er noen faste disker å vise
Vi samler noen årsaker til denne diskdelen. Det er ingen faste disker som viser feil som kan hjelpe deg med å forstå dette spørsmålet bedre.
- Harddisken er koblet til datamaskinen din på feil måte : dette er den vanligste årsaken til at diskpart ingen faste disker vises. Når det er noe galt med SATA- eller ATI-datakabelen, eller de ikke er koblet riktig til datamaskinen din, kan denne feilen oppstå.
- VMware-driveren mangler : Hvis en NAT krasjer når du bruker en virtuell VMware-maskin, vil dette problemet sannsynligvis skje på grunn av en kjernepanikk.
- BCD-dataene er ødelagt : noen brukere har rapportert at listedisken det ikke er noen faste disker for å vise, er forårsaket av korrupsjon av noen systemfiler.
- Initialiseringsfeil : en initialiseringsfeil er også en av de viktigste årsakene til at diskpart ingen faste disker skal vises. Du må bruke Windows Automatic Repair for å løse dette problemet.
Nå vet du årsakene til diskpart, det er ingen faste disker å vise. Så er det på tide å løse dette problemet. I det følgende innholdet vil vi vise deg noen løsninger som har vist seg å være effektive.
Hvordan fikse det er ingen faste disker å vise
- Koble til harddisken på nytt
- Installer den manglende VMware-driveren
- Løs de ødelagte BCD-dataene
- Utfør en Windows Auto Repair
Løs nr. 1: Koble til harddisken
Dette er den enkleste måten å fikse diskdelen på. Det er ingen faste disker som viser feil.
Uansett om du bruker en stasjonær datamaskin eller en bærbar datamaskin, må du slå av enheten helt på forhånd. Hvis du bruker en bærbar datamaskin, må du sette enheten på en myk og flat overflate for å gjøre jobben.
Fix # 2: Installer den manglende VMware-driveren
Denne løsningen er for feilen generert av en manglende VMware-driver.
Du må følge disse trinnene for å bli kvitt feilen:
1. Åpne Vmware-arbeidsstasjonen.
2. Gå til VM> Installer VMware-verktøy> Monter .
3. Trykk på Windows + R. for å åpne Kjør.
4. Skriv inn cmd i Kjør-boksen og trykk Ctrl + Shift + Enter for å åpne den forhøyede CMD-ledeteksten.
5. Når du ser UAC-grensesnittet (User Account Control), må du trykke på Ja for å fortsette.
6. Skriv inn følgende kommando og trykk Tast inn : (X står stasjonsbokstaven der VMware er installert)
drvload 'X: Program Files VMware VMware Tools Drivers pvscsi Win8 amd64 pvscsi.inf'
7. Når kommandoen ovenfor er behandlet, må du skrive følgende kommando og trykke Enter for å se om diskpart kan fungere normalt: (X står stasjonsbokstaven der VMware er installert)
X: windows system32> diskpart
Hvis du kan bruke det normalt, bør problemet løses.
Fix # 3: Fix de ødelagte BCD-dataene
Siden datamaskinen ikke kan startes, må du opprette en Windows installasjonsmedium i en vanlig fungerende datamaskin, og start deretter datamaskinen fra det oppstartbare mediet. Deretter vil følgende guide lede deg til å fikse de ødelagte BCD-dataene:
1. Etter at du har startet enheten fra det oppstartbare mediet, vil du se Installere nå Her må du klikke på Fiks datamaskinen din for å fortsette.

2. Gå til Feilsøk> Kommandoprompt .
3. Skriv inn følgende kommandolinjer og trykk på Tast inn etter hver inngang:
Bootrec / scanos
Bootrec / fixMBR
Bootrec / fixBoot
Bootrec / gjenoppbyggeBCD
4. Start datamaskinen på nytt for å se om problemet er løst.
Fix # 4: Utfør en automatisk reparasjon av Windows
Hvis alle løsningene ovenfor ikke fungerer, kan du prøve en automatisk reparasjon av Windows for å prøve. For å gjøre dette arbeidet, må du fortsatt bruke Windows installasjonsmedium:
Etter at du har startet datamaskinen fra installasjonsmediet, må du gå til Reparer datamaskinen din> Feilsøk> Automatisk reparasjon . Deretter starter Windows-reparasjonsprosessen automatisk. Du må vente tålmodig til hele prosessen avsluttes.
Til slutt kan du gå for å sjekke om diskparten det ikke er noen faste disker for å vise feil, forsvinner.
Bunnlinjen
Vi håper disse løsningene effektivt kan løse diskparten. Det er ingen faste disker som viser problemet. Hvis du har spørsmål når du håndterer dette problemet eller bruker MiniTool-programvare, kan du gi oss beskjed i kommentaren eller kontakte oss via Oss .
Det er ingen faste disker som ofte vises
Hvorfor vises ikke diskstasjonen min? Harddisken som ikke vises, kan være forårsaket av mange grunner. Fie eksempel, disken er ikke initialisert, harddisken har ingen stasjonsbokstav, harddisken er skjult, virusangrep og mer. Du kan henvise til denne artikkelen for å bli kvitt dette problemet: 10 tilfeller: Ekstern harddisk vises ikke og de beste løsningene . Hvordan fikser jeg ugyldig disk i diskpart?- Kjør ledeteksten som administrator .
- Type diskpart i popup-grensesnittet og trykk Tast inn .
- Type liste disk og trykk Tast inn .
- Type velg disk * (* står nummeret til den ugyldige disken) og trykk på Tast inn .
- Type online disk og trykk Tast inn .
- Gjenoppbygg MBR.
- Reparer datamaskinen med Windows Installasjonsplate.
- Løs oppstartsrelaterte filer med bootrec.exe-verktøyet.
- Løs diskfeil ved hjelp av CHKDSK.
- Bruk systemfilkontrollen til å reparere manglende eller ødelagte systemfiler.
- Utfør en systemgjenoppretting.
Du finner mer informasjon i denne artikkelen: Fix: Stasjonen der Windows er installert er låst (6 måter) .
Hvordan velger jeg en disk i diskpart? Du bør først skrive liste disk i grensesnittet og trykk Tast inn for å få verktøyet til å vise deg hele stasjonen på datamaskinen. Deretter må du skrive velg disk * og trykk Tast inn for å velge måldisken. Her, * står for antall måldisker.


![Fikset: Datamaskinen startet på nytt uventet loop 10-feil på Windows 10 [MiniTool Tips]](https://gov-civil-setubal.pt/img/backup-tips/64/fixed-computer-restarted-unexpectedly-loop-windows-10-error.png)

![Hvordan tømme papirkurven i Windows 10? (6 enkle måter) [MiniTool News]](https://gov-civil-setubal.pt/img/minitool-news-center/95/how-empty-recycle-bin-windows-10.jpg)
![5 løsninger for å fikse Wnaspi32.dll mangler feil [MiniTool News]](https://gov-civil-setubal.pt/img/minitool-news-center/59/5-solutions-fix-wnaspi32.png)
![Løs feilen 'Sett brukerinnstillinger til driver mislyktes' på Windows [MiniTool News]](https://gov-civil-setubal.pt/img/minitool-news-center/93/fix-set-user-settings-driver-failed-error-windows.png)



![[LØST] Hvordan deaktivere SMART harddiskfeil 301? Topp 3 reparasjoner [MiniTool Tips]](https://gov-civil-setubal.pt/img/backup-tips/11/how-disable-smart-hard-disk-error-301.jpg)





![Rask løsning Windows 10 Bluetooth fungerer ikke (5 enkle metoder) [MiniTool News]](https://gov-civil-setubal.pt/img/minitool-news-center/98/quick-fix-windows-10-bluetooth-not-working.png)
![Vil du gjøre Acer Recovery? Bli kjent med disse tipsene [MiniTool Tips]](https://gov-civil-setubal.pt/img/data-recovery-tips/31/want-do-acer-recovery.jpg)
