DiskPart vs Disk Management: Hva er forskjellen mellom dem? [MiniTool-tips]
Diskpart Vs Disk Management Hva Er Forskjellen Mellom Dem Minitool Tips
Disk Management og DiskPart er Windows innebygde disk-/partisjonsadministrasjonsverktøy. Men du er kanskje ikke veldig klar over forskjellene deres. Dette innlegget fra Miniverktøy introduserer DiskPart vs Disk Management til deg fra funksjonsaspektet.
Hva er diskadministrasjon?
Disk Management (DM) er et systemverktøy som gjelder for Windows 10, Windows 8.1, Windows 7, Windows Server 2019, Windows Server 2016, Windows Server 2012 R2 og Windows Server 2012.
Du kan trykke ' Windows + R ', skriv ' diskmgmt.msc ', og trykk Tast inn for å åpne dette verktøyet. Med dette verktøyet kan du utføre avanserte lagringsoppgaver. For eksempel:
- Initialiser en ny disk.
- Konverter en tom disk til MBR/GPT. Klikk MBR vs GPT å vite mer.
- Konverter en grunnleggende disk til en dynamisk disk, og konverter en dynamisk disk til en grunnleggende disk ved å slette alle dynamiske volumer. Klikk grunnleggende og dynamiske disker å vite mer.
- Opprett og slett en grunnleggende partisjon eller et dynamisk volum som enkelt volum, spennvolum, strippet volum, speilvendt volum og RAID-5-volum.
- Utvid/krymp en grunnleggende partisjon eller et enkelt volum/omspennende volum (filsystemet skal være NTFS).
- Formater en grunnleggende partisjon eller et dynamisk volum til NTFS, FAT32/FAT eller exFAT .
- Legg til, endre og slett stasjonsbokstaven.
- Merk en partisjon som aktiv eller inaktiv.
- Bryt speilvolum samt legg til/fjern speil.
- Opprett, koble til og koble fra en VHD (Virtual Hard Disk).
- Den tilbyr også andre små funksjoner som Åpen , Utforsker , og Diskrens funksjon under Fil > Alternativer .

Løst: Diskbehandling kan ikke koble til Virtual Disk Service
Hva er DiskPart?
DiskPart er en tekstmodus-kommandotolk som gjelder for Windows Server 2022, Windows 10, Windows 8.1, Windows 8, Windows 7, Windows Server 2019, Windows Server 2016, Windows Server 2012 R2, Windows Server 2012 og Windows Server 2008 R2, og Windows Server 2008.
Dette verktøyet lar deg administrere disker, partisjoner, volumer eller virtuelle harddisker ved å bruke skript eller direkte inndata ved en ledetekst. For å åpne dette verktøyet trenger du bare å trykke ' Windows + R ', skriv ' diskdel ', og trykk Tast inn .
Med dette verktøyet kan du gjøre følgende:
- Konverter en tom grunnleggende disk til MBR/GPT (diskinitialisering bruker samme kommando).
- Konverter en grunnleggende disk til en dynamisk disk, og konverter en tom dynamisk disk til en grunnleggende disk.
- Konverter en partisjon fra FAT32 til NTFS uten tap av data.
- Lag en primær/utvidet/logisk/EFI/MSR-partisjon eller et dynamisk volum som enkelt volum, spennvolum, strippet volum, speilvendt volum og RAID-5-volum.
- Utvid/krymp en grunnleggende partisjon eller et enkelt dynamisk volum (filsystemet skal være NTFS).
- Formater en partisjon eller et dynamisk volum til FAT, FAT32, NTFS, exFAT, ReFS eller UDF.
- Slett en enkelt disk/grunnpartisjon/dynamisk volum eller fjern alle grunnleggende partisjoner på en disk samtidig.
- Legg til, endre og slett stasjonsbokstaven.
- Merk en partisjon som aktiv eller inaktiv.
- Bryt speilvolum samt legg til/fjern speil.
- Opprett, koble til, komprimer, utvid, slå sammen og løsne VHD-er (virtuell harddisk).
- Reparer RAID-5-volumet ved å erstatte det defekte diskområdet med den spesifiserte dynamiske disken.
- Gjenopprett lesbar informasjon fra en dårlig eller defekt disk.
- Endre partisjonstype-ID, som er en byteverdi beregnet på å spesifisere filsystemet partisjonen inneholder eller å flagge spesielle tilgangsmetoder som brukes for å få tilgang til disse partisjonene.
- Vis eller still inn GUID-partisjonstabellen (GPT) identifikator eller master boot record (MBR) signatur for den grunnleggende eller dynamiske disken.
- Importer en fremmed diskgruppe til diskgruppen til den lokale datamaskinen.
- Vis, still inn eller slett attributtene til en disk eller partisjon (skrivebeskyttet eller ikke, skjult eller ikke, osv.).
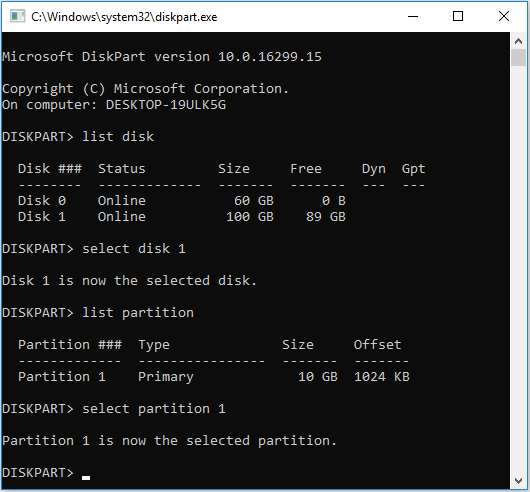
ReFS vs NTFS: Hva er forskjellen mellom dem?
DiskPart vs Disk Management
Etter å ha lest innholdet ovenfor, vet du sannsynligvis noen forskjeller mellom DiskPart og Disk Management i tankene dine. I denne delen vil jeg oppsummere dem.
1. Diskbehandling er mer praktisk enn DiskPart.
Som du kan se, tilbyr Disk Management et GUI. Derfor kan du enkelt administrere diskene dine med bare noen få klikk. Men hvis du bruker DiskPart til å administrere diskene dine, må du skrive kommandoer.
Å lære kommandoer er en tøff jobb, spesielt hvis noen kommandoer kan variere når de er nært knyttet til partisjonens type og attributt. I tillegg, hver gang du bytter operasjonsobjekt, må du liste opp disker, velge en disk, liste partisjoner og velge en partisjon. Dette vil ta deg mer tid.
2. DiskPart er et kraftigere verktøy enn Diskbehandling.
Som du kan se, tilbyr DiskPart flere administrasjonsalternativer for å lage sofistikerte porsjoner. Den lar deg administrere disken din mer fritt. I tillegg kan DiskPart fungere i et WinPE-miljø mens Disk Management ikke kan. For å lære DiskPart-kommandoer, kan du gå til Microsofts DiskPart-side .
Hva er Windows PE og hvordan lage et oppstartbart WinPE-medium
MiniTool-partisjonsveiviser – et alternativ til DiskPart og diskbehandling
Finnes det et diskadministrasjonsverktøy som kombinerer brukervennlighet med funksjonalitet? Ja det er. MiniTool Partition Wizard, et alt-i-ett verktøy for disk- og partisjonsadministrasjon, kan møte dine krav.
I likhet med Diskbehandling tilbyr MiniTool Partition Wizard deg en enkel GUI, som lar deg administrere disker og partisjoner/volumer med bare noen få klikk. Høyreklikk på et objekt og kontekstmenyen vil vise alle operasjoner du kan gjøre med objektet. Det er også noen funksjoner oppført på verktøylinjen og handlingspanelet.
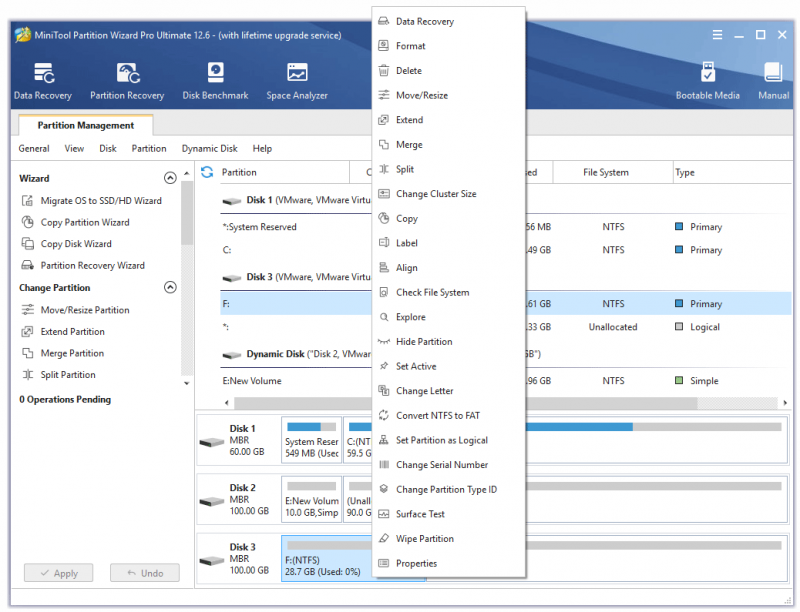
Med MiniTool Partition Wizard kan du gjøre følgende operasjoner:
- Lag en primær/logisk partisjon eller et dynamisk volum som enkelt volum, spennvolum, strippet volum, speilvendt volum og RAID-5-volum.
- Formater en partisjon til FAT, FAT32, exFAT, NTFS, Ex2, Ext3, Ext4 , eller Linux Swap. Formater et dynamisk volum til FAT, FAT32, exFAT eller NTFS.
- Flytt/endre størrelse på en grunnleggende partisjon eller et enkelt/spennvidde/speilvendt/stripet volum (filsystemet skal være NTFS eller FAT32). Resize-funksjonen tilsvarer utvidelsesfunksjonen pluss krympefunksjonen i DM og DiskPart. Flytt-funksjonen som kan flytte plasseringen til en partisjon er ikke tilgjengelig i DM og DiskPart.
- Utvid en NTFS/FAT32-partisjon. Denne funksjonen lar deg utvide en partisjon ved å ta direkte plass fra andre partisjoner eller ikke-tilstøtende ikke-allokert plass. Du vil kanskje vite det hvordan utvide Windows 11-partisjoner .
- Slå sammen 2 tilstøtende NTFS-partisjoner. Du vil kanskje vite det hvordan slå sammen C-stasjon og D-stasjon .
- Del en NTFS- eller FAT32-partisjon.
- Kopier en hel disk eller en grunnleggende partisjon/dynamisk volum. Det krever bare at destinasjonsplassen er større enn den brukte plassen på den originale disken/partisjonen/volumet.
- Legg til, endre og slett stasjonsbokstaven.
- Merk en partisjon som aktiv eller inaktiv.
- Skjul eller vis en partisjon.
- Endre klyngestørrelsen til en grunnleggende partisjon eller et dynamisk volum uten formatering.
- Endre serienummeret til en partisjon uten å formatere.
- Sjekk og fiks filsystemet til en grunnleggende partisjon eller et dynamisk volum.
- Konverter en partisjon fra FAT32 til NTFS uten tap av data eller omvendt.
- Konverter en partisjon fra primær til logisk uten tap av data eller omvendt.
- Juster én partisjon eller alle partisjonene samtidig til 4K, noe som kan forbedre lese- og skrivehastigheten til disken.
- Slett en enkelt grunnleggende partisjon/dynamisk volum eller fjern alle grunnleggende partisjoner på en disk samtidig.
- Konverter en dynamisk disk til en grunnleggende disk uten å slette enkle volumer (hvis et volum spenner over to eller flere disker, bør du slette det eller konvertere det til et enkelt volum).
- Konverter en grunnleggende disk til MBR/GPT uten å slette partisjoner.
- Gjenoppbygg MBR-en til en MBR-disk.
- Kjør Surface Test på hele disken eller en enkelt partisjon, som vil se etter dårlige sektorer.
- Tørk en hel disk eller en enkelt partisjon.
- Migrer OS til en annen disk. Du kan velge å migrere kun operativsystemet eller hele disken. Den lar deg migrere operativsystemet til en mindre disk så lenge måldisken er større enn den brukte plassen på den originale disken. Hvis den originale disken er en MBR-disk, lar den deg også migrere den til en GPT-disk.
- Gjenopprett slettede eller tapte partisjoner fra hele disken, ikke-allokert plass eller et spesifisert område.
- Gjenopprett slettede eller tapte data fra en hel grunnleggende/dynamisk disk, en eksisterende grunnleggende partisjon/dynamisk volum, en slettet grunnleggende partisjon/dynamisk volum, ikke-allokert plass og en bestemt plassering som skrivebord, papirkurv eller en valgt mappe. Men den kan bare gjenopprette data fra FAT-, FAT32-, exFAT-, NTFS- eller HFS+-partisjonen/volumet.
- Benchmark en partisjon eller en disk.
- Analyser en partisjon eller en valgt mappe for å slette unødvendige store filer.
- Lag et oppstartbart medium, som lar deg bruke MiniTool Partition Wizard selv om PC-en ikke starter. Dermed kan du fikse noen oppstartsproblemer.
- Den tilbyr også noen små funksjoner som Egenskaper for å hjelpe deg med å administrere disken eller partisjonen bedre.
MiniTool Partition Wizard kan ikke lage en VHD, men den kan administrere en VHD som en ekte disk.
Topp 10 harddiskprogramvare du trenger (partisjon, gjenoppretting osv.)
Hvilken å velge?
Som du kan se, er DM og DiskPart Windows innebygde verktøy, men DM er enklere å bruke. Derfor, hvis du ikke er kjent med kommandolinjer eller du bare vil gjøre noen enkle operasjoner på disken eller partisjonen, anbefaler jeg at du bruker DM.
Men hvis du vil gjøre noen mer avanserte operasjoner og du tilfeldigvis er dyktig med kommandolinjene, kan du prøve å bruke DiskPart.
Hvis du ikke er kjent med kommandolinjer, men fortsatt ønsker å gjøre noen avanserte operasjoner, anbefaler jeg deg å bruke MiniTool Partition Wizard, som tilbyr kraftige funksjoner og en grasiøs GUI. I tillegg tilbyr den også noen funksjoner som ikke er tilgjengelige på DM og DiskPart.
På den annen side er MiniTool Partition Wizard et kraftig og brukervennlig verktøy, men det krever en ekstra nedlasting og installasjon.
Etter å ha lest innholdet ovenfor, kan du velge et verktøy avhengig av situasjonen din.
7 måter å fikse feil på - DiskPart klarte ikke å fjerne diskattributter
Bunnlinjen
DM og DiskPart er Windows innebygde verktøy. Du finner dem i mappen C:\Windows\System32. Dette innlegget introduserer forskjellene deres og anbefaler MiniTool Partition Wizard.
Er dette innlegget nyttig for deg? Har du andre ideer om DiskPart vs Disk Management? Vil du vite mer om MiniTool Partition Wizard? Legg igjen en kommentar i følgende sone, så setter jeg stor pris på det.
I tillegg, hvis du støter på problemer når du bruker MiniTool Partition Wizard, kan du gjerne kontakte oss via [e-postbeskyttet] . Vi vil komme tilbake til deg så snart som mulig.

![Hvordan fikser jeg ikke lov til å laste lokal ressurs i Google Chrome? [MiniTool-tips]](https://gov-civil-setubal.pt/img/news/66/how-to-fix-not-allowed-to-load-local-resource-in-google-chrome-minitool-tips-1.png)


![Slik installerer du Samsung 860 EVO uten å installere OS på nytt (3 trinn) [MiniTool Tips]](https://gov-civil-setubal.pt/img/backup-tips/22/how-install-samsung-860-evo-without-reinstalling-os.png)


![10 ledetekst-triks som alle Windows-brukere bør vite [MiniTool Tips]](https://gov-civil-setubal.pt/img/disk-partition-tips/03/10-command-prompt-tricks-that-every-windows-user-should-know.png)
![Hva skjer hvis du sletter System32-mappen på Windows? [MiniTool-tips]](https://gov-civil-setubal.pt/img/data-recovery-tips/24/what-happens-if-you-delete-system32-folder-windows.jpg)
![4 måter å fikse oppstartskonfigurasjonsdatafilen mangler [MiniTool Tips]](https://gov-civil-setubal.pt/img/data-recovery-tips/31/4-ways-fix-boot-configuration-data-file-is-missing.jpg)

![[Løst] 9 måter: Xfinity WiFi tilkoblet, men ingen Internett-tilgang](https://gov-civil-setubal.pt/img/news/63/9-ways-xfinity-wifi-connected-no-internet-access.png)

![[FIX] Du trenger administratortillatelse for å slette en mappe / fil [MiniTool News]](https://gov-civil-setubal.pt/img/minitool-news-center/69/you-need-administrator-permission-delete-folder-file.png)


![Slik deaktiverer du adaptiv lysstyrke på Windows 10 - 4 trinn [MiniTool News]](https://gov-civil-setubal.pt/img/minitool-news-center/81/how-disable-adaptive-brightness-windows-10-4-steps.jpg)


