Enkle tilnærminger for å fikse feilkode 58tm1 på Outlook-appen
Easy Approaches For Fixing Error Tag 58tm1 On Outlook App
Hva betyr feilkoden 58tm1 på Outlook og hvordan løses det? Hvis du ikke finner et nyttig svar, kommer du til rett sted. I dette innlegget fra Miniverktøy , vil vi gi flere måter for referanse.
Office 365 Outlook Feil Tag 58tm1
Hva betyr feiltaggen 58tm1? Feilkoden 58tm1, med feilkode 2147942403, indikerer vanligvis problemer knyttet til autentisering eller filtilgangstillatelser i Outlook. Dessuten kan denne feilen ofte oppstå når du prøver å åpne eller logge på et hvilket som helst Office-program, for eksempel Word, Excel eller Outlook.
Hovedårsakene til 58tm1-feilen inkluderer autentiseringsproblemer, ødelagt cache-legitimasjon, problemer med spesifikke Office-relaterte plugins og feil i komponenter som er ansvarlige for å administrere autentiseringsprosessen, for eksempel Microsoft.AAD.BrokerPlugin.
Hvordan fikse feilkode 58tm1 på Outlook
Løsning 1. Oppdater FSLogix
Oppdatering av FSLogix sikrer systemkompatibilitet og løser effektivt potensielle feil forårsaket av utdaterte programvareversjoner. Slik oppdaterer du den.
Trinn 1. Besøk offisielle Microsoft-side .
Trinn 2. Last ned og installer den nyeste versjonen av FSLogix på RDS-serveren.
Trinn 3. Etter oppdateringen starter du enheten på nytt for å bruke den nyeste FSLogix.
Løsning 2. Registrer Microsoft.AAD.BrokerPlugin på nytt
Microsoft.AAD.BrokerPlugin er ansvarlig for å administrere autentiseringen av Microsoft-kontoer. Omregistrering av denne plugin-en kan effektivt løse feil relatert til autentisering. Følg trinnene nedenfor.
Trinn 1. Skriv PowerShell i søkefeltet og kjør det som administrator.
Trinn 2. I popup-vinduet kopierer og limer du inn følgende kommandoer og trykker Gå for å kjøre dem for å utføre en sjekk og omregistrering.
if (-not (Get-AppxPackage Microsoft.AAD.BrokerPlugin)) {Add-AppxPackage -Registrer “$env:windir\SystemApps\Microsoft.AAD.BrokerPlugin_cw5n1h2txyewy\Appxmanifest.xml” -DisableDevelopmentShutdown}Mode -Force
Get-AppxPackage Microsoft.AAD.BrokerPlugin
Trinn 3. Når du er ferdig, start Windows-maskinen på nytt og se om feilkoden 58tm1 på Outlook er løst.
Løsning 3. Fjern Microsoft.AAD.BrokerPlugin-mappen
Sletting av Microsoft.AAD.BrokerPlugin-mappen vil be Outlook om å gjenskape de nødvendige filene, noe som kan løse denne feilen.
Trinn 1. Sørg for at alle Microsoft Office-applikasjoner er avsluttet.
Trinn 2. Følg banen nedenfor for å finne plugin-mappen.
C:\Users\brukernavn\AppData\Local\Packages\Microsoft.AAD.BrokerPlugin_cw5n1h2txyewy
Trinn 3. Etter å ha slettet den, logg av og logg på RDS-økten.
Start Outlook-appen på nytt og logg på når du blir bedt om det.
Løsning 4. Tøm bufferlegitimasjonen
Siden utdatert eller ødelagt cache-legitimasjon kan forårsake feilkoden, er det verdt å tømme dem. Slik gjør du det:
Trinn 1. Inn Windows-søk , type Kontrollpanel og åpne den.
Trinn 2. Gå til Credential Manager > velg Windows-legitimasjon .
Trinn 3. Finn all legitimasjon knyttet til Outlook eller Microsoft Office og utvid hver for å klikke på Fjerne knapp.

Trinn 4. Start deretter Outlook på nytt og skriv inn brukerinformasjon på nytt.
Relatert artikkel: Slik fikser du bufrede påloggingsopplysninger har utløpt i Windows 11/10
Løsning 5. Reparer Microsoft Office
Trinn 1. Åpne Kontrollpanel > velge Programmer > Programmer og funksjoner .
Trinn 2. Naviger til Microsoft 365 i listen over programmer og høyreklikk på den for å velge Endre .
Trinn 3. Velg Rask reparasjon og følg instruksjonene på skjermen for å fullføre prosessen. Hvis denne feilen fortsatt eksisterer, gjentar du trinnene og velger Online reparasjon .
Når du er ferdig, åpner du Outlook på nytt og ser om problemet vedvarer.
Løsning 6. Oppdater Microsoft Office
Bruk av utdatert Office kan føre til uventede feil, for eksempel feiltag 58tm1 på Outlook. Regelmessig oppdatering av Office sikrer kompatibilitet og stabilitet og bidrar til å unngå potensielle problemer. Slik gjør du det:
Trinn 1. Åpne Outlook og velg Fil fanen øverst til venstre.
Trinn 2. Velg i venstre panel Kontorkonto og klikk deretter på Oppdateringsalternativer under Produktinformasjon del.
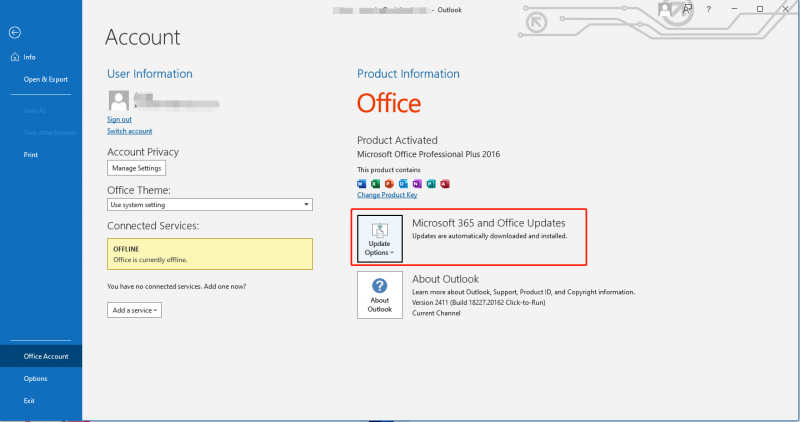
Trinn 3. Velg Oppdater nå fra rullegardinmenyen for å se etter og installere tilgjengelige oppdateringer.
Trinn 4. Etter det, restart appen og sjekk om oppdateringen trer i kraft.
Tips: For å beskytte filene og mappene dine fra å bli ødelagt, bør du vurdere å sikkerhetskopiere dem på forhånd med jevne mellomrom. MiniTool ShadowMaker kommer godt med. Den støtter flere sikkerhetskopiering av data inkludert filer og mapper, partisjoner og disker og Windows-systemet. Prøv det nå.MiniTool ShadowMaker prøveversjon Klikk for å laste ned 100 % Rent og trygt
Konklusjon
Etter å ha lest denne veiledningen tror jeg at du har en bedre forståelse av hvordan du løser feilkoden 58tm1 på Outlook. Håper måtene er nyttige. Ha en fin dag!
![Hvordan slette skyggekopier på Windows 11 10 Server? [4 måter]](https://gov-civil-setubal.pt/img/backup-tips/79/how-to-delete-shadow-copies-on-windows-11-10-server-4-ways-1.png)


![Hvordan gjenopprette data fra ødelagte Android-telefoner raskt? [MiniTool-tips]](https://gov-civil-setubal.pt/img/android-file-recovery-tips/28/how-recover-data-from-broken-android-phone-quickly.jpg)
![Slik løser du problemet med 'Avast League of Legends' på Windows 10 [MiniTool News]](https://gov-civil-setubal.pt/img/minitool-news-center/20/how-fix-avast-league-legends-issue-windows-10.jpg)


![Windows 8 VS Windows 10: Det er på tide å oppgradere til Windows 10 nå [MiniTool Tips]](https://gov-civil-setubal.pt/img/backup-tips/67/windows-8-vs-windows-10.png)
![Destiny 2 Error Code Marionberry: Slik løser du det! [MiniTool News]](https://gov-civil-setubal.pt/img/minitool-news-center/20/destiny-2-error-code-marionberry.jpg)




![15 tips - Windows 10 Performance Tweaks [2021 Update] [MiniTool Tips]](https://gov-civil-setubal.pt/img/backup-tips/78/15-tips-windows-10-performance-tweaks.png)
![Hvordan løse volumbitmap er feil når du sjekker disk? [MiniTool News]](https://gov-civil-setubal.pt/img/minitool-news-center/55/how-solve-volume-bitmap-is-incorrect-when-checking-disk.png)




![Hvordan bli kvitt Yahoo Search Redirect? [Løst!]](https://gov-civil-setubal.pt/img/news/70/how-get-rid-yahoo-search-redirect.png)