Alt du trenger å vite om LG Laptop SSD-oppgradering
Everything You Need To Know About Lg Laptop Ssd Upgrade
Er du kastet ut i utilstrekkelig lagringsplass og treg ytelse mens du bruker en bærbar LG? Det er på tide å oppgradere datamaskinen din med en SSD. Denne guiden fra MiniTool-løsning dekker forberedelsesarbeidet og detaljerte instruksjoner for å utføre LG bærbar SSD-oppgradering.Hvorfor trenger du å oppgradere LG Laptop SSD?
Drevet av Intel Core-prosessorer, omdefinerer LG bærbare datamaskiner bærbar databehandling med en lett design og langvarig batterilevetid. Som andre datamaskiner kjører LG bærbare datamaskiner vanligvis på topp i omtrent 3 til 5 år. Over tid kan du bli stadig mer avhengig av den bærbare LG-datamaskinen din, og den vil inneholde mer data. Ytelsen og lagringen kan bli betydelig nedgradert.
I dette tilfellet er en av de enkle og kostnadseffektive måtene å forbedre systemytelsen, hastigheten og lagringsplassen på å overføre harddisken til en SSD eller flytte SSD-en til en større. Hvis du har kjøpt en bærbar LG i løpet av de siste 5 årene, kommer den nesten helt sikkert med en intern SSD. For mer aldrende bærbare datamaskiner kan de kjøre systemet på en tradisjonell HDD.
Det er mange fordeler med LG bærbar SSD-oppgradering, inkludert:
- Pålitelighet – SSD-er svikter sjeldnere enn HDD-er, og de kan vare en god stund. Det er mindre sannsynlig at de slites ut fordi de ikke har noen bevegelige deler.
- Lengre batterilevetid – SSD-er kan forlenge batterilevetiden til den bærbare LG-datamaskinen din fordi de bruker mindre energi under drift.
- En betydelig ytelsesforbedring – Sammenlignet med tradisjonelle harddisker, kan SSD-er gi raskere oppstartstider, rask systemrespons og kortere programstarttider.
Hvordan utføre LG Laptop SSD-oppgradering uten tap av data?
Etter å ha forvirret fordelene med utskifting av bærbare LG-harddisker eller SSD-oppgradering, vil vi lede deg gjennom hvordan du utfører prosessen. For å oppnå dette målet er det nødvendig å forberede en formatert SSD, samle en passende skrutrekker, velge en pålitelig SSD-kloningsprogramvare, samt starte opp fra den nylig klonede SSD-en. Rull ned for å få flere detaljer.
Trekk 1: Velg en passende SSD
Først av alt må du velge en passende SSD for din LG bærbare datamaskin. Her viser vi noen elementer du må ta i betraktning:
- Merke – Å velge pålitelige merker som har ettersalgsservice er mer foretrukket. Populære SSD-merker inkluderer Seagate, Western Digital, Kingston, Samsung, SanDisk, Toshiba, Crucial, Corsair, etc.
- Formfaktorer – Ulike SSD-er kommer i en rekke forskjellige former, så du må velge en som fungerer med din LG-laptops formfaktorer. Gå til LG-nettstedet og skriv inn din modellnummer for å sjekke hvilken formfaktorkategori produktet ditt faller inn under.
- Strømforbruk – Bærbare brukere kan ha en tendens til å velge en mindre strømkrevende SSD fordi de kan få mer frakoblet kjøretid.
- Kapasitet – De fleste SSD-er selges med kapasiteter mellom 120 GB og 2TB. Du kan enten velge å oppgradere disken til en større eller mindre SSD, men sørg for at den nye disken kan inneholde alle dataene til den originale disken. Imidlertid kommer store SSD-er vanligvis med en høyere prislapp, så du må velge den i henhold til dine budsjetter og krav.
Trekk 2: Forbered riktige gadgets og kabler
For bærbare LG-maskiner med 1 SSD-spor, må du koble den nye SSD-en til dem med en SATA-til-USB-adapter under migreringen. Etter at prosessen er fullført, er en skrutrekker uunnværlig for å erstatte eller legge til den nye SSD-en til din LG-laptop fordi du må åpne bakdekselet.
Flytt 3: Velg et pålitelig diskkloneverktøy
Etter at alt er klart, er det på tide å utføre en LG bærbar SSD-oppgradering eller bytte av harddisk. Her kommer et spørsmål, er det en måte å migrere alt innholdet fra den gamle disken til den nye uten tap av data? Siden Windows 10/11 ikke kommer med et innebygd diskkloningsverktøy, er det et klokt alternativ å ty til profesjonelle tredjepartsprogrammer som MiniTool ShadowMaker for en mer robust kloningsprosess.
Dette er gratis Programvare for sikkerhetskopiering av PC fungerer bra på nesten alle Windows-versjoner inkludert Windows 11/10/8.1/8/7. Den er skreddersydd for å tilby databeskyttelse og katastrofegjenopprettingsløsninger for både enkeltpersoner og bedrifter. Det støtter sikkerhetskopiering av filer , filsynkronisering, sikkerhetskopiering av partisjoner, sikkerhetskopiering av system, sikkerhetskopiering av disker, samt diskkloning.
For å oppgradere LG Gram SSD, kan du bruke Klone disk funksjon i MiniTool ShadowMaker. Med den ved din side lager den en nøyaktig kopi av den aldrende stasjonen, inkludert operativsystemene, installerte programmer og individuelle filer. Derfor, uansett om du har tenkt å klone HDD til SSD eller klone SSD til større SSD , er det ikke nødvendig å installere operativsystemet på nytt, laste ned programmer på nytt eller konfigurere datamaskinen fra bunnen av etter kloning, noe som sparer tid og krefter.
La meg nå vise deg hvordan du bytter ut LG bærbar SSD eller oppgraderer med dette gratisprogrammet:
Tips: MiniTool ShadowMaker lar deg migrere en datadisk gratis, mens det krever en mer avansert plan for en systemdisk.Trinn 1. Koble den nye SSD-en til din bærbare LG med SATA-til-USB-adapteren eller kabinettet du har forberedt.
Trinn 2. Start MiniTool ShadowMaker og trykk Fortsett prøveperioden . Da er de fleste funksjonene tilgjengelige innen 30 dager.
MiniTool ShadowMaker prøveversjon Klikk for å laste ned 100 % Rent og trygt
Trinn 3. Gå til Verktøy side og velg Klone disk .

Trinn 4. Klikk nå på Alternativer i nedre venstre hjørne for å konfigurere disk-ID-alternativet og klonemodus. Selv om det anbefales å beholde standardinnstillingene i de fleste tilfeller, kan du også gjøre noen endringer i henhold til dine krav.
- Ny disk-ID – Det gir 2 alternativer – Ny disk-ID og Samme disk-ID. Her anbefaler vi at du velger Ny disk-ID for å unngå disksignaturkollisjon .
- Diskkloningsmodus – Dette programmet støtter Brukt sektorklone og Sektor for sektor klon .
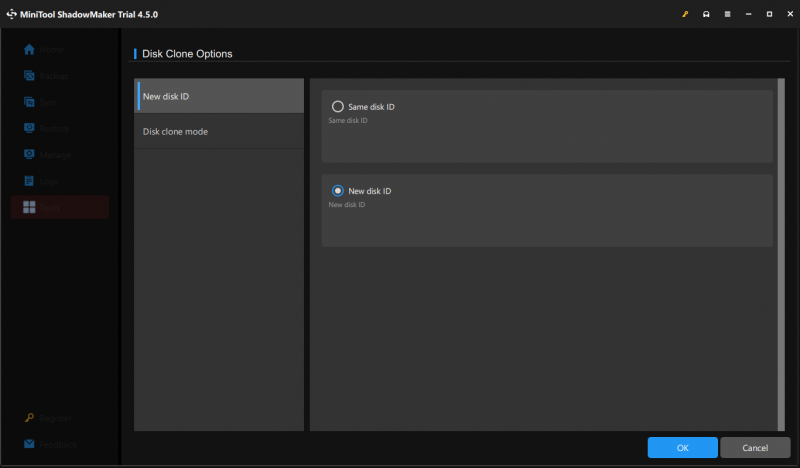
Trinn 4. Velg den gamle disken som kildedisk og den nye SSD som måldisk.
Trinn 5. Etter å ha gjort ditt valg, trykk Start for å starte kloningsoppgaven. Siden kildedisken er en systemdisk, må du registrere denne programvaren etter å ha trykket Start .
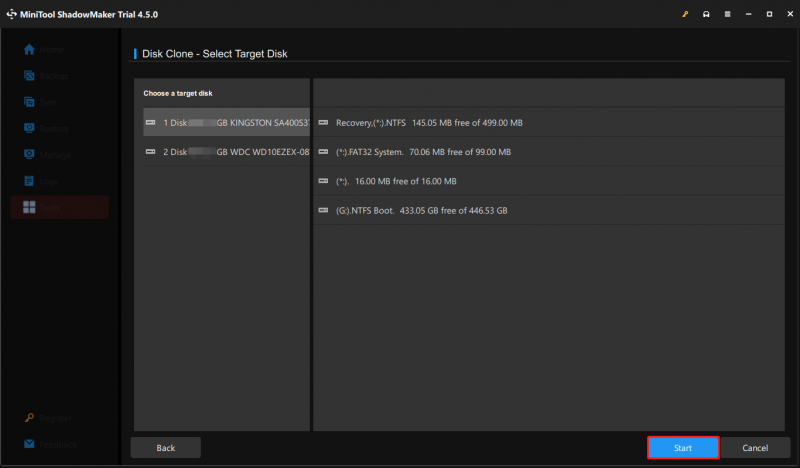
Kloningsprosessen kan ta ganske lang tid, avhengig av datamengden. Sørg derfor for at din bærbare LG er fulladet for å forhindre plutselige strømbrudd.
Tips: For å optimalisere SSD-en etter kloning for topp ytelse, kan du prøve å skanne datamaskinen med PC-tune-up-programvare - MiniTool System Booster . Alle detaljene finnes i denne veiledningen - Hvordan optimalisere SSD etter kloning av OS fra HDD? Her er 8 måter .MiniTool System Booster prøveversjon Klikk for å laste ned 100 % Rent og trygt
Flytt 4: Start opp fra den klonede disken
Som nevnt ovenfor lager MiniTool ShadowMaker den samme kopien av den gamle disken. Siden originalen er en systemdisk, bør den klonede SSD-en også være oppstartbar fordi den inneholder alle nødvendige filer og instruksjoner for at datamaskinen skal starte opp. Når kloningsprosessen er fullført, er det på tide å starte opp fra den klonede disken for å nyte ytelsesjusteringene LG Gram SSD-oppgraderingen gir. Her er to tilfeller for deg:
Hvis det er 2 SSD-spor på din LG bærbare datamaskin, kan du åpne dekselet til den bærbare datamaskinen og legge til SSD-en du kjøpte i det andre stasjonssporet. Etter kloning er 2 systemdisker tilgjengelige på enheten din, så du må endre oppstartssekvensen for å starte opp fra den nylig klonede SSD-en. Her er den detaljerte opplæringen:
Trinn 1. Slå av datamaskinen.
Trinn 2. Trykk på Makt knappen for å starte den på nytt. Før produsentens logo vises på skjermen, trykk på BIOS-nøkkel ( F2 på tastaturet) gjentatte ganger til du blir bedt om det BIOS-menyen .
Trinn 3. Bruk piltastene å finne Støvel (eller Oppstartsalternativer )-delen og velg deretter den nye SSD-en som den første oppstartsenheten.
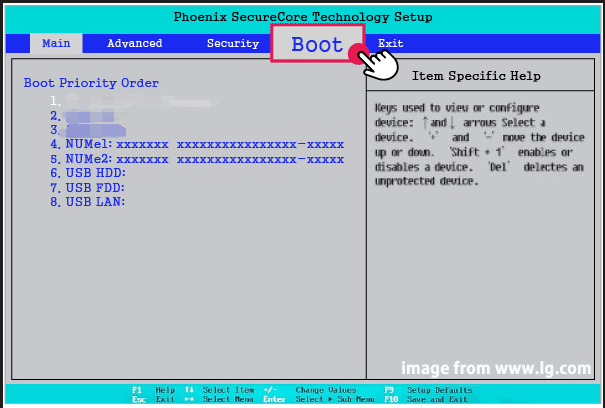
Trinn 4. Trykk på F10 tasten for å lagre endringen og avslutte BIOS.
Trinn 5. Start din LG bærbare datamaskin på nytt, og så vil den starte opp fra den nye SSD-en.
Tips: Hvis du vil fortsette å bruke den gamle disken til datalagring, må du formatere og partisjonere den på nytt gratis partisjonsbehandling kalt MiniTool Partition Wizard.MiniTool Partition Wizard Gratis Klikk for å laste ned 100 % Rent og trygt
Når det ikke er noen andre stasjonsspor tilgjengelig på din LG bærbare datamaskin, er alt du trenger å gjøre å erstatte den gamle disken med den nye. Koble SATA-til-USB-adapteren fra datamaskinen og følg disse trinnene:
Trinn 1. Slå av datamaskinen og skru av bakdekselet.
Trinn 2. Åpne bakdekselet og ta ut batteriet.
Trinn 3. Koble fra den gamle disken og sett inn den nylig klonede SSD-en.
Tips: For å få mer informasjon om installasjon av en SATA SSD og M.2 SSD, se denne veiledningen - Hvordan installere SSD på PC? En detaljert guide er her for deg .Trinn 4. Sett tilbake batteriet og bakdekselet og start deretter LG-laptopen på nytt.
Tips: Hva kan du gjøre når LG-laptopen din nekter å starte opp fra den nylig klonede SSD-en? For å få flere løsninger på dette irriterende problemet, se denne veiledningen - Hva hvis klonet stasjon/SSD ikke vil starte Windows 11/10/8/7? Fiks det .Siste ord
Denne artikkelen gjør deg kjent med verktøyene og tipsene til LG bærbar SSD-oppgradering. Enten du bytter til en raskere SSD eller oppgraderer til en større stasjon, sørger MiniTool ShadowMaker for at alle dine data, innstillinger, applikasjoner og operativsystem overføres sømløst. Dessuten forenkler dette programmet kloningsprosessen, slik at du enkelt kan klone harddisken din uten å kreve omfattende datakunnskap.
MiniTool ShadowMaker prøveversjon Klikk for å laste ned 100 % Rent og trygt
Sist, men ikke minst, kan du kontakte supportteamet vårt direkte via [e-postbeskyttet] hvis du har noen konstruktive råd til produktet vårt. Vi setter pris på tilbakemeldingen din!
![[Hurtigrettinger] Dying Light 2 svart skjerm etter avslutning](https://gov-civil-setubal.pt/img/news/86/quick-fixes-dying-light-2-black-screen-after-ending-1.png)
![[Løst!] MacBook Pro / Air / iMac starter ikke forbi Apple-logoen! [MiniTool-tips]](https://gov-civil-setubal.pt/img/data-recovery-tips/52/macbook-pro-air-imac-won-t-boot-past-apple-logo.png)



![Xbox Feilkode 0x87DD0004: Her er en rask løsning på den [MiniTool News]](https://gov-civil-setubal.pt/img/minitool-news-center/45/xbox-error-code-0x87dd0004.jpg)
![Slik gjør du fjerning av nettleserkaprer i Windows 10 [MiniTool-tips]](https://gov-civil-setubal.pt/img/backup-tips/77/here-s-how-do-browser-hijacker-removal-windows-10.jpg)
![[Advarsel] Dell Data Protection End of Life and Its Alternatives [MiniTool Tips]](https://gov-civil-setubal.pt/img/backup-tips/39/dell-data-protection-end-life-its-alternatives.jpg)
![4 løsninger for å fikse Chrome holder på å krasje Windows 10 [MiniTool News]](https://gov-civil-setubal.pt/img/minitool-news-center/61/4-solutions-fix-chrome-keeps-crashing-windows-10.png)

![Kan ikke tømme papirkurven Windows 10? Få komplette løsninger nå! [MiniTool News]](https://gov-civil-setubal.pt/img/minitool-news-center/89/can-t-empty-recycle-bin-windows-10.jpg)
![Prøv disse måtene å deaktivere sikkerhetsadvarsel for åpne filer i Win10 / 8/7 [MiniTool News]](https://gov-civil-setubal.pt/img/minitool-news-center/17/try-these-ways-disable-open-file-security-warning-win10-8-7.png)





![4 måter å fikse filer og mapper omgjort til snarveier [MiniTool Tips]](https://gov-civil-setubal.pt/img/data-recovery-tips/74/4-ways-fix-files.jpg)

