Eks-Microsoft-ansatt: Windows 11 Startmeny Ytelsestap
Ex Microsoft Employee Windows 11 Start Menu Performance Loss
Nylig, temaet for Windows 11 Start-meny ytelsestap har vakt mye oppmerksomhet på Twitter. Nå kan du få detaljert informasjon om dette emnet fra denne artikkelen Miniverktøy . Du kan også få noen nyttige tips for å forbedre ytelsen til Windows 11.Tidligere tilbakemelding fra Microsoft Engineer: Windows 11 Startmeny Ytelsestap
Nylig, a post på Twitter om ytelsestapet til Windows 11 Start-menyen har tiltrukket seg mye oppmerksomhet fra brukere. Dette innlegget ble ikke postet av en vanlig Windows-bruker, men av Andy Young, en programvareutvikler som har jobbet hos Microsoft i mange år. Innlegget inkluderte en video om startmenyfeil og sakte lasting i Windows 11.
Dette innlegget har fått en del visninger og likes siden det ble lagt ut. Mange brukere har delt lignende problemer de har møtt i kommentarfeltet. Viktige problemer inkluderer:
- Ikke bare lastes Start-menyen i Windows 11 sakte, men når brukere prøver å finne et program, utfører den først et Bing-søk før den kan finne installerte apper.
- Start-menyen klarer ikke å registrere innledende tastetrykk for tekst mens brukere skriver. For eksempel, etter at brukeren har skrevet notisblokk i startmenyens søkefelt og trykket på Enter-tastaturet, åpner Windows Edge og utfører et Bing-søk etter 'notepad'.
- Kontekstmenyikoner vises feil når du høyreklikker på skrivebordet.
Det som er verdt å se frem til er at Microsoft-utviklere ser ut til å prøve å reprodusere det trege Start-menyproblemet og spore opp grunnårsaken for å få effektive løsninger.
Handlinger du kan gjøre for å forbedre Windows 11-ytelsen
Mens du venter på at Microsoft skal finne en løsning, hvordan gjøre Windows 11 Start-menyen bedre eller hvordan forbedre Windows-ytelsen? Her er noen mulige løsninger du kan prøve.
Forbedre maskinvarekonfigurasjonen
Maskinvarekonfigurasjon vil påvirke driften av datamaskinen til en viss grad. Du må møte eller overgå Systemkrav for Windows 11 for bedre enhetsytelse.
Rediger registeret
Du kan også øke hastigheten på menyen ved å endre registerverdien.
Tips: Det anbefales alltid å lage en sikkerhetskopiering av systemet før du redigerer registrene i tilfelle systemkrasj. MiniTool ShadowMaker er en profesjonell og grønn PC backup programvare verdt å prøve. Den har en prøveversjon som lar deg bruke den gratis innen 30 dager.MiniTool ShadowMaker prøveversjon Klikk for å laste ned 100 % Rent og trygt
Trinn 1. Trykk på Windows + R tastekombinasjon for å åpne Kjør. Skriv deretter regedit i tekstboksen og trykk Tast inn .
Trinn 2. Gå til dette stedet: Datamaskin\HKEY_CURRENT_USER\Kontrollpanel\Desktop .
Trinn 3. Dobbeltklikk MenuShowDelay på høyre panel. Sett opp verdidataene til i popup-vinduet 0 , og klikk OK .
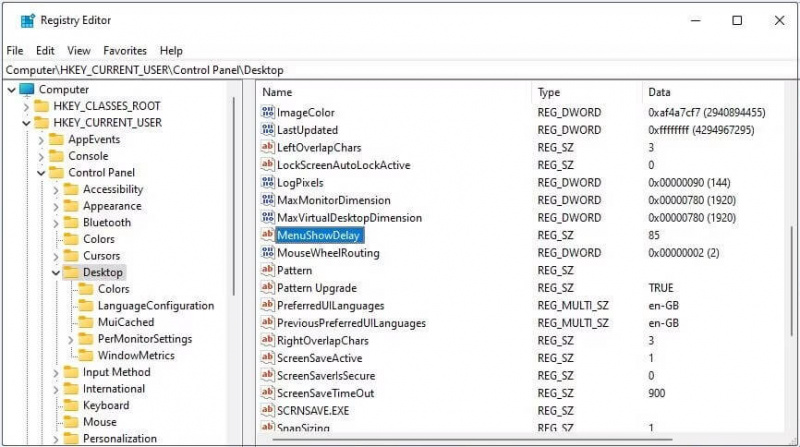
Trinn 4. Start datamaskinen på nytt og sjekk om Windows 11-problemet med forsinkelse på Start-menyen er borte.
Deaktiver visuelle effekter
Deaktivering av Windows 11s visuelle effekter er en annen effektiv måte å øke hastigheten på Start-menyen.
Først trykker du på Windows + R tastatursnarvei, og skriv deretter inn Systemegenskaper Ytelse i tekstboksen, og klikk OK .
Deretter velger du Juster for best ytelse alternativet og klikk OK .
Til slutt starter du datamaskinen på nytt.
Tips: Windows-brukere kan ikke bare støte på problemet med Windows 11 Start-menyens ytelsestap, men kan også møte dilemmaet med tap av data. Hvis du trenger det gjenopprette filer på Windows kan du prøve MiniTool Power Data Recovery. Dens gratis utgave lar deg gjenopprette 1 GB data gratis.MiniTool Power Data Recovery Gratis Klikk for å laste ned 100 % Rent og trygt
Bunnlinjen
Hvis du støter på Windows 11 Start-menyen ytelsestap problem, kan du gjøre noen handlinger for å øke hastigheten på menyen. Forutsatt at metodene ovenfor ikke fungerer for deg, må du kanskje vente tålmodig for å se om Microsoft vil gi en løsning.
![Slik starter du Mac i sikkermodus Fix Mac starter ikke i sikkermodus [MiniTool Tips]](https://gov-civil-setubal.pt/img/data-recovery-tips/47/how-boot-mac-safe-mode-fix-mac-won-t-start-safe-mode.png)
![Fix My (Windows 10) Laptop / Computer Will not Turn On (10 Ways) [MiniTool Tips]](https://gov-civil-setubal.pt/img/data-recovery-tips/12/fix-my-laptop-computer-won-t-turn.jpg)



![[4 måter] Hvordan kjøre 32-biters programmer på 64-biters Windows 10/11?](https://gov-civil-setubal.pt/img/news/07/how-run-32-bit-programs-64-bit-windows-10-11.png)


![[FIXED] Hvordan gjenoppretter du påminnelser på iPhone? (Beste løsningen) [MiniTool Tips]](https://gov-civil-setubal.pt/img/ios-file-recovery-tips/20/how-restore-reminders-iphone.jpg)


![Hvordan ta et fullstendig og delvis skjermbilde i Windows 10? [MiniTool News]](https://gov-civil-setubal.pt/img/minitool-news-center/15/how-take-full-partial-screenshot-windows-10.jpg)

![Hvordan lage en HP gjenopprettingsdisk i Windows 10? En guide er her! [MiniTool-tips]](https://gov-civil-setubal.pt/img/backup-tips/66/how-create-an-hp-recovery-disk-windows-10.png)
![De mest effektive måtene å gjenopprette slettede filer fra Dropbox [MiniTool Tips]](https://gov-civil-setubal.pt/img/data-recovery-tips/44/most-effective-ways-recover-deleted-files-from-dropbox.jpg)
![Løst - VT-x er ikke tilgjengelig (VERR_VMX_NO_VMX) [MiniTool News]](https://gov-civil-setubal.pt/img/minitool-news-center/21/solved-vt-x-is-not-available.png)
![Leter du etter en Mini Laptop? Her er de 6 beste [MiniTool Tips]](https://gov-civil-setubal.pt/img/disk-partition-tips/89/are-you-looking-mini-laptop.png)


