[Fikset!] Reparasjon av diskfeil Dette kan ta en time Win 10 11
Fikset Reparasjon Av Diskfeil Dette Kan Ta En Time Win 10 11
Noen av dere klager over at datamaskinen sitter fast på Reparerer diskfeil. Dette kan ta over en time å fullføre feilmelding ved oppstart. Hvorfor skjer det og hvordan fjerner du det fra datamaskinen? Ta det med ro! Denne veiledningen på MiniTool nettsted vil vise all informasjonen du trenger å vite.
Reparere diskfeil Dette kan ta en time på Lenovo/HP/Dell
Datamaskinen din kan ikke starte opp i Windows og sette seg fast på en svart skjerm med en slik feilmelding: Reparerer diskfeil. Dette kan ta over en time å fullføre . Dette kan være et betydelig og komplekst problem, så diskreparasjonsprosessen tar ganske lang tid å fullføre.
Haken kan oppstå av flere årsaker:
- Dårlige sektorer på disken.
- Harddiskfeil.
- Ødelagte systemfiler.
- Programvare- eller maskinvarekonflikter.
Forslag: Sikkerhetskopier filene på harddisken for å unngå tap av data
Forekomsten av Reparasjon av diskfeil kan ta en time å fullføre indikerer at det er noe galt med harddisken. Derfor er det meningen at du skal sikkerhetskopiere dataene på harddisken for å unngå at de verste scenariene skjer. For å sikre sikkerheten til dine data, a gratis programvare for sikkerhetskopiering - MiniTool ShadowMaker er et toppalternativ.
Dette gratisprogrammet kan kjøre problemfritt på Windows 11/10/8/7 og dekke dine behov for å lage forskjellige typer sikkerhetskopier på filer, mapper, systemer, disker og partisjoner. La oss nå ta en titt på hvordan du bruker den til å sikkerhetskopiere filene dine:
Trinn 1. Åpne dette verktøyet og gå til Sikkerhetskopiering seksjon.
Trinn 2. Gå til KILDE > Mapper og filer for å velge filene du vil beskytte. Når det gjelder en lagringsbane, gå til MÅL . Her anbefales det på det sterkeste å velge en ekstern harddisk eller USB-flash-stasjon som målsti.
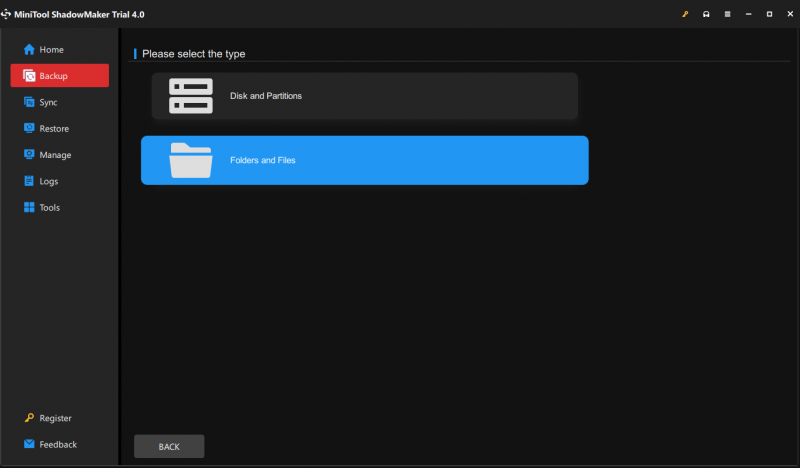
Trinn 3. Trykk Sikkerhetskopier nå for å starte sikkerhetskopieringsoppgaven akkurat nå.
Hvordan fikser jeg fastlåste feil på reparasjonsdisken som kan ta en time?
# Noen hurtigreparasjoner
Vent i flere timer
Noen ganger vil systemet korrigere feilen automatisk, slik at du kan legge den til side og vente i flere timer for å se om reparasjon av diskfeil kan dette ta over en time å fullføre svart skjerm forsvinner.
Fjern alle eksterne enheter
Perifere enheter som USB-flash-stasjoner, skrivere, tastaturer og eksterne harddisker kan være den skyldige som sitter fast på reparasjon av diskfeil kan dette ta en time å fullføre skjerm. Derfor kan du fjerne unødvendige eksterne harddisker eller nylig installert maskinvare for å se om det gjør susen for deg.
Når problemet er løst etter at du har fjernet alle de eksterne enhetene, kan du koble til en ekstern enhet om gangen for å finne ut hvilken som er problematisk.
# Forberedelse: Gå inn i WinRE
Før feilsøking må du gå inn i Windows Advanced Startup-menyen først for å prøve løsningene nedenfor. Du burde:
Trinn 1. Trykk på makt knappen for å slå av datamaskinen.
Trinn 2. Start datamaskinen på nytt.
Trinn 3. Trykk på makt knappen igjen når Windows-logo vises.
Trinn 4. Gjenta disse trinnene to eller tre ganger til du ser Automatisk reparasjon skjerm.
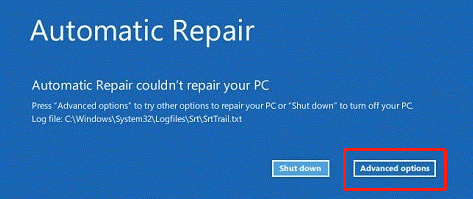
Trinn 5. Hit Avanserte alternativer å gå inn Windows gjenopprettingsmiljø .
# Fix 1: Kjør oppstartsreparasjon
Når du støter på noen problemer som hindrer datamaskinen i å starte opp, kan du kontakte det innebygde verktøyet – Startup Repair (eller Automatic Repair) for å løse dem. De detaljerte retningslinjene er som følger:
Trinn 1. Gå til Feilsøking > Avanserte alternativer > Oppstartsreparasjon .
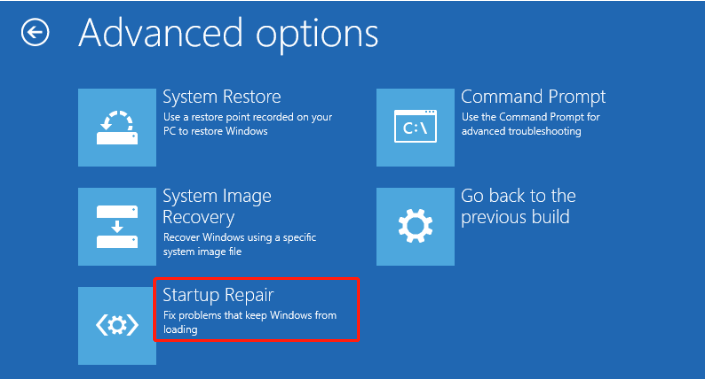
Trinn 2. Deretter må du velge kontoen din > angi passordet > treffe Fortsette for å starte prosessen.
# Fix 2: Kjør CHKDSK
CHKDSK (også kjent som Check Disk) er i stand til å verifisere den logiske integriteten til filsystemet. Målet er å sjekke disken for feil og deretter fikse den. Slik gjør du det:
Trinn 1. Etter å ha gått inn i WinRE, gå til Feilsøking > Avanserte alternativer > Ledeteksten .
Trinn 2. Skriv inn i CMD chkdsk C:\ /r /f /x og trykk på Tast inn . Hvis harddisken din ikke kan repareres, må du bytte til en ny.
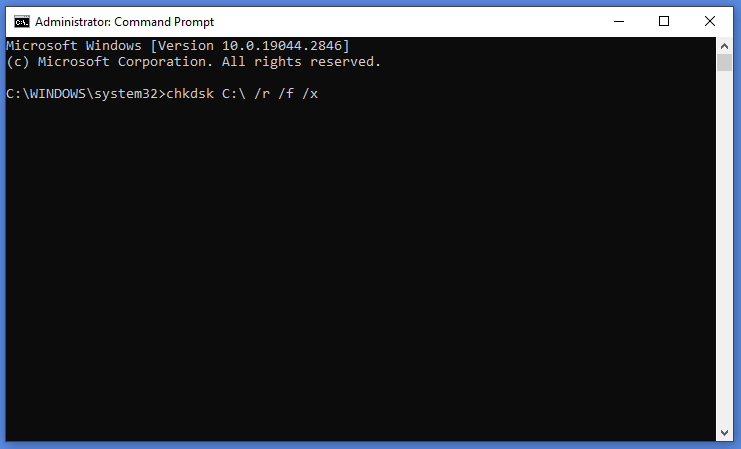
Skannetiden til CHKDSK-kommandoen avhenger av kapasiteten til harddisken og lese-/skrivehastigheten, så vent tålmodig.
# Fix 3: Gjenoppbygg BCD
Oppstartskonfigurasjonsdatafilene kan være ødelagt på grunn av ufullstendig installasjon av operativsystemet eller hyppig installasjon av forskjellige operativsystemer, noe som også kan føre til at du sitter fast på Reparer diskfeil, dette kan ta en time skjerm. For å fikse dette problemet, må du følge disse trinnene for å gjenoppbygge BCD.
Trinn 1. I Windows Recovery Environment, trykk Feilsøking > Avanserte alternativer > Ledeteksten .
Trinn 2. I kommandovinduet, kjør følgende kommando en etter en og husk å trykke Tast inn etter hver kommando.
bootrec/fixmbr
bootrec/fixboot
bootrec/scanos
bootrec/rebuildbcd
# Fix 4: Tilbakestill Windows
Den siste mulige løsningen er å hvile Windows fordi systemet kan ha krasjet. Å gjøre slik:
Trinn 1. Gå til WinRE > Feilsøking > Tilbakestill denne PC-en .
Trinn 2. Velg enten Behold filene mine eller Fjern alt > Rengjør stasjonen fullstendig > Nullstille .
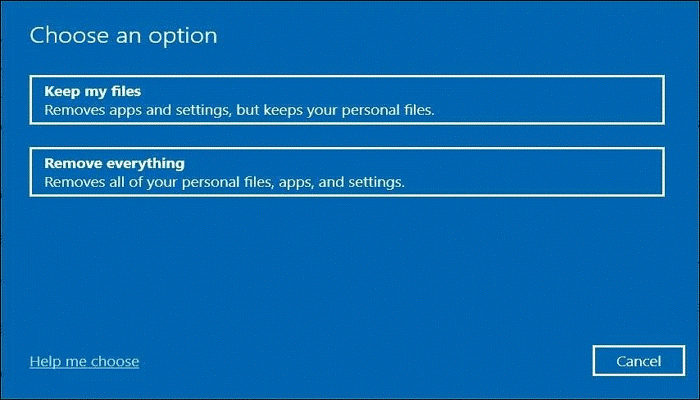
Vi trenger din stemme
Denne veiledningen analyserer årsaker og løsninger for reparasjon av diskfeil kan dette ta en time å fullføre Windows 11/10. Håper inderlig at de er nyttige for deg.
I mellomtiden, hvis du ikke vil miste dataene på harddisken, kan du sikkerhetskopiere filer på harddisken med MiniTool ShadowMaker.
For eventuelle tvil eller forslag om produktet vårt, velkommen til å dele ideene dine via [e-postbeskyttet] . Vi vil svare deg så snart vi kan!



![Fikset! - Hvordan fikser jeg Disney Plus feilkode 83 på noen enheter? [MiniTool News]](https://gov-civil-setubal.pt/img/minitool-news-center/56/fixed-how-fix-disney-plus-error-code-83-any-devices.jpg)


![Slik endrer du Windows 10-oppstartslyd med letthet [MiniTool News]](https://gov-civil-setubal.pt/img/minitool-news-center/08/how-change-windows-10-startup-sound-with-ease.jpg)

![Hva er en ekstern harddisk? [MiniTool Wiki]](https://gov-civil-setubal.pt/img/minitool-wiki-library/07/what-is-an-external-hard-drive.png)










