Fix 'Disk Management Console View is Not up-to-date' Feil 2021 [MiniTool Tips]
Fixdisk Management Console View Is Not Up Dateerror 2021
Sammendrag:
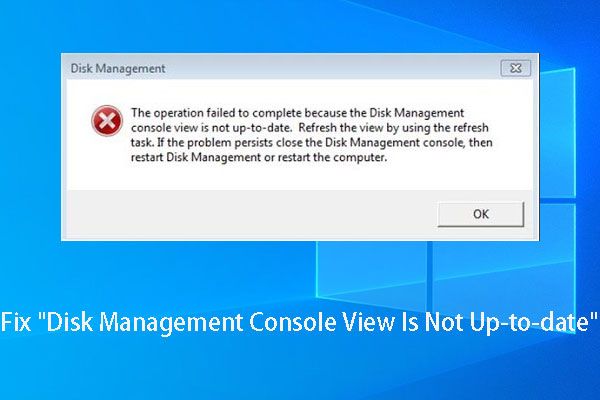
Hvis du får feilmeldingen 'Diskhåndteringskonsollvisning er ikke oppdatert' når du tildeler brev- eller formateringspartisjon, kan du prøve å lese denne artikkelen, siden den viser måter å løse problemet med diskhåndteringskonsollen, ikke oppdatert, og ikke vil skade de opprinnelige dataene.
Rask navigering:
Beskrivelse av 'Disk Management console view is not up-to-date' Feil
Som kjent er Diskbehandling et Windows snap-in-verktøy som gjør det mulig for brukere å fullføre noen grunnleggende disk- og partisjonsoperasjoner, for eksempel å opprette partisjon, slette partisjon, formatere partisjon, endre stasjonsbokstav og bane og utvide partisjon.
Vanligvis kan brukere avslutte disse operasjonene med letthet siden detaljerte instruksjoner er gitt, men mange brukere rapporterer ofte om feilen - Diskhåndteringskonsollvisningen er ikke oppdatert , når de utfører spesifikke operasjoner, som formatpartisjon, tilordne en stasjonsbokstav og vise partisjonsegenskaper.
Denne typen partisjoner er alltid uten stasjonsbokstav, filsystem, partisjonstype (primær eller logisk) eller annen nødvendig informasjon. Og nedenfor er miniatyrbildet av selve feilmeldingen:
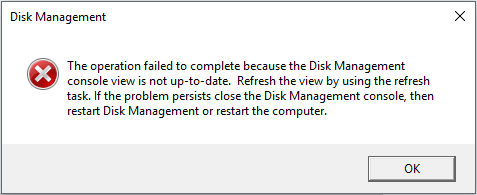
I tillegg til dette problemet i Disk Management-konsollvisningen, kan Windows noen ganger vise meldingen 'en uventet feil har oppstått' og be også om å lukke Disk Management-konsollen, og deretter starte Disk Management på nytt eller starte datamaskinen på nytt. Men i de fleste tilfeller fungerer dette ikke.
Er du plaget av det samme eller lignende problem? Hvis ja, fortsett å lese dette innlegget, som du kan finne en løsning på.
Slik løser du feil i Disk Management-konsollvisningen er ikke oppdatert
Mange faktorer kan føre til dette problemet, for eksempel feil partisjonering, virusangrep og plutselig strømbrudd. Og for å betjene både tidligere partisjoner og nyopprettede partisjoner, kan det hende du får den samme feilmeldingen. Likevel bør løsningene være forskjellige selv om feilen er den samme.
La oss nå se spesifikke løsninger.
Prøv disse 4 metodene hvis partisjonen lagrer viktige data
Løsning 1. Tilordne et brev til den utilgjengelige partisjonen i Diskpart.
Merk: Denne metoden kan være ubrukelig for deg, fordi bare få mennesker valgte den som en løsning. Men du kan prøve, siden det ikke skader dataene dine.Hvis du ikke klarer å tildele brev i Diskbehandling, kan du prøve å gjøre det i Diskpart.exe. Vennligst skriv inn diskpart i Søk boksen, og kjør den som administrator. Når dette verktøyet er åpnet, trenger du bare å skrive inn følgende kommandoer, og hver type skal avsluttes med å trykke på Tast inn nøkkel. Her tar vi for eksempel Windows 7. Vennligst skriv inn:
Listevolum
Velg volum # (# er nummeret på volumet du vil tilordne et brev til)
Tilordne bokstav = X (X er bokstaven du vil tildele for det utilgjengelige volumet, og det kan være hvilken som helst ubrukt bokstav)
Exit
Etter å ha gjort dette, kan du kanskje besøke denne partisjonen.
Noen ganger vises imidlertid ikke det utilgjengelige volumet i volumlisten til diskpart, eller du kan ikke tildele det en bokstav i Diskpart. For øyeblikket kan du prøve vår andre løsning.
Løsning 2. Tilordne brev med MiniTool Partition Wizard
MiniTool Partition Wizard er et verktøy som kan hjelpe Windows-brukere med å fullføre både grunnleggende og avanserte partisjonsoperasjoner, for eksempel å opprette partisjon, formatere partisjon, tildele / endre stasjonsbokstav, endre størrelse på partisjon, konvertere filsystem mellom FAT32 og NTFS, og endre partisjonsstil mellom MBR og GPT. For flere funksjoner, se Gratis partisjonssjef .
For å tilordne et brev for å fikse feil på Disk Management-konsollen, må du ikke laste ned denne partisjonsmagien først, som er gratis for brukere som ikke bruker Windows.
Start deretter programmet for å få hovedvinduet.
Deretter velger du partisjonen som ikke har stasjonsbokstav, og velger Endre stasjonsbokstav funksjon fra venstre side.
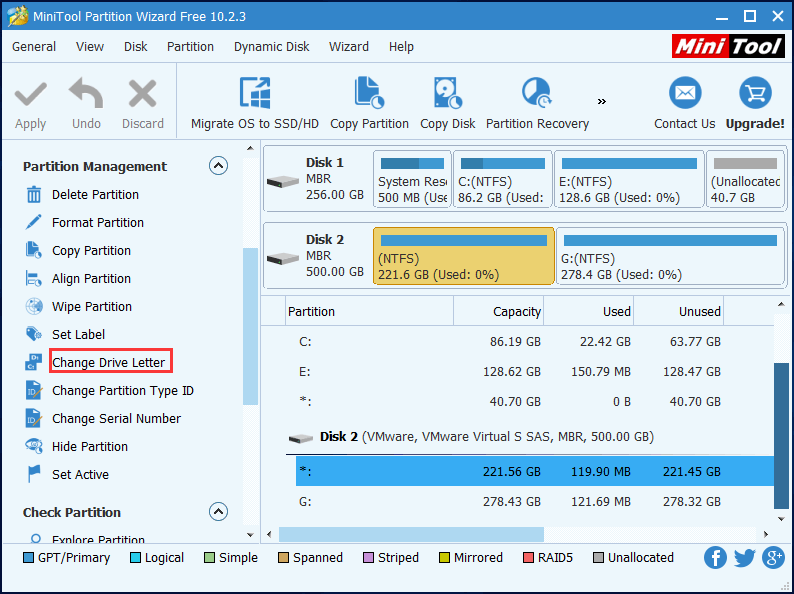
Velg deretter en bokstav for partisjonen og klikk ' OK '.
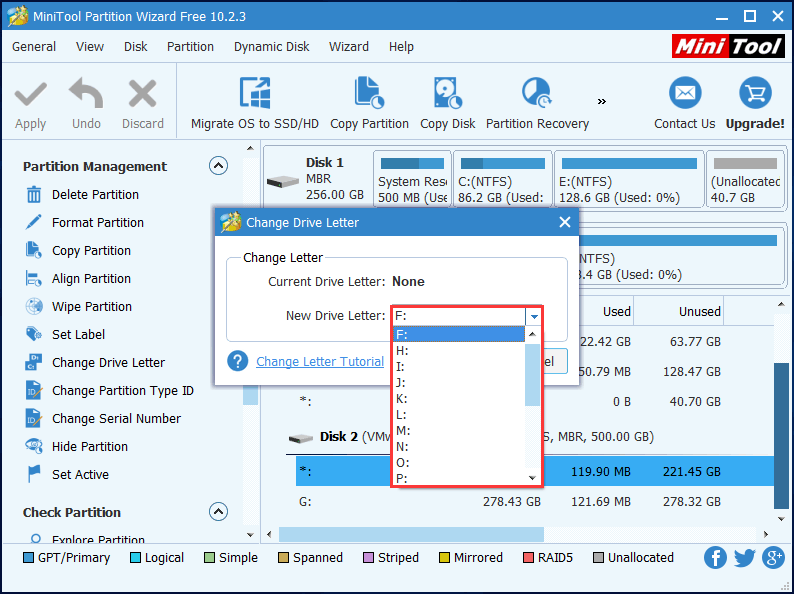
Til slutt klikker du på ' Søke om '-knappen for å gjøre endringen utført.
Hvis partisjonsveiviseren ikke klarer å løse problemet med diskhåndteringskonsollen, ikke oppdatert, kan du prøve den tredje metoden.
Løsning 3. Gjenopprett utilgjengelig partisjon med MiniTool Partition Wizard
Virusangrep eller feil drift kan skade partisjonstabellen, noe som kan gjøre tilsvarende partisjon (er) utilgjengelige. Så du kan prøve å gjenopprette partisjonstabellen for å se om denne metoden fungerer for din situasjon. Og den viktigste grunnen til å anbefale denne metoden er at mange mennesker sa at det hjalp dem med å få partisjonen så vel som alle viktige filer tilbake.
Du kan være interessert i innlegget Slik løser du: Partisjon forsvinner i jubileumsoppdatering for Windows 10 .
Forresten, denne metoden er ufarlig, så du kan prøve den uten å bekymre deg for datatap.
' Partisjonsgjenoppretting funksjonen er ikke tilgjengelig i gratisutgaven. For å bruke denne funksjonen, bør du hente Professional Edition hvis du ikke bruker serveren.
Kjøp nå
La oss begynne å komme oss.
Trinn 1 . Installer denne programvaren på datamaskinen.
Steg 2 . Start denne programvaren og registrer den. Deretter vil du gå inn i følgende grensesnitt. Høyreklikk på disken der den utilgjengelige partisjonen ligger og velg ' Partisjonsgjenoppretting 'funksjon for å begynne å fikse Disk Management-konsollvisning som ikke skal oppdateres.
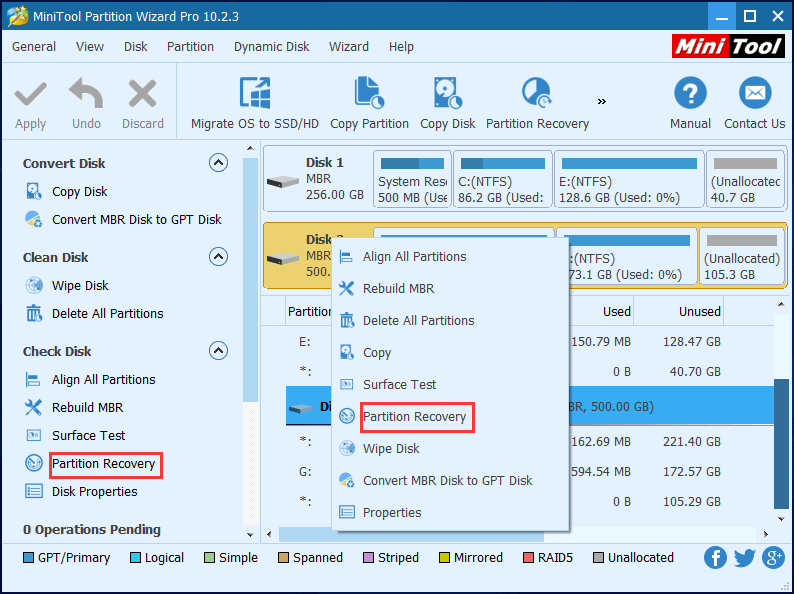
Trinn 3 . Angi skanneområde for den valgte disken. Her foreslår vi at du velger Full disk . Klikk deretter ' Neste ' å fortsette.
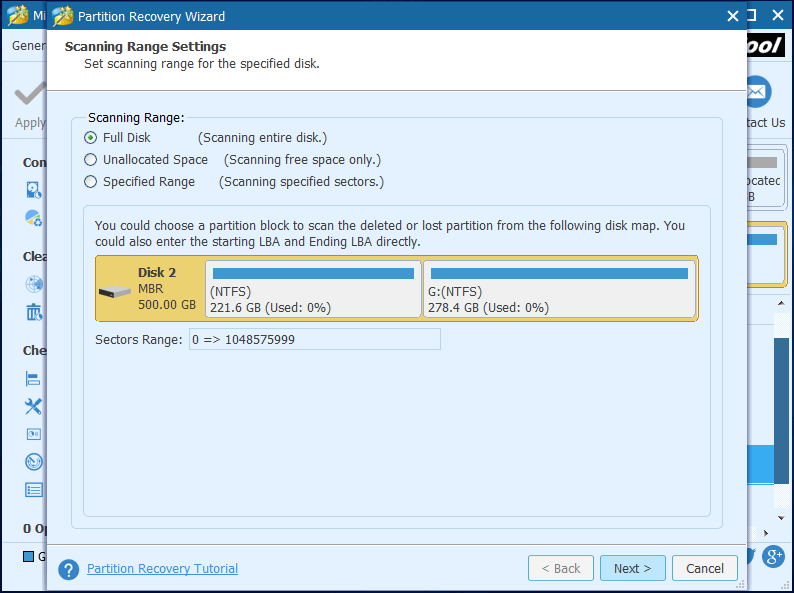
Trinn 4 . Angi skannemetode for det valgte skanneområdet og klikk ' Neste '. For det første kan du velge Rask skanning , som er mye raskere. Men hvis denne skannemetoden ikke finner den ønskede partisjonen, kan du gå tilbake og velge Full skanning .
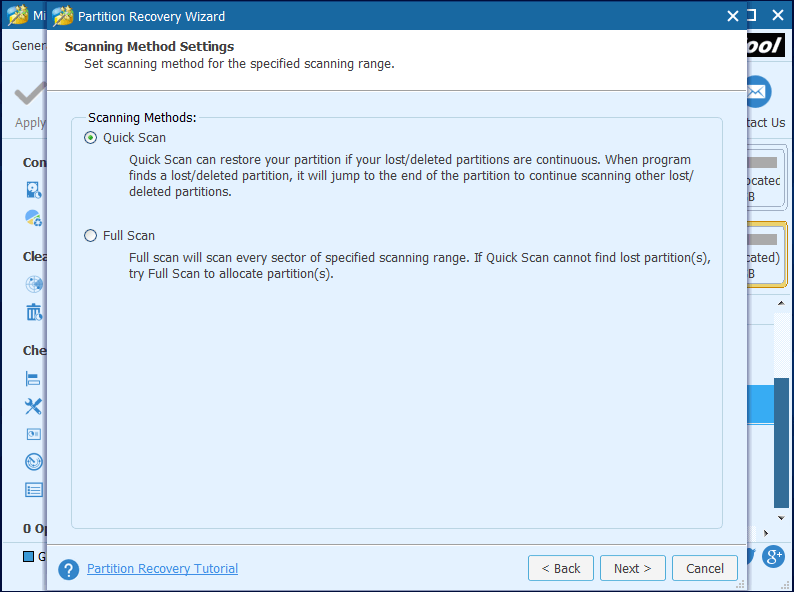
Trinn 5 . Sjekk alle nødvendige partisjoner, både eksisterende og tapte / slettede, og klikk på ' Bli ferdig '-knappen.
Advarsel: Husk å sjekke alle ønsket partisjoner, fordi ukontrollerte partisjoner vil gå tapt. 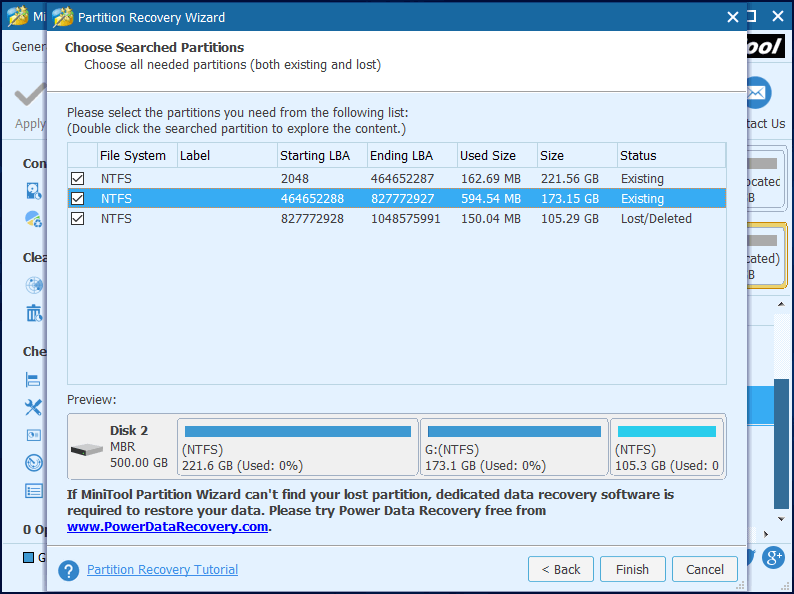
Trinn 6 . Velg den gjenopprettede partisjonen, velg ' Endre stasjonsbokstav funksjon fra venstre handlingsrute, og tilordne et brev til denne gjenopprettede partisjonen.
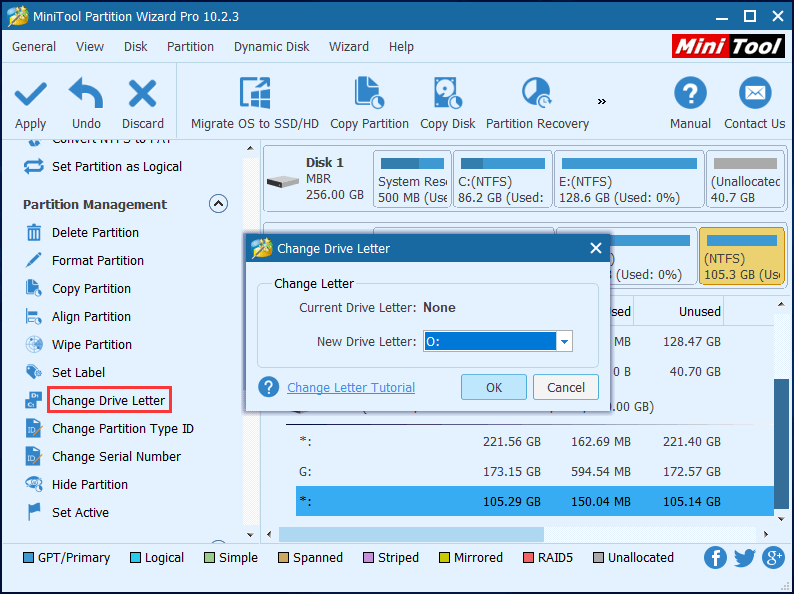
Trinn 7 . Klikk på ' Søke om '-knappen øverst til venstre for å gjøre alle endringer utført.
Nå skal du kunne få tilgang til partisjonen så vel som dataene.
![Full guide for å fikse at trådløs kapasitet er slått av [MiniTool News]](https://gov-civil-setubal.pt/img/minitool-news-center/53/full-guide-fix-that-wireless-capability-is-turned-off.png)




![Slik gjenoppretter du slettet video på Android-telefoner og nettbrett [MiniTool Tips]](https://gov-civil-setubal.pt/img/android-file-recovery-tips/20/how-recover-deleted-video-android-phones.jpg)



![Hva er Smartbyte-drivere og -tjenester og hvordan du fjerner det [MiniTool News]](https://gov-civil-setubal.pt/img/minitool-news-center/51/what-is-smartbyte-drivers.jpg)

![Fjern/slett Google Chrome fra datamaskinen eller mobilenheten din [MiniTool Tips]](https://gov-civil-setubal.pt/img/news/A0/remove/delete-google-chrome-from-your-computer-or-mobile-device-minitool-tips-1.png)


![2 måter - Hvordan stille prioritet til Windows 10 [Steg-for-trinn-guide] [MiniTool News]](https://gov-civil-setubal.pt/img/minitool-news-center/01/2-ways-how-set-priority-windows-10.png)



![Slik løser du problemer med OBS Recording Choppy (trinnvis guide) [MiniTool News]](https://gov-civil-setubal.pt/img/minitool-news-center/39/how-fix-obs-recording-choppy-issue.jpg)
