[Full Fix] Diagnostic Policy Service Høy CPU-disk RAM-bruk
Full Fix Diagnostic Policy Service Hoy Cpu Disk Ram Bruk
Vet du hva Service Host Diagnostic Policy Service er? Er du plaget av høy CPU-, RAM- eller diskbruk i Diagnostic Policy Service? I så fall, prøv å finne mulige løsninger i dette innlegget MiniTool nettsted og dette problemet løses enkelt og raskt.
Diagnostic Policy Service Høy CPU/RAM/Disk-bruk
Service Host Diagnostic Policy Service er en svært viktig tjenestepolicy som kan oppdage og feilsøke problemene i Windows 10/11-systemkomponenter. Denne tjenesten starter automatisk når systemet starter opp og fortsetter å kjøre med systemet ditt. Hvis den bruker RAM/CPU/disk unormalt, vil systemytelsen bli negativt påvirket. Som et resultat er det nødvendig å fikse høy CPU-bruk for Diagnostic Policy Service umiddelbart når du lider av det.
Hvordan fikser jeg høy CPU-bruk for diagnostisk policytjeneste?
Fix 1: Slett oppgaven
Noen ganger kjører og oppretter Diagnostic Policy Service hele tiden logger i en systemfil kalt SRUBD.dat. Når størrelsen på filen blir ekstremt stor, vil Diagnostic Policy Service høy CPU-bruk vises. I denne tilstanden kan du slette filen i Oppgavebehandling :
Trinn 1. Høyreklikk på oppgavelinjen å velge Oppgavebehandling i kontekstmenyen.
Steg 2. I prosesser , rull ned for å finne Tjenestevert: Diagnostic Policy Service og høyreklikk på den for å velge Avslutt oppgave .
Trinn 3. I bekreftelsesmeldingen, huk av Forlat ulagrede data og slå av og trykk Skru av .
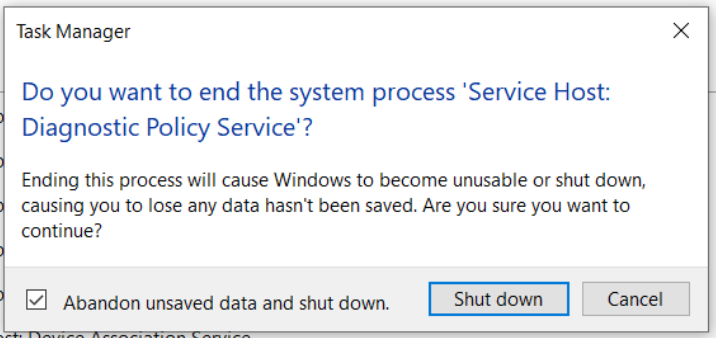
Trinn 4. Trykk Win + R å åpne Løpe eske.
Trinn 5. Skriv tjenester.msc og treffer Tast inn å åpne Tjenester .
Trinn 6. Finn Diagnostisk policytjeneste og høyreklikk på den for å velge Eiendommer .
Trinn 7. Inn Generell , truffet Stoppe og OK for å stoppe DPS.
Trinn 8. Åpne Løpe boksen igjen, skriv %WinDir%\System\sru og treffer Tast inn .
Trinn 9. Høyreklikk på SRUDB.dat og velg Slett .
Fix 2: Endre strømplan
Hvis du er en bærbar PC-bruker, kan du velge å endre standard strømplan for systemet for å adressere Service Host Diagnostic Policy for høy CPU-bruk. Det er rapportert at toppene i CPU/RAM/Disk-bruken også kan utløses av Microsoft-drivere som ikke fungerer og endrer batteriinnstillingene til systemet.
Trinn 1. Skriv redigere strømplan i søkelinje og treffer Tast inn .
Trinn 2. Trykk Endre avanserte strøminnstillinger .
Trinn 3. Utvid i det nye vinduet Innstillinger for trådløs adapter og Strømsparingsmodus .
Trinn 4. Still inn begge På batteri og Plugget inn til Maksimal ytelse .
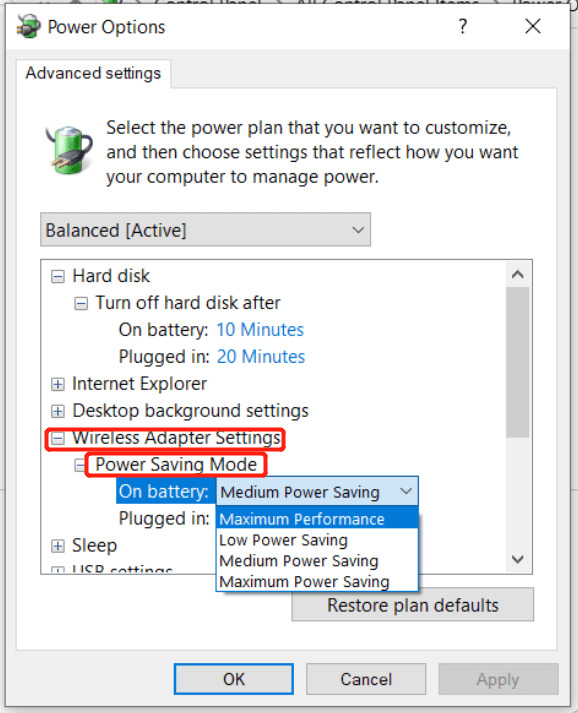
Trinn 5. Trykk OK for å lagre endringene.
Fix 3: Tøm Event Viewer-loggen
Hendelsesloggene i Event Viewer kan akselerere opp til en betydelig størrelse og gi problemer for tjenestevertsprosessen. Å tømme loggene kan bidra til å håndtere høy CPU-bruk for Diagnostic Policy Service.
Trinn 1. Skriv Løpe i søkelinje og treffer Tast inn å åpne Løpe eske.
Trinn 2. Skriv eventvwr.msc og treffer Tast inn å åpne Event Viewer .
Trinn 3. Utvid Windows-logger og applikasjon .
Trinn 4. Trykk på i venstre rute Lagre alle hendelser Som for å lagre gjeldende hendelseslogg. Så snart de er reddet, trykk Tøm Logg > Klar for å slette dem.
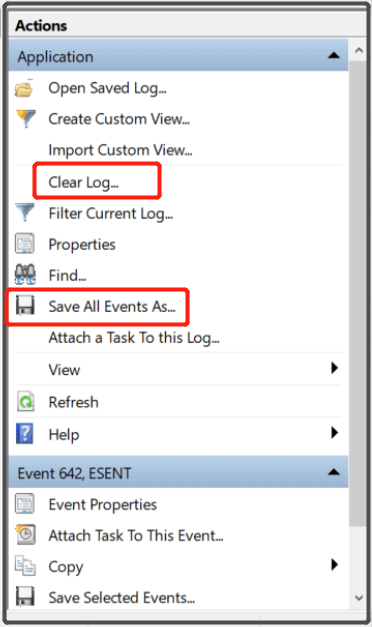
Trinn 5. Gjenta alle trinnene ovenfor for Sikkerhet , Oppsett og System under Windows-logger . Til slutt, ikke glem å starte datamaskinen på nytt.







![[Løst!] Slik løser du MTP USB-enhet mislyktes [MiniTool News]](https://gov-civil-setubal.pt/img/minitool-news-center/84/how-fix-mtp-usb-device-failed.jpg)

![[LØST] Løsninger for å fikse ekstern harddisk holder frakobling [MiniTool Tips]](https://gov-civil-setubal.pt/img/data-recovery-tips/35/solutions-fix-external-hard-drive-keeps-disconnecting.jpg)
![Windows Media Creation Tool ikke nok plassfeil: løst [MiniTool News]](https://gov-civil-setubal.pt/img/minitool-news-center/80/windows-media-creation-tool-not-enough-space-error.png)


![6 måter å stoppe uTorrent fra å starte ved oppstart Windows 10 [MiniTool News]](https://gov-civil-setubal.pt/img/minitool-news-center/06/6-ways-stop-utorrent-from-opening-startup-windows-10.png)

![Hvordan sammenkoble Apple Pencil? | Hvordan fikser jeg Apple Pencil som ikke fungerer? [MiniTool News]](https://gov-civil-setubal.pt/img/minitool-news-center/83/how-pair-apple-pencil.png)

![Hva er Cleanmgr.exe og er det trygt og hvordan bruker jeg det? [Besvart] [MiniTool Tips]](https://gov-civil-setubal.pt/img/partition-disk/83/what-is-cleanmgr-exe-is-it-safe-how-to-use-it-answered-minitool-tips-1.png)
