Google Slides vs Microsoft PowerPoint – Forskjeller
Google Slides Vs Microsoft Powerpoint Forskjeller
Google Slides vs Microsoft PowerPoint, hvilken skal du velge? Dette innlegget introduserer hovedsakelig forskjellen mellom Google Slides og PowerPoint for å hjelpe deg bedre å forstå disse to presentasjonsprogrammene. Et gratis datagjenopprettingsverktøy er også tilgjengelig for å hjelpe deg med å gjenopprette slettede eller tapte filer. For flere datatips, triks og gratisverktøy kan du besøke MiniTool programvare offesiell nettside.
Hva er Google Slides?
Google Slides er et gratis online lysbildefremvisningsprogram og presentasjonsprogram. Det er en del av den gratis og nettbaserte Google Docs Editors-pakken som også inkluderer Google Docs, Google Sheets , Google Forms, Google Drawings, Google Sites og Google Keep. Du kan bruke Google Slides til enkelt å lage og redigere lysbildefremvisninger på nettet og lage vakre presentasjoner sammen med andre.
Hva er PowerPoint?
Microsoft PowerPoint er en presentasjons- og lysbildeapp som brukes av mange mennesker. Den lar deg lage en levende lysbildefremvisning med musikk, grafikk, diagrammer osv. PowerPoint er en komponent i Microsoft Office-pakken. Den tilbyr også en frittstående app som du kan kjøpe og laste ned. Microsoft PowerPoint tilbyr også en gratis nettversjon som lar deg lage, redigere og samarbeide om presentasjoner på nettet.
Google Slides vs PowerPoint – Forskjeller
Google Slides vs Microsoft PowerPoint, hvilken er bedre, og hva er forskjellene deres? Du kan fortsette å sjekke analysen nedenfor.
1. PowerPoint vs Google Slides – Støttede plattformer
Microsoft PowerPoint
Microsoft PowerPoint er opprinnelig designet for Windows, men den er også tilgjengelig for Mac, Android, iOS og Windows 10 Mobile. Du kan enkelt Last ned Microsoft PowerPoint-appen for disse plattformene. Den tilbyr også webversjonen for å la brukere bruke PowerPoint på nettet.
Google Slides
Google Slides er en gratis online lysbildefremviser, slik at du kan bruke den i en nettleser på alle enheter som Windows, macOS osv. Den tilbyr også en mobilapp for Android og iOS, og du kan enkelt last ned Google Slides-appen fra Google Play Store eller App Store. Den tilbyr også en skrivebordsapplikasjon for Google Chrome OS.
Sammenligning: Både Google Slides og Microsoft PowerPoint støtter ulike plattformer. Google Slides kan brukes på alle enheter ved å bruke en nettleser, men den er avhengig av en internettforbindelse. Du kan bruke enten skrivebordsappen eller nettappen til PowerPoint. PowerPoint-skrivebordsappen kan brukes offline.
2. Google Slides vs PowerPoint – Filformater
Microsoft PowerPoint
Standard filformat for PowerPoint versjon 2007 eller nyere er .pptx.
Du kan også lagre PowerPoint-presentasjonsfilen som følgende filformater: .ppt, .pdf, .pps, .pot, .pptm, .ppsx, .ppsx, .ppam, .potx, .potm, .xml, .mp4, .wmv, .gif, .jpg, .png, .bmp, .htm, .html osv.
Google Slides
.gslides, .ppt, .pptx, .jpg, .odp, .pdf, .png, .pot, .potm, .potx, .pps, .ppsm, .ppsx, .pptm, .svg, .txt.
Sammenligning: Både Google Slides og PowerPoint støtter ulike presentasjonsformater. Google Slides støtter fullt ut Microsoft PowerPoint-filformater. Du kan enkelt åpne og redigere en PowerPoint-fil i Google Slides.
3. Google Slides vs PowerPoint – Hovedfunksjoner
PowerPoint
PowerPoint-skrivebordet gir mer avanserte funksjoner og spesialeffekter enn Google Slides.
Når det gjelder innebygging, kan du fritt bygge inn video- og lydfiler i PowerPoint. Du kan også legge til alle slags grafikk eller animasjoner, eller til og med tegne selv i PowerPoint. Du har også lov til å sette inn en YouTube-video ved å bruke alternativet Online Video.
PowerPoint inneholder en PowerPoint-designer som gir automatiske designforslag for lysbildene dine.
PowerPoint har også en Presenter View-funksjon som lar deg sende presentasjonen til en annen skjerm.
PowerPoint er hovedsakelig et skrivebordspresentasjonsverktøy og arbeidene dine lagres på datamaskinen din. Programvaren har en AutoRecover-funksjon og lagrer filen din med et bestemt tidsintervall. Hvis du er en Microsoft Office/365-abonnent og bruker PowerPoint 2016 eller en nyere versjon, vil PowerPoint-programmet ditt også ha en AutoSave alternativet og lagre dokumentet ditt med noen sekunders mellomrom på OneDrive.
Samarbeid med PowerPoint er ikke like enkelt som med Google Slides. For å samarbeide om en PowerPoint-presentasjon, må du bruke PowerPoint 2010 og nyere, lagre presentasjonen på OneDrive , og del presentasjonsfilen med samarbeidspartnerne. En annen måte er å bruke nettversjonen av PowerPoint.
Nettversjonen av PowerPoint har færre funksjoner enn Google Slides. Den har også mindre funksjoner enn PowerPoint-skrivebordsversjonen.
Google Slides
Google Slides tilbyr grunnleggende animasjoner og overganger som er mindre enn PowerPoint.
Den lar deg bygge inn videoer fra YouTube eller Google Disk. Du kan ikke bygge inn lydfiler. Når det gjelder å sette inn bilder, kan du laste opp bilder fra din PC, Drive, URL, Kamera eller søke etter bilder fra presentasjonen.
Google Slides lagrer filene dine automatisk på Google Disk, og du trenger ikke å bekymre deg for å miste fremgangen din. Hver gratis Google Disk-konto har 15 GB gratis lagringsplass.
Google Slides gir en detaljert versjonshistorikk slik at du enkelt kan se redigeringsendringene eller gjenopprette presentasjonsfilen til en tidligere versjon.
Du kan enkelt eksportere en Google Slides-presentasjonsfil som en PowerPoint-fil eller importere en PowerPoint-fil for å redigere den i Slides.
Du kan enkelt dele en presentasjonsfil med andre og redigere den sammen i sanntid fra hvilken som helst enhet.
Sammenligning: Både Google Slides og Microsoft PowerPoint har ulike nyttige maler du kan velge mellom. Du kan bruke begge programmene for enkelt å lage og redigere presentasjoner. Google Slides vinner hvis du ofte trenger å samarbeide med andre. PowerPoint vinner hvis du foretrekker å bruke et presentasjonsverktøy offline og trenger å bruke flere animasjoner, spesialeffekter og overganger for lysbildene dine.
4. Google Slides vs PowerPoint – Pris
Google Slides
Google Slides er helt gratis. Du kan registrere deg for en gratis Google-konto for å bruke Google Slides gratis.
PowerPoint
PowerPoint Online er gratis å bruke ved å logge på en Microsoft-konto. Men skrivebordsappen til Microsoft PowerPoint krever et kjøp. Du kan abonnere på et Microsoft 365-abonnement, kjøpe engangskjøpet Microsoft Office-pakken eller kjøpe den frittstående PowerPoint-appen fra Microsoft Store.
Den billigste Microsoft 365-plan er Microsoft 365 Personal som koster $69,99/per år. Den nyeste Microsoft Office-pakken er Office 2021. Kontorhjem og student 2021 koster $149,99. Den frittstående PowerPoint koster $159,99 mens PowerPoint Home and Student koster $79,99.
Sammenligning: Hvis du søker etter et 100 % gratis presentasjonsprogram, kan du velge Google Slides. Hvis du vil ha en stasjonær lysbildefremviser, kan du betale for Microsoft PowerPoint eller kjøp Microsoft Office for å få PowerPoint.
Gjenopprett slettede/tapte PowerPoint-filer (PPT).
Hvis en PPT-fil går tapt eller du feilaktig slettet en PPT-fil og tømt papirkurven, kan du bruke et profesjonelt datagjenopprettingsprogram for å gjenopprette den tapte eller slettede PPT-filen.
MiniTool Power Data Recovery er et profesjonelt datagjenopprettingsprogram for Windows. Det hjelper deg enkelt å gjenopprette slettede eller tapte data (filer, bilder, videoer, e-poster osv.) fra en Windows-PC eller bærbar PC, USB-flash-stasjon, SD- eller minnekort, ekstern harddisk, SSD, etc.
Bortsett fra gjenoppretting av slettede filer, hjelper dette programmet deg også med å gjenopprette data fra ulike datatapssituasjoner, for eksempel gjenopprette data fra en formatert eller ødelagt harddisk, gjenopprette data etter skadelig programvare/virusinfeksjon, eller til og med gjenopprette data når PC-en ikke vil støvel.
Last ned og installer gratis MiniTool Power Data Recovery på din Windows-PC eller bærbar PC, og prøv å bruke den til å gjenopprette slettede eller tapte filer.
- Start MiniTool Power Data Recovery etter at du har installert den.
- På hovedgrensesnittet velger du målstasjonen under Logiske stasjoner og klikk Skann . For å gjenopprette data fra en Windows-datamaskin kan du også velge en bestemt plassering som skrivebord, papirkurv eller en bestemt mappe og klikke på Skann. For å skanne hele disken eller enheten, kan du klikke på Enheter fanen, velg måldisken/enheten og klikk Skann. For å gjenopprette data fra en ekstern enhet som en USB, må du koble den til datamaskinen på forhånd.
- La datagjenopprettingsprogramvaren fullføre skanningen. Deretter kan du sjekke skanneresultatet for å finne ut om de ønskede filene er der, i så fall, sjekk dem og klikk på Lagre. Velg en ny plassering eller enhet for å lagre de gjenopprettede filene.
Tips: For å kun skanne og gjenopprette bestemte typer filer, kan du klikke på Skanneinnstillinger ikonet i venstre panel og velg målfiltypen som PowerPoint-fil. Dette vil bare skanne og gjenopprette PowerPoint-filer, og det skal gi en raskere hastighet enn å skanne hele enheten.

Slik gjenoppretter du slettede/tapte Google Slides-filer
Google Slides-filer lagres i Google Disk. For å gjenopprette slettede Google Slides-filer, kan du sjekke dette innlegget for noen løsninger: Slik gjenoppretter du slettede Google Disk-filer (6 metoder) .
Gratis programvare for sikkerhetskopiering av PC
Her introduserer vi også et brukervennlig gratis PC-sikkerhetskopiprogram som hjelper deg med å sikkerhetskopiere filer og systemet på PC-en.
MiniTool ShadowMaker er en profesjonell gratis programvare for sikkerhetskopiering av Windows. Hovedfunksjonene er sikkerhetskopiering av PC-data og sikkerhetskopiering av Windows OS.
Du kan bruke dette programmet til å fritt velge filer, mapper, partisjoner eller hele diskinnholdet for å sikkerhetskopiere til en ekstern harddisk, USB-flash-stasjon eller nettverksstasjon. Den gir en rask sikkerhetskopieringshastighet selv for sikkerhetskopiering av store filer. Hvis du har mange filer som må sikkerhetskopieres, kan et profesjonelt sikkerhetskopieringsprogram være et godt valg.
Du kan også bruke dette programmet til å sikkerhetskopiere Windows-operativsystemet og gjenopprette operativsystemet fra sikkerhetskopien hvis datamaskinen går galt.
Andre sikkerhetskopieringsfunksjoner som planlegging av sikkerhetskopiering, inkrementell sikkerhetskopiering, filsynkronisering, diskklone, etc. er også inkludert i dette programmet.
Last ned og installer MiniTool ShadowMaker for å bruke den til å sikkerhetskopiere filer på PC-en din nå.
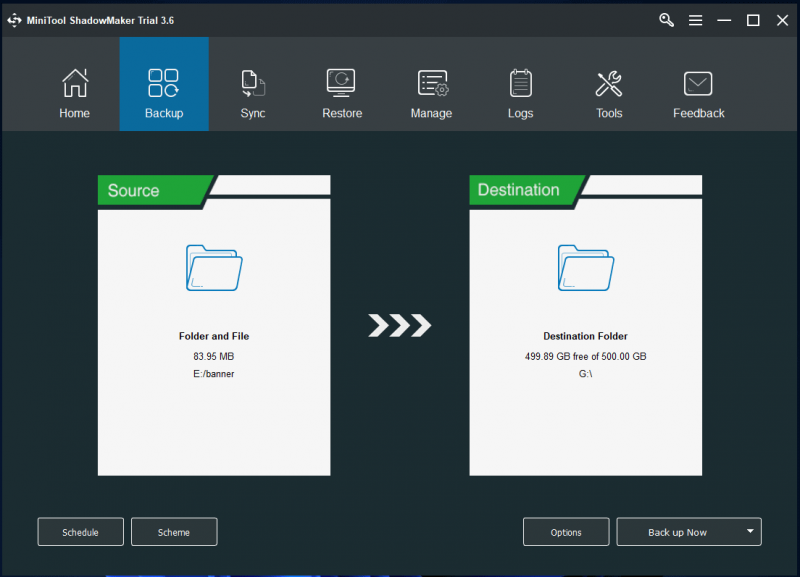
Konklusjon
Google Slides vs PowerPoint, hvilken er bedre? Dette innlegget introduserer noen forskjeller mellom Google Slides og Microsoft PowerPoint. Begge disse to presentasjonsprogrammene har sine fordeler. Du kan velge verktøyet basert på dine preferanser. Hvis du legger mye vekt på samarbeid, er Google Slides et bedre valg og det er helt gratis å bruke. Hvis du foretrekker å bruke et presentasjonsverktøy offline, er Microsoft PowerPoint-appen et godt valg.
For flere datatips og -triks kan du besøke MiniTool News Center som inneholder ulike nyttige dataveiledninger.
For å laste ned og prøve andre programmer fra MiniTool Software, kan du besøke den offisielle nettsiden hvor du også kan finne gratisverktøy som MiniTool Partition Wizard, MiniTool MovieMaker, MiniTool Video Converter, MiniTool Video Repair, og mer.
Hvis du har problemer med å bruke MiniTool Software-produkter, kan du kontakte [e-postbeskyttet] .


![Slik deaktiverer du når Microsoft OneDrive fortsetter å starte [MiniTool News]](https://gov-civil-setubal.pt/img/minitool-news-center/27/how-disable-when-microsoft-onedrive-keeps-starting.png)

![[LØST] Hvordan fikser jeg utilstrekkelig lagringsplass tilgjengelig (Android)? [MiniTool-tips]](https://gov-civil-setubal.pt/img/android-file-recovery-tips/19/how-fix-insufficient-storage-available.jpg)
![5 mulige metoder for å åpne systemegenskaper Windows 10 [MiniTool News]](https://gov-civil-setubal.pt/img/minitool-news-center/06/5-feasible-methods-open-system-properties-windows-10.png)
![6 metoder for å løse datamaskinen holder frysing (nr. 5 er kjempebra) [MiniTool Tips]](https://gov-civil-setubal.pt/img/data-recovery-tips/39/6-methods-solve-computer-keeps-freezing.jpg)
![Desktop holder seg forfriskende i Windows 10? 10 løsninger for deg! [MiniTool-tips]](https://gov-civil-setubal.pt/img/backup-tips/10/desktop-keeps-refreshing-windows-10.png)
![LØST! Hurtigrettinger til Valheim Black Screen ved lansering [MiniTool Tips]](https://gov-civil-setubal.pt/img/news/0D/solved-quick-fixes-to-valheim-black-screen-on-launch-minitool-tips-1.png)


![[11 måter] Hvordan fikse Ntkrnlmp.exe BSOD Windows 11-feil?](https://gov-civil-setubal.pt/img/backup-tips/50/how-fix-ntkrnlmp.png)

![[2 måter] Hvordan finne gamle YouTube-videoer etter dato?](https://gov-civil-setubal.pt/img/blog/08/how-find-old-youtube-videos-date.png)

![Topp 6 måter å overføre store filer gratis (trinnvis guide) [MiniTool Tips]](https://gov-civil-setubal.pt/img/backup-tips/34/top-6-ways-transfer-big-files-free.jpg)
![Fikset: feilen 'Uplay er ikke i stand til å starte nedlastingen' [MiniTool Tips]](https://gov-civil-setubal.pt/img/backup-tips/98/fixed-uplay-is-unable-start-your-download-error.png)


