Hvordan lage skrivebordssnarvei for Chrome: Windows og Mac
How Create Desktop Shortcut
Snarvei på skrivebordet refererer til snarveien som er plassert (vanligvis et ikon eller en liten fil) på skrivebordet på en datamaskin; det hjelper brukere å åpne et program, en mappe eller en fil enkelt. Du kan selv lage en snarvei på skrivebordet for å peke til et bestemt program, mappe, dokument eller Internett-plassering. Dette innlegget til MiniTool skal vise deg hvordan du lager en ny skrivebordssnarvei for Chrome.
På denne siden :Vanligvis, når du installerer et nytt program på datamaskinen din, vil systemet spørre deg om du vil opprette et skrivebordsikon. Hvis du merker av for alternativet, opprettes snarveien på skrivebordet umiddelbart. Hvis du ikke krysset av for alternativet, kan du opprette en skrivebordssnarvei manuelt når du vil. På denne måten kan du åpne applikasjonen direkte ved å dobbeltklikke på ikonet; dette er ganske praktisk.
 Hvordan legge til kontrollpanelikonet på skrivebordet på Windows 10/11?
Hvordan legge til kontrollpanelikonet på skrivebordet på Windows 10/11?I dette innlegget vil vi vise deg hvordan du legger til kontrollpanelikonet på skrivebordet på Windows 10/11 og annen relatert informasjon.
Les merLag skrivebordssnarvei for Chrome
Det samme gjelder når det gjelder skrivebord snarvei for Chrome . Følgende innhold viser deg måtene og fremgangsmåter for å lage Chrome-snarveier når du ikke opprettet skrivebordssnarvei for Chrome under installasjonen eller når du finner at Chrome-ikonet mangler.
I tillegg vil den lære deg hvordan du enkelt kan lage snarveier til favorittnettstedet ditt eller ofte brukte mapper.
Hvordan fikse når Chrome bruker for mye CPU?
Hvordan lage skrivebordet Google Chrome-ikon Windows 10
Først av alt, vil jeg fokusere på Google Chrome lage skrivebordssnarvei på Windows 10.
- Lukk unødvendige vinduer som åpnes på datamaskinen.
- Klikk på Windows-logoknappen i nedre venstre hjørne.
- Rull ned til du finner Google Chrome fra menyen.
- Høyreklikk på Google Chrome og naviger til Mer i kontekstmenyen.
- Velge Åpne fil plassering fra undermenyen til Mer.
- De Google Chrome vil bli valgt som standard i det åpne filutforskervinduet.
- Høyreklikk på Google Chrome -> naviger til Send til -> velg Skrivebord (lag snarvei) .
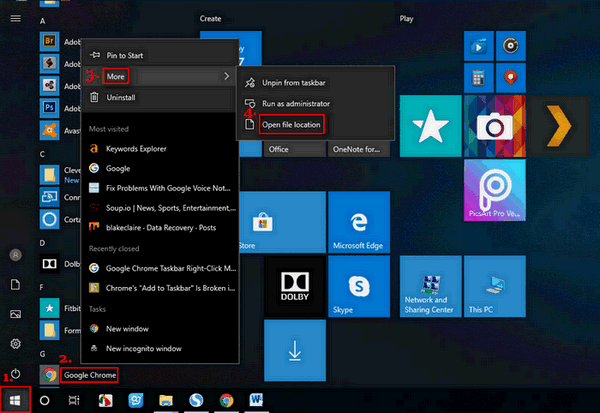
Lag Chrome-snarvei PC-skrivebord enklere : du bør gjenta trinn 1 til trinn 3 og deretter dra og slippe Google Chrome direkte til skrivebordet.
Kan du fikse når File Explorer ikke svarer/slutter å fungere?
Slik legger du til Google Chrome-ikonet på Mac Desktop
- Åpen Finner på Mac-skrivebordet.
- Lukk andre åpningsvinduer.
- Plukke ut applikasjoner i venstre rute.
- Se etter Google Chrome på høyre side.
- Dra og slipp ikonet direkte på Mac-skrivebordet.
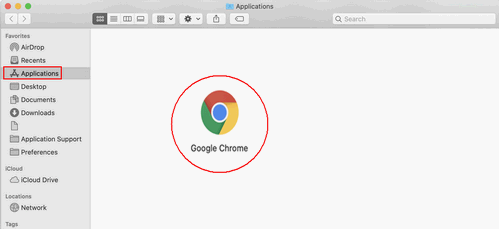
Hvordan lage nettstedsnarvei på skrivebordet Chrome
Etter å ha fortalt deg hvordan du plasserer Google Chrome-ikonet på skrivebordet, skal jeg vise deg hvordan du lager en snarvei for din favoritt/ofte brukte nettside i Google Chrome.
- Åpne Google Chrome på datamaskinen.
- Gå til nettstedet du vil lage en snarvei.
- Klikk på knappen med tre prikker i øvre høyre hjørne.
- Naviger til Flere verktøy alternativet fra rullegardinlisten.
- Plukke ut Lag snarvei , Legg til skrivebordet , eller Lag applikasjonssnarveier (avhengig av hvilket operativsystem du bruker).
- Gi et nytt navn til snarveien eller bare behold standardnavnet.
- Klikk på Skape knapp.
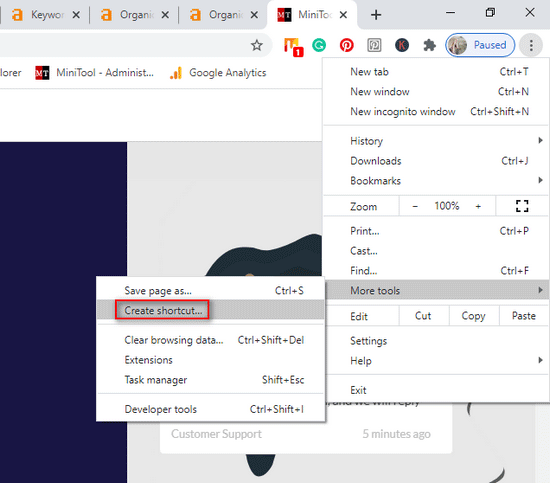
Hva gjør Åpne som vindu mener? Bør du aktivere det?
Åpne som vindu indikerer åpning i et eget vindu. Hvis du sjekker Åpne som vindu alternativet mens du oppretter snarvei, vil den tilsvarende nettsiden åpnes i et nytt eget vindu hver gang du åpner snarveien. Ellers vil nettsiden åpnes som en ny fane i nettleservinduet du allerede har åpnet.
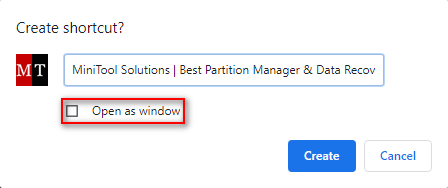
Hvordan lage en snarvei til en fil/mappe
- Gå til skrivebordet på datamaskinen.
- Høyreklikk på et tomt område.
- Naviger til Ny alternativ.
- Velge Snarvei fra undermenyen.
- Skriv inn den riktige banen til en fil/mappe eller klikk på Bla gjennom knapp.
- Velg målet for snarveien (en fil eller en mappe) og klikk på OK knapp.
- Klikk på Neste knappen nederst i Opprett snarvei-vinduet.
- Skriv inn et navn for snarveien eller behold standardnavnet.
- Klikk på Bli ferdig og snarveien opprettes umiddelbart.
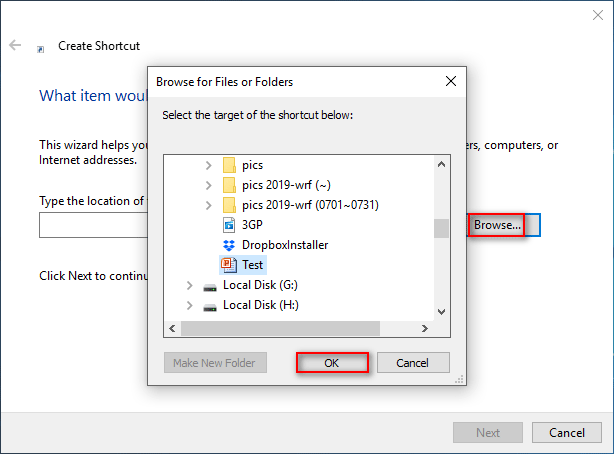
Lag snarvei til en fil/mappe enklere : åpne Filutforsker -> naviger til filen eller mappen -> trykk Alt på tastaturet -> dra og slipp filen eller mappen til skrivebordet -> slipp Alt .
Filtilgang nektet: Windows 10 kan ikke kopiere eller flytte filer.

![Hva er den beste måten å sikkerhetskopiere bilder på? Her er en detaljert guide! [MiniTool-tips]](https://gov-civil-setubal.pt/img/backup-tips/73/what-is-best-way-backup-photos.png)







![[6 måter + 3 reparasjoner] Hvordan fjerner Få ekte kontorbanner? [MiniTool News]](https://gov-civil-setubal.pt/img/minitool-news-center/74/how-remove-get-genuine-office-banner.png)






![Topp 6 måter å Windows 10 Audio Crackling [2021 Update] [MiniTool News]](https://gov-civil-setubal.pt/img/minitool-news-center/58/top-6-ways-windows-10-audio-crackling.png)

