[Løst!] Hvordan finne ut hva som vekket datamaskinen min?
How Find Out What Woke Up My Computer
Det er enkelt og raskt å vekke datamaskinen fra hvilemodus. Men noen ganger opplever du bare at datamaskinen fortsetter å våkne fra dvale uten grunn. Du vil kanskje vite: hva vekket datamaskinen min? Uansett om du bruker en Windows-datamaskin eller en Mac-datamaskin, kan du lese dette MiniTool-innlegget for å lære hvordan du finner ut hva som vekket datamaskinen din.
På denne siden :- Hvordan se hva som vekket datamaskinen din på Windows?
- Hvordan se hva som vekket datamaskinen din på Mac?
- Hvis datamaskinen din ikke våkner fra dvale
Hvis du ikke vil slå av datamaskinen om natten eller av en annen grunn, kan du sette enheten i hvilemodus. Når du vil vekke datamaskinen, kan du bare flytte musen eller trykke på en tast på tastaturet.
Men til tider kan du oppleve at datamaskinen bare våkner fra dvale uten grunn. Dette vil være et irriterende problem hvis du bruker en stasjonær datamaskin med en stor skjerm, som kan lukkes som en bærbar datamaskin.
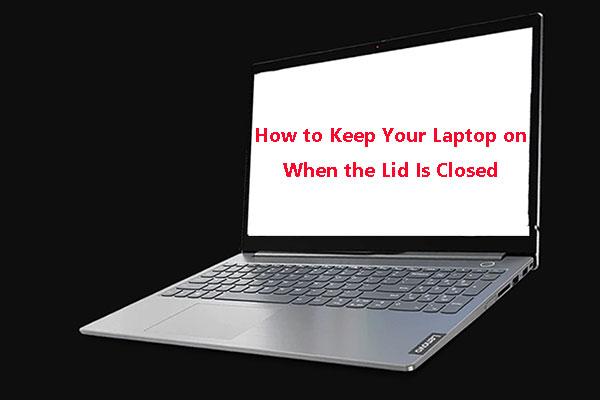 En veiledning om hvordan du holder den bærbare datamaskinen på når lokket er lukket
En veiledning om hvordan du holder den bærbare datamaskinen på når lokket er lukketTrenger du å ha den bærbare datamaskinen på når lokket er lukket? Vet du hvordan du gjør dette arbeidet? Dette innlegget vil vise deg en detaljert og effektiv veiledning.
Les merHva vekket datamaskinen min? Du kan stille dette spørsmålet. I dette innlegget vil vi vise deg tingene du kan gjøre for å finne ut hva som vekket datamaskinen din på Windows og Mac.
Hvordan se hva som vekket datamaskinen din på Windows?
Hvordan se hva som vekket datamaskinen din på Windows?
- Bruk ledetekst
- Bruk Event Viewer
Bruk ledetekst
Hvis datamaskinen fortsetter å våkne fra dvale uten grunn, kan du følge disse trinnene for å finne den skyldige.
- Søk etter cmd ved å bruke Windows Search og velg deretter Kjør som administrator for søkeresultatet til kjør ledeteksten som administrator .
- Type powercfg –lastwake og trykk Tast inn (du kan også skrive powercfg – waketimers ).
Dette verktøyet vil vise deg hva som vekket datamaskinen sist.
Bruk Event Viewer
Hvis du ønsker å få mer informasjon, kan du utføre et dyptsøk ved å bruke Windows Event Viewer.
- Bruk Windows Search for å søke etter hendelsesvisning og klikk på søkeresultatet for å åpne det.
- I Event Viewer må du gå til Windows-logger > System .
- Rull ned for å finne Strøm – feilsøking alternativet og klikk på det for å åpne det.
- I Generell fanen, kan du se hva som vekket datamaskinen din i Wake kilde Du kan også finne annen informasjon som Søvntid og Våknetid .
Hvordan se hva som vekket datamaskinen din på Mac?
Hvis du bruker en Mac-datamaskin og vil vite hva som vekket Mac-datamaskinen din, kan du bruke Terminal-verktøyet. Her er en guide:
- Klikk på Launchpad-ikonet i Dock og skriv Terminal i søkefeltet. Klikk deretter på Terminal for å åpne den. Du kan også klikke Finner , åpne /Applikasjoner/Verktøy mappe, og dobbeltklikk deretter Terminal for å åpne den.
- Kjør følgende innhold: log show –style syslog | fgrep Wake grunn .
- Det vil ta en stund å utføre kommandoen. Deretter kan du se årsaken til den siste oppvåkningen av Mac-en din. Hvis du ikke ser noe, kan du åpne konsollen og deretter søke etter Våkne grunn .
Hvis datamaskinen din ikke våkner fra dvale
Hvis datamaskinen din ikke våkner fra dvale, må du iverksette tiltak for å fikse det som å la tastaturet og musen vekke datamaskinen, slå av oppstart, aktivere dvalemodus på nytt og endre strøminnstillingene. Dette innlegget viser deg hva du skal gjøre: 4 løsninger for datamaskinen vil ikke våkne fra dvale Windows 10 .








![Løs: Frosty Mod Manager lanserer ikke spill (2020 oppdatert) [MiniTool Tips]](https://gov-civil-setubal.pt/img/disk-partition-tips/04/solve-frosty-mod-manager-not-launching-game.jpg)



![Hva er Discord Slow Mode og hvordan slå den av / på? [MiniTool News]](https://gov-civil-setubal.pt/img/minitool-news-center/67/what-is-discord-slow-mode-how-turn-off-it.jpg)




![Windows 10 viser 'Posisjonen din er i bruk'? Fiks det! [MiniTool News]](https://gov-civil-setubal.pt/img/minitool-news-center/44/windows-10-shows-your-location-is-currently-use.jpg)

