[Begynnerveiledning] Hvordan rykke inn andre linje i Word?
How Indent Second Line Word
Hvordan rykker jeg inn den andre linjen i Word? I dette essayet som tilbys av MiniTool-teamet, vil det lære deg to enkle metoder som du raskt kan huske. Den vil også fortelle deg hvordan du gjør førstelinjeinnrykk. Disse metodene gjelder for Word 2013, Word 2016, Word 2019 og Word for Microsoft 365.
På denne siden :- Om Innrykk i Word
- Andre linjeinnrykk vs førstelinjeinnrykk
- Hvordan rykke inn andre linje i Word?
- Hvordan lage andre linjeinnrykk i Word som standardformat?
- Sett opp første linjeinnrykk raskt
- Når skal du bruke linjeinnrykk?
Om Innrykk i Word
Innrykkstilene brukes på et avsnitt der setninger skrives til slutten uten å trykke på Enter-tasten. hvis du trykker på Enter, vil det starte et nytt avsnitt og innrykkstilen på nytt. Hvis du vil starte en annen linje innenfor samme avsnitt som fortsetter formatet, trykker du bare Shift + Enter. Det vil starte en ny linje uten å forlate avsnittet.
Andre linjeinnrykk vs førstelinjeinnrykk
Generelt er det 2 innrykktyper i et avsnitt, førstelinjeinnrykk og andrelinjeinnrykk (også kalt hengende innrykk).
Andre linjeinnrykk
Innrykk på andre linje setter den første linjen i et avsnitt ved å plassere den i margen og deretter rykke inn hver påfølgende linje i avsnittet.

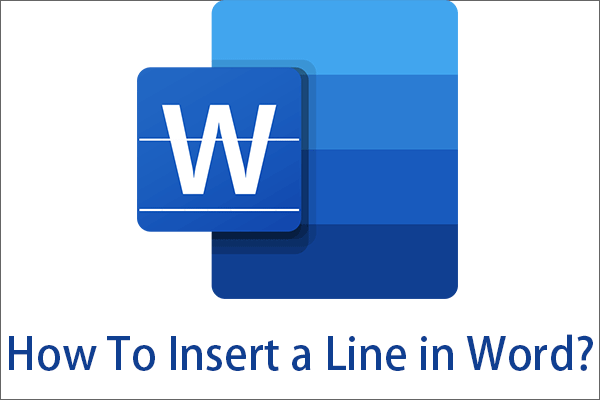 Legg til linje i Word: Horisontal, Vertikal, Kanter, Signatur
Legg til linje i Word: Horisontal, Vertikal, Kanter, SignaturHvordan sette inn en linje i Word? Denne artikkelen vil lære deg hvordan du legger til en horisontal linje, vertikal linje, kantlinjer, signaturlinje, understreking og gjennomstreking.
Les merFørste linjeinnrykk
Første linjeinnrykk rykker bare inn den aller første linjen i et avsnitt, mens resten av linjene i avsnittet plasseres i margen.

Ingen innrykk
Som du kan finne ut av andre linjeinnrykk og førstelinjeinnrykk, vil ingen innrykk ligge alle linjene i et avsnitt i margen i Word-dokumentet.

![[Begynnerveiledning] Hvordan bruke Finn og erstatt i Word?](http://gov-civil-setubal.pt/img/news/33/how-indent-second-line-word-4.png) [Begynnerveiledning] Hvordan bruke Finn og erstatt i Word?
[Begynnerveiledning] Hvordan bruke Finn og erstatt i Word?Hva er Finn og erstatt i Word? Hvor finner jeg den og hvordan finner og erstatter jeg i Word? Hva er de avanserte innstillingene for Word Finn og erstatt?
Les merHvordan rykke inn andre linje i Word?
Deretter, hvordan rykke inn den andre linjen i Word? Bare følg veiledningen nedenfor.
Hvordan rykke inn andre sitatlinje i Word?
- Velg måltekst.
- Naviger til Hjem > Avsnitt > Avsnittsinnstillinger > Innrykk og mellomrom > Spesiell.
- Velg hengende.
Trinn 1. Velg innholdet der du vil legge til et andre linjeinnrykk. Bare sett musepekeren på starten av målteksten. Hold deretter venstre museknapp, dra markøren til slutten av målområdet og slipp musen.
Trinn 2. Under Hjem fanen i Word-applikasjonen, gå til Avsnitt seksjon. Klikk på det lille pilikonet nederst til høyre i avsnittsdelen for å åpne Avsnittsinnstillinger vindu.
Trinn 3. I standard Innrykk og mellomrom fanen i vinduet Avsnittsinnstillinger, under Spesiell innstillinger, klikk på nedoverpilen og velg innrykktypen du liker.

Trinn 4. Klikk OK for å lagre endringer og gå ut av innstillingene.
Hvis du velger første linje eller hengende i trinn 3 ovenfor, kan du stille inn innrykkdybden ytterligere med Av feltet bak Spesielle innstillinger.
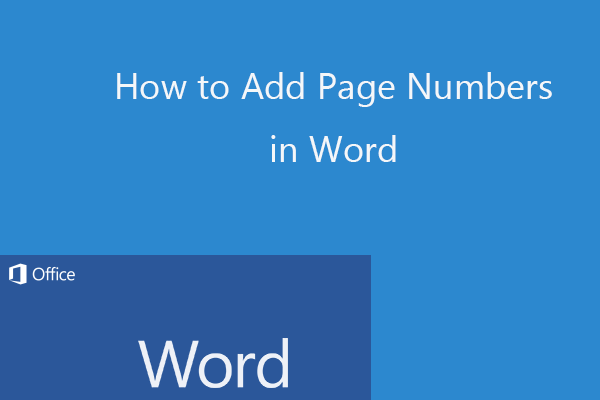 Hvordan legge til sidetall i Word (Start fra en bestemt side)
Hvordan legge til sidetall i Word (Start fra en bestemt side)Veiledning for hvordan du legger til sidetall i Word 2019/2016 osv. og hvordan du nummererer sider fra en bestemt side i Microsoft Word.
Les merHvordan lage andre linjeinnrykk i Word som standardformat?
Hvis du alltid vil ha andre linjeinnrykk, kan du endre Normal-stilen til Word-avsnittet.
Trinn 1. Plasser musepekeren hvor som helst i Word.
Trinn 2. I Hjem fanen, flytt til Stiler seksjon. Der, høyreklikk på Normal stil og velg Endre .
Trinn 3. I popup-vinduet Endre stil klikker du på Format i nedre venstre hjørne og velg Avsnitt i hurtigmenyen.
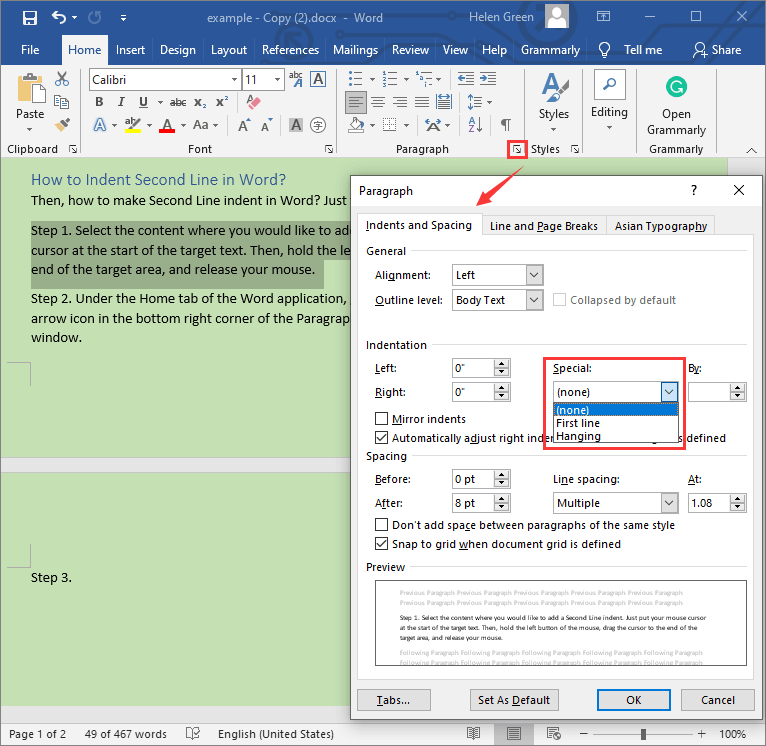
Trinn 4. Deretter vil det åpne avsnittsinnstillinger-vinduet. Der er det bare å spesifisere avsnittsinnrykkstilen som beskrevet i innholdet ovenfor.
Hvis du alltid vil ha den andre linjeinnrykkstilen hver gang du oppretter et nytt Word-dokument, velger du bare Nytt dokument basert på denne malen alternativet i Modify Style-vinduet ovenfor, i den nedre delen, rett over Format-knappen.
Les også: Hvordan fjerne vannmerke raskt i Word i 2021 (Windows 10/11)?
Sett opp første linjeinnrykk raskt
Begge de to ovennevnte måtene kan også sette opp første linjeinnrykk for en Word-fil. Likevel er det en annen enklere måte å raskt rykke inn den første linjen i et avsnitt.
Sett markøren helt i begynnelsen av målavsnittet og trykk på Tab nøkkel. Deretter vil du se avsnittet blir til innrykkstilen for første linje. Hvis du trykker Enter for å starte neste avsnitt fra dette avsnittet, rykkes den første linjen i neste avsnitt inn automatisk.
Hvis du vil sette flere sammenhengende avsnitt som allerede er gjort til innrykkstilen for første linje. Bare sett det første avsnittet av dem som første linjeinnrykk ved å bruke Tab-tasten. Slå deretter sammen neste avsnitt med første avsnitt ved å plassere markøren i begynnelsen av neste avsnitt og trykke på tilbaketasten. Deretter deler du de to avsnittene ved å trykke på Enter-tasten, og det nye andre avsnittet blir første linjeinnrykk. Bruk samme måte for å sette resten av avsnittene inn i første linjeinnrykk.
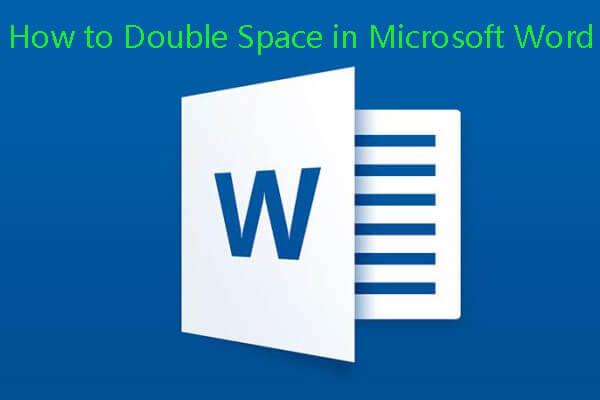 Hvordan doble mellomrom i Microsoft Word 2019/2016/2013/2010
Hvordan doble mellomrom i Microsoft Word 2019/2016/2013/2010Hvordan doble plass i Word 2019/2016/2013/2010 osv.? Lær hvordan du endrer linjerom i Microsoft Word, og hvordan du dobler mellomrom i Word Mac.
Les merNår skal du bruke linjeinnrykk?
Du bør bruke andre linjeinnrykk, også kjent som hengende innrykk, for de ekstra linjene hvis oppføringen du siterer på er lengre enn 2 linjer. Innrykk på andre linje er mye brukt i referanselister, verk siterte sider, samt formatering av bibliografier for å gjøre hver oppføring lettere å lese.
Mens første linjeinnrykk er den vanligste måten å signalisere starten på et nytt avsnitt.
Relaterte artikler:
- Hvordan omorganisere sider i Word? | Hvordan flytte sider i Word?
- Fullstendige veiledninger for bruk av læringsverktøy i Microsoft Word
- Word kunne ikke opprette arbeidsfilen? Få løsninger her










![3 Metoder for å fikse SYSTEM PTE MISUSE BSOD på Windows [MiniTool News]](https://gov-civil-setubal.pt/img/minitool-news-center/02/3-methods-fix-system-pte-misuse-bsod-windows.png)



![[LØST] Windows Safe Mode fungerer ikke? Hvordan fikser jeg det raskt? [MiniTool-tips]](https://gov-civil-setubal.pt/img/data-recovery-tips/65/windows-safe-mode-not-working.png)
![Du trenger en WIA-driver for å bruke denne enheten: Slik løser du [MiniTool News]](https://gov-civil-setubal.pt/img/minitool-news-center/82/you-need-wia-driver-use-this-device.jpg)



