Hvordan låse eller låse opp SD/minnekort – 6 tips
How Lock Unlock Sd Memory Card 6 Tips
Hvis SD-kortet er låst, har du ikke tilgang til filene på det. Dette innlegget introduserer 6 metoder for hvordan du låser eller låser opp SD-kort eller minnekort. Et enkelt og gratis datagjenopprettingsprogram fra MiniTool Software er også gitt for å tillate deg å gjenopprette slettede eller tapte filer fra SD/minnekort.
På denne siden :- #1. Lås eller lås opp SD/minnekort med SD-kortlåsbryter
- #2. Hvordan låse eller låse opp SD-kort med CMD
- #3. Hvordan låse opp SD-kort på Mac-datamaskin
- #4. Hvordan låse eller låse opp SD-kort med passord
- #6. Formater SD-kortet for å låse det opp
- Tips for å fikse et ødelagt SD- eller minnekort
- Bunnlinjen
- Vanlige spørsmål om SD-kortlås
Et låst SD-kort lar deg ikke lese eller overføre filer. Sjekk de 6 tipsene nedenfor for å låse eller låse opp SD-kort.
#1. Lås eller lås opp SD/minnekort med SD-kortlåsbryter
Du kan fjerne micro SD-kortet, SD-kortet eller minnekortet fra enheten din, og inspisere om den har en låsebryter og om den fysiske SD-kortlåsebryteren er i låst status. Sørg for at låsebryteren er i Lås opp-status for å låse opp SD-kortet.
Likevel, hvis du bruker en SD-kortadapter for å bruke microSD-kortet, sørg for at låsebryteren på SD-kortadapteren er i opplåst posisjon.
For å låse SD-kortet igjen, kan du skyve låsebryteren til låsestatus.
Hvis SD-kortlåsbryteren er løs eller ødelagt, bør du sikkerhetskopiere data på den og bytte et nytt SD-kort. For å gjenopprette slettede eller tapte filer fra SD-kort, kan du bruke MiniTool Power Data Recovery.
Tips: MiniTool Power Data Recovery – Enkel og gratis programvare for datagjenoppretting for Windows. Du kan bruke den til å gjenopprette slettede eller tapte filer fra SD-kort, minnekort, datamaskinens lokale harddisk, ekstern harddisk, USB og mer. 100 % rent og trygt.MiniTool Power Data Recovery GratisKlikk for å laste ned100 %Rent og trygt
Les også: Lær hvordan du gjenoppretter harddiskdata ved å lese denne omfattende veiledningen.
#2. Hvordan låse eller låse opp SD-kort med CMD
SD-kortet kan være låst av digital skrivebeskyttelse. Du kan lære hvordan du låser opp SD-kort ved å fjerne skrivebeskyttelsen på SD-kort med CMD.
 Slik fjerner du skrivebeskyttelse på Micro SD-kort – 8 måter
Slik fjerner du skrivebeskyttelse på Micro SD-kort – 8 måterEr SD-kortet skrivebeskyttet? Lær hvordan du fjerner skrivebeskyttelse på micro SD-kort Samsung, SanDisk, etc. på 8 måter på Windows 10.
Les merSlik låser du opp SD-kort med CMD:
Trinn 1. Åpne opphøyet ledetekst-vindu. Du kan trykke Windows + R , type cmd i dialogboksen Kjør, og trykk Ctrl + Shift + Enter for å kjøre ledeteksten som administrator.
Trinn 2. I ledetekstvinduet kan du skrive inn kommandolinjene nedenfor. Husk å trykke Enter etter å ha skrevet inn hver kommandolinje for å utføre kommandoen.
- diskdel
- liste disk
- velg disk * (erstatt * med stasjonsbokstaven til SD-kortet ditt)
- attributter disk clear skrivebeskyttet
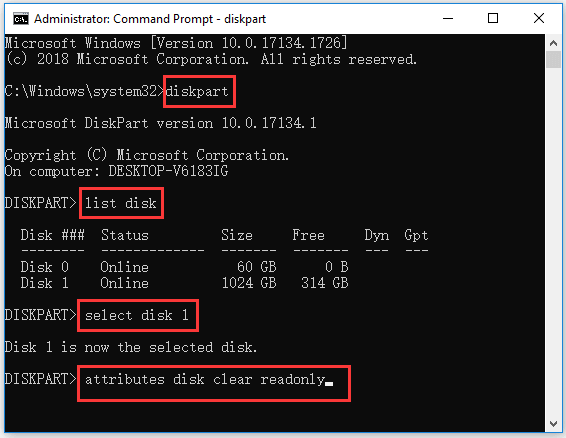
Det bør ta skrivebeskyttelse av SD-kortet og problemet med SD-kortlåsen skal løses.
Slik låser du SD-kort med CMD:
Du kan skrive inn kommandolinjene nedenfor for å aktivere skrivebeskyttelse på SD-kort etter at du er i ledetekstvinduet. Likevel, trykk på Enter-tasten etter hver kommandolinje.
- diskdel
- liste disk
- velg disk * (erstatt * med stasjonsbokstaven til SD-kortet ditt)
- attributter disksett skrivebeskyttet
#3. Hvordan låse opp SD-kort på Mac-datamaskin
Hvis du bruker en Mac-datamaskin, kan du følge trinnene nedenfor for å låse eller låse opp SD-kort.
Trinn 1. Koble først SD-kortet til Mac-datamaskinen. Du må kanskje bruke en SD-kortadapter.
Trinn 2. Sørg for at ingen filer på SD-kortet er skrivebeskyttet. Du kan høyreklikke en fil på SD-kortet og klikke Komme inn i . Under Deling og tillatelser , sjekk filstatusen. Hvis den er skrivebeskyttet, endrer du den til Les Skriv .
Trinn 3. Reparer SD-kortfeil med førstehjelp. Klikk på Søkelys knappen på Mac. Skriv inn diskverktøy i søkefeltet og klikk Diskverktøy for å åpne den. Velg deretter SD-kortet i listen til venstre og klikk Førstehjelp fanen. Klikk Kjør for å reparere SD-kortfeil.
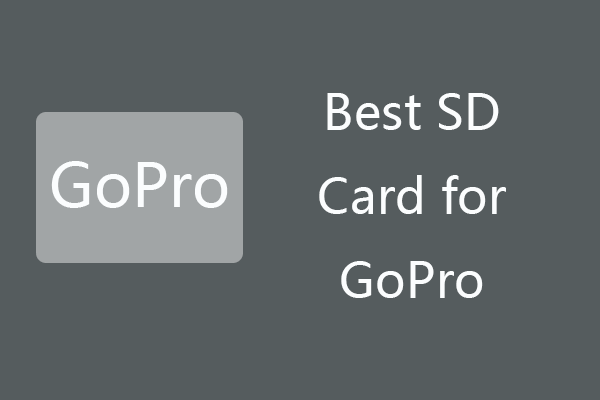 6 beste SD-kort for GoPro Hero 9/8/7 svarte kameraer
6 beste SD-kort for GoPro Hero 9/8/7 svarte kameraerDu kan velge det beste SD-kortet for GoPro Hero 9/8/7 Black-kamera for å ta 4K/1080p/720p HD-videoer av høy kvalitet. Sjekk 2022 topp GoPro-minnekort i dette innlegget.
Les mer#4. Hvordan låse eller låse opp SD-kort med passord
Du kan også låse eller låse opp SD-kort med passord. Relatert artikkel: Hvordan kryptere eller dekryptere SD-kort .
gjenopprette filer fra SD-kort og minnekort. Denne profesjonelle datagjenopprettingsprogramvaren lar deg også gjenopprette tapte eller slettede filer fra datamaskin, USB-flash-stasjon, ekstern harddisk, SSD, CD/DVD osv. Korrupt eller formatert SD-kort støttes også.
Last ned og installer MiniTool Power Data Recovery på din Windows-datamaskin og sjekk de 3 enkle trinnene nedenfor for hvordan du gjenoppretter data fra SD-kort eller minnekort.
MiniTool Power Data Recovery prøveversjonKlikk for å laste ned100 %Rent og trygt
Trinn 1. Koble SD-kortet til Windows-datamaskinen og start MiniTool Power Data Recovery.
Trinn 2. Velg Flyttbar diskstasjon, og velg SD-kortet i det høyre vinduet. Klikk Skann knapp.
Trinn 3. Etter at skanningen er fullført, kan du sjekke skanneresultatet, finne ønskede filer og klikke på Lagre-knappen. Velg en ny destinasjonsmappe for å lagre de gjenopprettede filene.
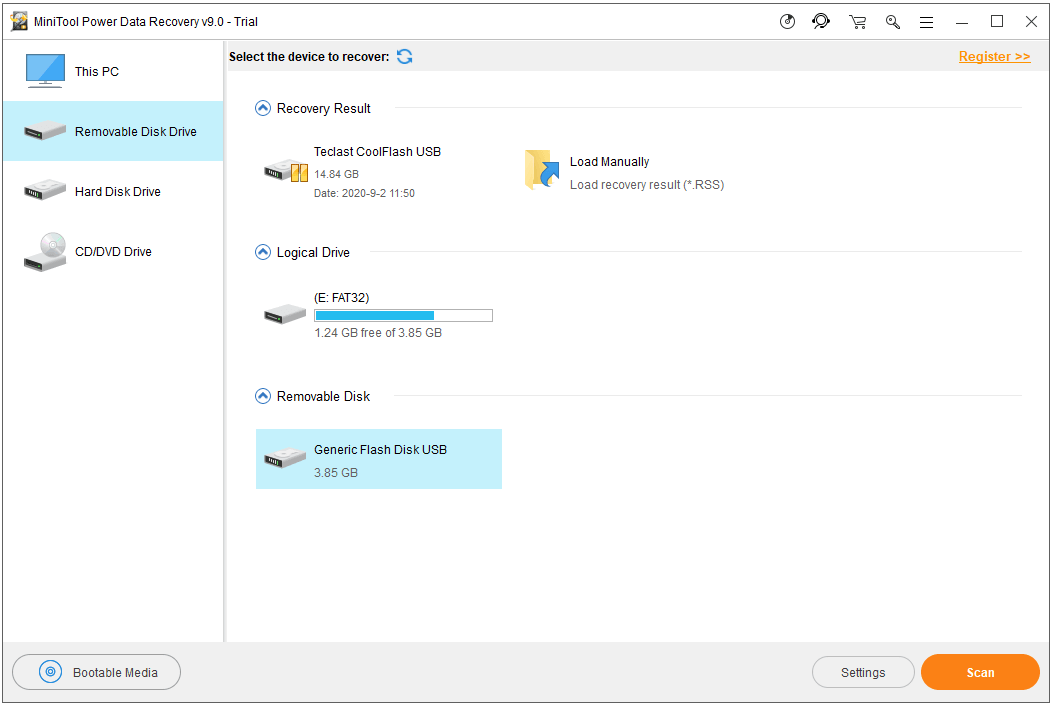
#6. Formater SD-kortet for å låse det opp
Hvis SD-kortet er låst for ukjente feil, kan du formatere det for å se om det kan fikse problemet med at SD-kortet slutter å fungere for å få SD-kortet til å fungere bra igjen.
For å formatere SD-kort har du mange veier å gå. Her introduserer vi hvordan du formaterer SD-kort gratis med MiniTool Partition Wizard.
MiniTool Partition Wizard GratisKlikk for å laste ned100 %Rent og trygt
- Koble SD-kortet eller minnekortet til Windows-datamaskinen, og start MiniTool Partition Wizard.
- Høyreklikk deretter SD-kortet og velg Format fra listen.
- Velg deretter et filsystemformat for SD-kortet og formater SD-kortet.
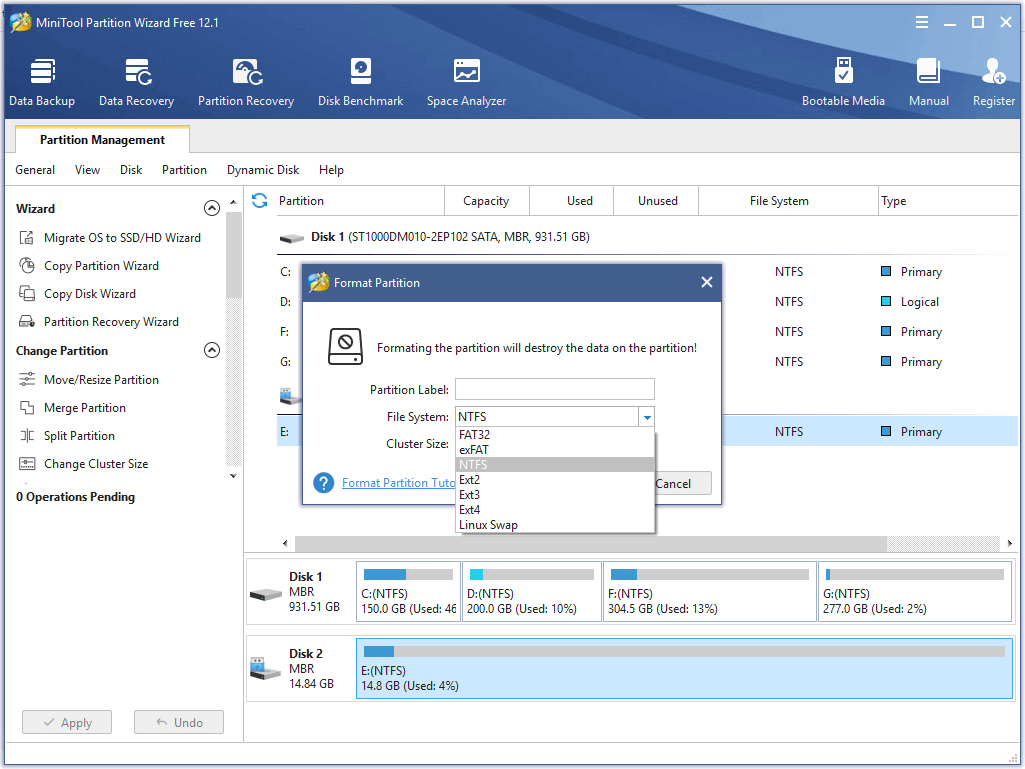
Etter formatering skal SD-kortet låses opp og fungere normalt igjen.
MiniTool Partition Wizard er en kraftig diskpartisjonsbehandler. Du kan også bruke dette programmet til å administrere harddiskene dine fullt ut. Du kan for eksempel opprette, slette, utvide, endre størrelse, formatere, tørk partisjonen ; konvertere partisjonsformat; klone disk; test harddiskhastigheten; sjekk og fiks harddiskfeil og mer.
Tips for å fikse et ødelagt SD- eller minnekort
For å reparere ødelagt SD-kort kan du prøve noen løsninger. Bortsett fra å formatere den på nytt, som vil slette alle data på den, kan du prøve Windows CHKDSK for å fikse logiske feil på disken.
- Koble SD-kortet til Windows-datamaskinen.
- For å kjøre CHKDSK må du først gå inn i ledetekstvinduet. Åpne Windows Kjør-dialogen ved å trykke på Windows + R hurtigtast. Skriv cmd i Kjør-boksen og trykk Ctrl + Shift + Enter for å kjøre ledetekst som administrator.
- I ledetekstvinduet kan du skrive chkdsk /f /r-kommandoen, f.eks. chkdsk E: /f /r, erstatt E med den nøyaktige stasjonsbokstaven til SD-kortet ditt, og trykk Enter for å kjøre CHKDSK for å sjekke og reparere feil på SD-kortet. /f-bryteren hjelper til med å finne og fikse feil med filsystemet, mens /r-bryteren hjelper til med å oppdage og merke dårlige sektorer på SD-kortet.
 Fiks SD-kort som ikke vises Windows 10: 10-løsninger
Fiks SD-kort som ikke vises Windows 10: 10-løsningerViser ikke SD-kort på Windows 10-datamaskinen? Sjekk de 10 løsningene i denne opplæringen for å fikse micro SD-kort som ikke vises eller gjenkjent Windows 10-problem.
Les merBunnlinjen
For problemet med låsing eller opplåsing av SD-kort gir dette innlegget noen tanker om hvordan du låser eller låser opp SD-kort. Hvis du møter problemer ved bruk av MiniTool-programvareprodukter, vennligst kontakt Oss .

![Topp 10 løsninger for å fikse dette programmet kan ikke kjøres på datamaskinen din i Win 10 [MiniTool Tips]](https://gov-civil-setubal.pt/img/blog/47/las-10-mejores-soluciones-para-arreglar-no-se-puede-ejecutar-esta-aplicaci-n-en-el-equipo-en-win-10.jpg)
![Fixed - Virus- og trusselsbeskyttelse administreres av organisasjonen din [MiniTool Tips]](https://gov-civil-setubal.pt/img/backup-tips/58/fixed-virus-threat-protection-is-managed-your-organization.png)










![Hvordan spiller jeg Windows-spill på Mac? Her er noen løsninger [MiniTool News]](https://gov-civil-setubal.pt/img/minitool-news-center/46/how-play-windows-games-mac.jpg)
![Fungerer ikke Logitech Unifying Receiver? Fullrettelser for deg! [MiniTool News]](https://gov-civil-setubal.pt/img/minitool-news-center/47/is-logitech-unifying-receiver-not-working.jpg)



![Windows 8.1 vil ikke oppdateres! Løs dette problemet nå! [MiniTool News]](https://gov-civil-setubal.pt/img/minitool-news-center/02/windows-8-1-won-t-update.png)
