Slik senker du GPU-temperaturen i Windows 10 [MiniTool News]
How Lower Gpu Temperature Windows 10
Sammendrag:
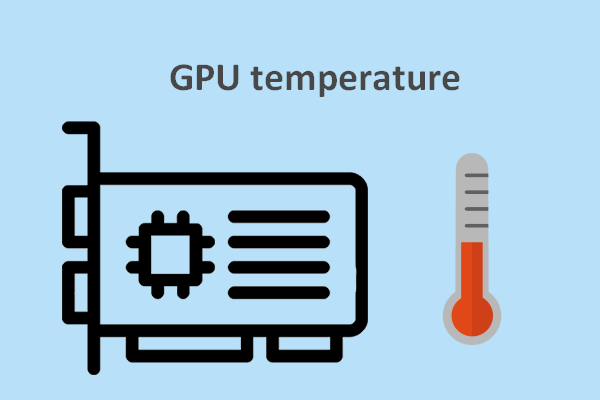
Foreløpig er GPU innebygd i alle enheter du bruker (mobiltelefoner og spillkonsoller); ytelsen er veldig viktig for videoer og spill. GPU-temperatur er en viktig faktor for å bestemme GPU-ytelsen. Hvis GPU-temperaturen er for høy, vil det føre til maskinvarefeil, og levetiden til enheten blir redusert.
Hva er GPU?
Som forkortelsen til Graphics Processing Unit, er GPU litt lik CPU (Central Processing Unit). Førstnevnte er hovedsakelig ansvarlig for å vise bilder av videoer og spill mens sistnevnte har ansvaret for beregningen. (For å løse diskproblemer og sikre datasikkerhet, må du slå til MiniTool-løsning .)
Patch Intel CPU Bug i Windows 10 / 8.1 / 8/7 / Server 2008 R2.
Vel, den GPU-temperatur er en avgjørende faktor for GPU-ytelse. I et nøtteskall skal GPUen fungere innenfor riktig temperaturområde; for høy eller for lav temperatur vil føre til maskinvarefeil og skade enheten. Alt i alt er GPU-overoppheting et farlig fenomen.
Windows 10s oppgavebehandling viser GPU-temperatur
Siden enheter er utsatt for høy GPU-temperatur, har noen utviklere utviklet GPU-temperaturmonitoren for å hjelpe brukerne med å holde oversikt over GPU-tempet og bestemme om det er innenfor det sikre GPU-temperaturområdet.
Den gode nyheten er at Microsoft optimaliserer Oppgavebehandling i Windows 10 for spillere; den nye versjonen (Windows Insider build 18963) viser GPU-temperatur i Oppgavebehandling. 20H1-oppdateringen, som vil bli stabil i mai 2020, inkluderer også den forbedrede oppgavebehandling, slik at du ikke trenger å stole på GPU temp monitor for å vite den nøyaktige temperaturen.
Hvilken informasjon kan du se i Oppgavebehandling
Hvordan finne GPU i Oppgavebehandling: høyreklikk på oppgavelinjen> velg Oppgavebehandling > skifte til Opptreden kategori> bla ned for å finne GPU .
Her vil GPU-temperaturen bli oppført på høyre side. I tillegg kan du også finne følgende informasjon:
- GPU-utnyttelsesgrad
- GPU-minne
- Dedikert GPU-minne
- Delt GPU-minne
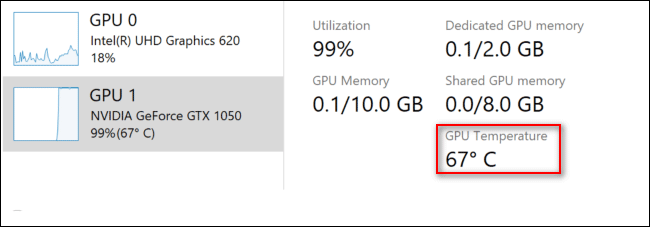
Begrensninger:
- Dette fungerer bare for dedikerte GPUer; hvis GPU-en din er ombord eller integrert GPU, trenger du fortsatt en tredjepartsskjerm.
- Du må sørge for at grafikkdriveren er oppdatert til WDDM 2.4 eller nyere drivermodell før du kan oppleve den forbedrede Task Manager-funksjonen.
- For tiden kan temperaturen bare vises i grader Celsius (ikke Fahrenheit).
Hvordan senke GPU-temp når det er for høyt
Hvor varmt er for varmt for GPU? Eller si det på en annen måte, hva er den normale GPU-temperaturen? Faktisk er hver GPU designet for å fungere eiendom innenfor et temperaturområde. Her vil jeg fokusere på normal GPU-temp mens du spiller.
Hvordan sjekke GPU temp Windows 10?
Hva er den normale GPU-tempet mens du spiller
Det vanlige GPU-tempet er ikke det samme siden GPUene fra forskjellige merker bruker forskjellige kjøleløsninger. Selv om det er vanskelig å estimere gjennomsnittlig GPU-temp under spill, finner forskerne at den øvre temperaturgrensen er rundt 203 ° F (95 ° C). Generelt sett bør ikke GPU-temperaturen overstige 85 ° C (185 ° F); temperaturen kan være litt høyere enn denne verdien når GPU er under tung belastning, men det vil ikke skade komponenten alvorlig.
Alt i alt bør det ideelle temperaturområdet for GPU under tung belastning være: 75 ° C (185 ° F) ~ 85 ° C (185 ° F). Mens den gjennomsnittlige CPU-temperaturen er mellom 167 ° (75 ° C) ~ 176 ° F (75 ° -80 ° C).
Hvordan reparere og gjenopprette en bærbar datamaskin:
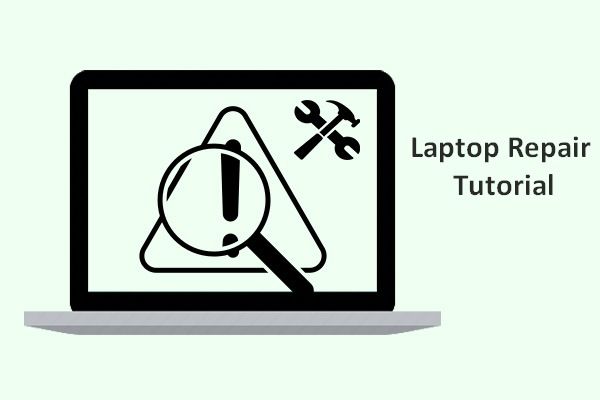 Opplæring for reparasjon og gjenoppretting av bærbare datamaskiner (100% nyttig)
Opplæring for reparasjon og gjenoppretting av bærbare datamaskiner (100% nyttig) Reparasjon av bærbare datamaskiner er veldig nødvendig, siden det alltid er en rekke problemer som finnes på den bærbare datamaskinen av forskjellige årsaker.
Les merSenk temp til trygg GPU-temperatur
Når du finner ut at GPU-temperaturen er over den vanlige GPU-temperaturen, bør du prøve følgende løsninger for å senke den.
- Vurder vannkjøling.
- Rull tilbake til forrige GPU-driver.
- Kontroller luftstrømmen (legg til en større vifte eller monter ekstra vifter).
- Sjekk omgivelsestemperatur og kabelhåndtering.
- Rengjør støv fra kjøleribben, viften og andre komponenter med en støvsuger eller luftkompressor.
- Slå til ikke-overklokkede innstillinger (deaktiver overklokking).
- Endre de grafiske innstillingene til spillene du spiller til et lavere nivå.
Den flytende harddisken vil gi deg stor kapasitet.



![Hva skal jeg gjøre når datamaskinen starter opp på BIOS? [MiniTool News]](https://gov-civil-setubal.pt/img/minitool-news-center/16/what-do-when-your-computer-keeps-booting-bios.jpg)



![Lær hvordan du fikser / fjerner minnekort Skrivebeskyttet - 5 løsninger [MiniTool-tips]](https://gov-civil-setubal.pt/img/disk-partition-tips/40/learn-how-fix-remove-memory-card-read-only-5-solutions.jpg)



![Hvordan reparere Outlook (365) i Windows 10/11 - 8 løsninger [MiniTool Tips]](https://gov-civil-setubal.pt/img/data-recovery/86/how-to-repair-outlook-365-in-windows-10/11-8-solutions-minitool-tips-1.png)



![[Løst!] Hvordan fikser jeg YouTube TV-feillisensvideoer?](https://gov-civil-setubal.pt/img/blog/39/how-fix-youtube-tv-error-licensing-videos.png)

![SanDisk Ultra vs Extreme: Who Is Better [Differences] [MiniTool News]](https://gov-civil-setubal.pt/img/minitool-news-center/23/sandisk-ultra-vs-extreme.png)

