Hvordan utføre en Xbox One offline oppdatering? [2021 Update] [MiniTool News]
How Perform An Xbox One Offline Update
Sammendrag:
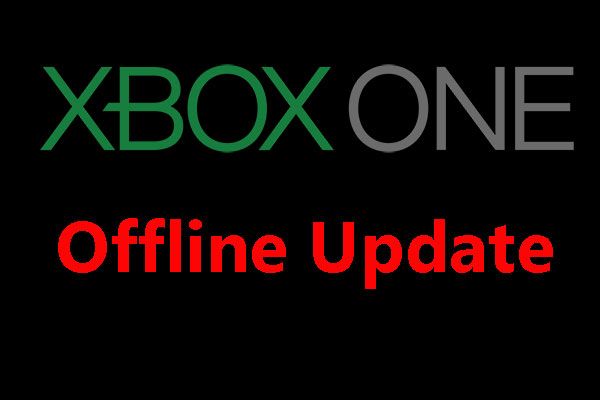
Du kan oppdatere Xbox One til det siste for å kvitte deg med feilene som er inkludert i de forrige versjonene. Men hvis nettverkstilkoblingen ikke er tilgjengelig av en eller annen grunn, må du utføre en Xbox One offline oppdatering. Nå, i dette Miniverktøy innlegg, vil vi vise deg hvordan du gjør denne jobben i forskjellige situasjoner.
Når trenger du å oppdatere Xbox One-konsollen?
Når Xbox One ikke er oppdatert, eller du er plaget av noen problemer, kan du velge å oppdatere Xbox One for å bli kvitt feilene, som Xbox One oppdateres ikke , Xbox One grønn skjerm av død , og mer.
Du kan velge å oppdatere Xbox One online. Imidlertid, hvis nettverkstilkoblingen ikke er tilgjengelig, kan du velge å utføre en Xbox One offline oppdatering.
Hvordan oppdaterer jeg Xbox One-konsollen offline?
Her kommer ett spørsmål: er det mulig å oppdatere Xbox One offline? Svaret er JA.
Du kan bruke prosessen med Xbox One offline systemoppdatering (OSU) til å gjøre jobben: du kan laste ned OSU-prosessen på Windows-datamaskinen din og deretter bruke den til å oppdatere Xbox One-konsollen.
Før du oppdaterer Xbox One offline, må du forberede disse tingene:
- En Windows-datamaskin med internettforbindelse er aktivert og en tilgjengelig USB-port.
- En USB-minnepinne som har minst 6 GB plass, og stasjonen skal være formatert som NTFS.
Xbox One har forskjellige serier som den originale Xbox One, Xbox One X, Xbox One S og Xbox One S og mer.
Måten å oppdatere den originale Xbox One offline er forskjellig fra andre utgaver. Dermed vil vi dele denne delen i to seksjoner:
Hvordan oppdatere Xbox One offline?
- Hvordan oppdaterer jeg den originale Xbox One-konsollen offline?
- Hvordan oppdaterer jeg alle andre Xbox One-konsoller offline?
Situasjon 1: Oppdater den originale Xbox One-konsollen uten nett
Trinn 1: Sjekk om du kan gå inn i feilsøkingsprogrammet for Xbox Startup
- Koble fra nettverkskabelen hvis du tror det er noe galt med nettverkstilkoblingen.
- Slå av konsollen og trekk deretter ut strømledningen for å garantere at Xbox One-konsollen er helt slått av.
- Koble strømledningen 30 sekunder senere.
- Trykk og hold nede BINDE og STØTE og trykk deretter på Xbox knapp. Hold BINDE og STØTE i ca. 15 sekunder.
- Når du hører to oppstarttoner, kan du slippe BINDE og STØTE knappene.
- Når konsollen er slått på, kan du sjekke om den har tilgang til feilsøkingsprogrammet for Xbox Startup. Her, hvis Xbox Startup Troubleshooter er tilgjengelig, kan du følge trinnene nevnt i Situasjon 2 for å oppdatere Xbox One offline.
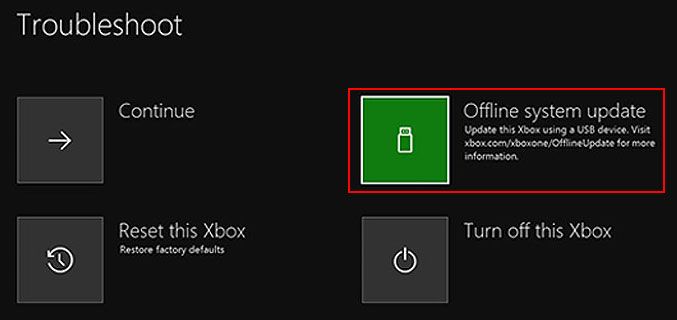
Hvis Xbox Startup Troubleshooter ikke er tilgjengelig, kan du imidlertid fortsette trinn 2.
Trinn 2: Kontroller OS-versjonen av konsollen
Du kan gå til System> Innstillinger> System> Konsollinfo for å sjekke OS-versjonen av konsollen.
- 2.11791.0 (xb_rel_1411.141114-2300) fre
- 2.12521.0 (xb_rel_1503.150305-1449) fre
- 2.12998.0 (xb_rel_1506.150601-2200) fre
- 2.13326.0 (xb_rel_1508.150810-2029) fre
- 2.13332.0 (xb_rel_1508.150903-2141) fre
- 0.10586.1006 (th2_xbox_rel_1510.151107-2322) fre
- 0.10586.1016 (th2_xbox_rel_1510.151118-2147) fre
- 0.10586.1024 (th2_xbox_rel_1510.151203-1909) fre
- 0.10586.1026 (th2_xbox_rel_1510.151217-1035) fre
- 0.10586.1100 (th2_xbox_rel_1602.160210-2122) fre
- 0.10586.1194 (th2_xbox_rel_1603.160317-1900) fre
Hvis du bruker en av ovennevnte versjoner, kan du gå direkte til trinn 5 i denne delen.
Men hvis du ikke bruker en av dem, må du utføre to oppdateringer. Du må gå til trinn 3 for å fortsette.
Trinn 3: Last ned OSU2 eller OSU3
- Koble USB-minnepinnen til datamaskinen.
- Hvis du bruker build 6.2.9781.0, må du laste ned OSU3-filen. Hvis du bruker andre versjoner, må du laste ned OSU2-filen. Deretter flytter du filen til USB-stasjonen.
- Pakk ut den nedlastede filen.
- Kopier $ SystemUpdate-filen fra .zip-filen til USB-flashstasjonen. Husk at filene skal kopieres til rotkatalogen, og at det ikke skal være andre filer på stasjonen.
- Koble fra USB-flashstasjonen.
Trinn 4: Oppdater Xbox One-konsollen (første oppdatering)
- Koble USB-stasjonen til konsollen via en USB-port.
- Slå av konsollen og trekk ut strømledningen.
- Koble strømledningen tilbake 30 sekunder senere.
- Trykk og hold nede BINDE og STØTE og trykk deretter på Xbox-knappen.
- Hold BINDE og STØTE i ca. 15 sekunder til du hører to oppstarttoner. Slipp begge disse to knappene.
- Når konsollen starter på nytt, avsluttes den første oppdateringen.
Trinn 5: Last ned OSU1
Du må bruke den samme metoden som er nevnt i trinn 3 for å laste ned Offline System Update-filen OSU1 til datamaskinen din og deretter kopiere $ SystemUpdate-filen fra .zip-filen til USB-flashstasjonen.
Trinn 6: Oppdater Xbox One-konsollen (andre oppdatering)
Du må bruke samme metode som nevnt i trinn 4 for å utføre den andre oppdateringen ved hjelp av OSU1-filen.
Situasjon 2: Frakoblet Oppdater alle andre Xbox One-konsoller
Trinn 1: Last ned OSU1
Metoden har blitt nevnt i situasjonen ovenfor. Vi vil ikke gjenta det her.
Trinn 2: Oppdater Xbox One-konsollen
Du kan også referere til metoden nevnt i trinn 4 i situasjon 1 for å oppdatere konsollen.
Imidlertid er det en ting du trenger å vite:
Xbox One S All-Digital Edition har ikke EJECT-knappen. Du trenger bare å holde BIND-knappen og trykke på Xbox-knappen for å få tilgang til feilsøkingsprogrammet for oppstart av Xbox.
Bunnlinjen
Etter å ha lest dette innlegget, bør du vite hvordan du utfører en Xbox One offline-oppdatering. Når det er nødvendig, er det bare å prøve disse trinnene for å hjelpe deg. Hvis du har noen relaterte problemer, kan du gi oss beskjed i kommentaren.
![Fast - Installasjonsprogrammet kunne ikke bruke den eksisterende partisjonen (3 tilfeller) [MiniTool Tips]](https://gov-civil-setubal.pt/img/blog/34/solucionado-el-programa-de-instalaci-n-no-pudo-utilizar-la-partici-n-existente.jpg)

![Hvilke Dell-erstatningsdeler kan du kjøpe for oppgradering? Hvordan installere? [MiniTool-tips]](https://gov-civil-setubal.pt/img/backup-tips/46/which-dell-replacements-parts-buy.png)

![[Hurtigrettinger] Dota 2 Lag, stamming og lav FPS på Windows 10 11](https://gov-civil-setubal.pt/img/news/90/quick-fixes-dota-2-lag-stuttering-and-low-fps-on-windows-10-11-1.png)


![Gmail-appnedlasting for Android, iOS, PC, Mac [MiniTool Tips]](https://gov-civil-setubal.pt/img/news/1E/gmail-app-download-for-android-ios-pc-mac-minitool-tips-1.png)




![2 måter å endre tidsavbrudd for låseskjerm for Windows 10 [MiniTool News]](https://gov-civil-setubal.pt/img/minitool-news-center/20/2-ways-change-windows-10-lock-screen-timeout.png)
![Slik løser du VPN som ikke kobles til på Windows 10 - 6 måter [MiniTool News]](https://gov-civil-setubal.pt/img/minitool-news-center/54/how-fix-vpn-not-connecting-windows-10-6-ways.jpg)
![Hvordan flytte programmer til en annen stasjon som C til D? Se guiden! [MiniTool News]](https://gov-civil-setubal.pt/img/minitool-news-center/12/how-move-programs-another-drive-like-c-d.png)

![Borderlands 2 Save Location: Overfør og gjenopprett filer [MiniTool News]](https://gov-civil-setubal.pt/img/minitool-news-center/20/borderlands-2-save-location.jpg)
![D3dcompiler_43.dll mangler på Windows 10/8/7 PC? Passer det! [MiniTool News]](https://gov-civil-setubal.pt/img/minitool-news-center/45/d3dcompiler_43-dll-is-missing-windows-10-8-7-pc.jpg)

