Slik kjører du Google Chrome OS fra USB-stasjonen din [MiniTool News]
How Run Google Chrome Os From Your Usb Drive
Sammendrag:
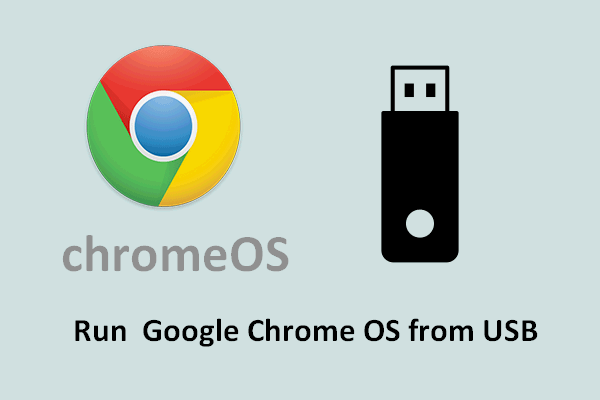
Selv om Chrome OS er designet av Google for PC, er det ikke bare tilgjengelig på skrivebordet. faktisk kan du kjøre Google Chrome OS på andre måter, for eksempel fra en USB-stasjon. Følgende innhold vil fortelle deg hvordan du kjører operativsystemet fra ekstern stasjon og hvordan du skiller om dette operativsystemet er riktig for deg.
Som et operativsystem designet av Google, produseres Chrome OS på basis av Linux-kjernen. Google Chrome-nettleseren brukes som det viktigste brukergrensesnittet i Chrome OS. Annonsert i juli 2009, Google Chrome OS brukes hovedsakelig til å støtte og kjøre webapplikasjoner.
Alt i alt er Google Chromebook ikke den eneste måten å jobbe med Google OS på. I neste del av denne artikkelen vil jeg gå gjennom veien for å kjøre Googles stasjonære operativsystem ved hjelp av en USB-stasjon. Og etter det vil jeg vise deg hvordan du kan avgjøre om Chrome OS passer for deg.
Kjør Google Chrome OS fra en USB-stasjon
Ting du trenger å forberede:
- Et fullt funksjonelt datasystem
- En USB-stasjon med en kapasitet på mer enn 4 GB
- En ekstraktor med zip-fil (7-Zip for Windows, Keka for Mac OS, p7zip for Linux)
- Et bildebehandlingsprogram (Etcher eller andre alternativer)
7 trinn for å kjøre Googles stasjonære operativsystem fra en USB
Trinn 1 : du trenger å last ned det siste OS-bildet fra en alternativ kilde (Arnold The Bat er et godt valg) siden Google ikke tilbyr noen offisiell Chromium OS-build.

Steg 2 : du må trekke den ut med den zippede filutpakken du har utarbeidet siden den nedlastede filen vil være i zip-format.
Trinn 3 : koble USB-stasjonen til datamaskinen. Velg deretter å formatere det som FAT32 (i Windows).
 Fix USB Flash Drive ikke gjenkjennes og gjenopprette data - hvordan du gjør
Fix USB Flash Drive ikke gjenkjennes og gjenopprette data - hvordan du gjør Forskjellige løsninger er gitt for deg å fikse en USB-flash-stasjon som ikke gjenkjennes, og gjenopprette data fra den ikke vises / ikke fungerer
Les mer 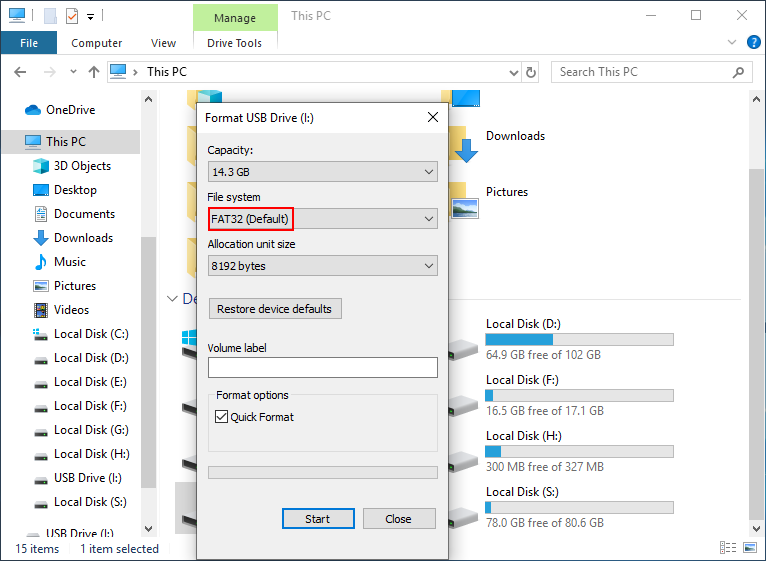
For Mac-brukere er det innebygde Diskverktøyet i stand til å hjelpe dem med å formatere USB-stasjonen som FAT32. Men hvis du finner at den er merket som “MS-DOS FAT” på Mac, er det den samme; vær så snill å ikke bekymre deg.
Hvordan konvertere en partisjon fra NTFS til FAT32 uten tap av data?
Trinn 4 : du må skaffe deg et bildebrenneprogram. Selv om det er mange slike verktøy, er Etcher et godt valg for sin gode kompatibilitet. det fungerer på samme måte på Windows, Mac og Linux.
Trinn 5 : installer OS-bildet du fikk i trinn 1 på den formaterte eksterne USB-stasjonen ved hjelp av programvare for bildebrenning.
Tips: Hva om USB-stasjonen inneholder viktige data, og du bare innser dette etter at du har brent bildet til det? Du må ønske det gjenopprette data fra den ødelagte USB-stasjonen . Det er faktisk mulig!Trinn 6 : start datamaskinen på nytt og trykk tilhørende tast til gå inn i BIOS . Deretter må du velge USB-stasjonen med OS-image som den første oppstartsenheten. Etter det, avslutt og lagre endringene.
Trinn 7 : la datamaskinen starte automatisk. Nå kan du gå inn i Chrome OS og oppleve all ære av det med en gang.
Denne metoden passer for brukere av Windows, Mac OS og Linux. Og det krever ikke at du overskriver det nåværende operativsystemet.
Hvordan bestemme om Chrome OS er riktig for deg
Før du går over til å installere Chrome OS, bør du stille deg selv fire spørsmål for å finne ut om det er et godt valg for deg.
- Er du vant til å bruke mye av tiden din på å bruke nettet og websentriske tjenester?
- Kan nettsentriske (og / eller Android-app) ekvivalenter gjøre det meste du trenger å gjøre på en datamaskin?
- Er det noe spesifikt lokalt program du trenger?
- Kan du bare bo i Chrome-nettleseren på datamaskinen din i en uke eller lenger tid?
Hvis svarene på spørsmålene ovenfor er henholdsvis: ja, ja, nei og ja, kan Chrome OS være riktig for deg.

![Er WinZip trygt for Windows? Her er svarene! [MiniTool-tips]](https://gov-civil-setubal.pt/img/backup-tips/31/is-winzip-safe-your-windows.png)



![Hvorfor suger Windows 10? Her er 7 dårlige ting om Win10! [MiniTool-tips]](https://gov-civil-setubal.pt/img/backup-tips/56/why-does-windows-10-suck.png)

![Hvordan gjenopprette slettede Instagram-bilder? Prøv disse testede metodene [MiniTool Tips]](https://gov-civil-setubal.pt/img/android-file-recovery-tips/69/how-recover-deleted-instagram-photos.jpg)








![[LØST] Hvordan fikser jeg utilstrekkelig lagringsplass tilgjengelig (Android)? [MiniTool-tips]](https://gov-civil-setubal.pt/img/android-file-recovery-tips/19/how-fix-insufficient-storage-available.jpg)


