Slik søker du i Chrome-historikk etter dato | Google Chrome-logg
How Search Chrome History Date Google Chrome History
Hvis du vil søke i Chrome-loggen din etter dato for å se Google-søkeloggen for en bestemt dato eller datoperiode, introduserer dette innlegget to enkle måter med detaljerte veiledninger. MiniTool Software gir ikke bare løsninger på ulike dataproblemer, men tilbyr også et sett med nyttige verktøy inkl. MiniTool Power Data Recovery, MiniTool Partition Wizard, etc.
På denne siden :Hvordan søker og viser Chrome-loggen etter dato? Hvis du vil filtrere Google-nettleserloggen din etter en datoperiode for å besøke disse nettsidene på nytt på en bestemt dato eller datoperiode i fortiden, sjekk hvordan du gjør det nedenfor.
Slik søker du i Chrome-loggen etter dato
Alternativ 1: Gjennom Google Min aktivitet
Trinn 1. Du kan gå til https://myactivity.google.com for å åpne Google Min aktivitet-siden.
Steg 2. I Google Min aktivitet-pate kan du klikke Filtrer etter dato og produkt. I popup-vinduet Filtrer etter dato vinduet, kan du klikke på rullegardinikonet for å velge et tidsrom for å sile nettleserloggen: I dag, I går, Siste 7 dager, Siste 30 dager, Hele tiden eller Egendefinert.

Hvis du vil tilpasse tidsrommet for Googles søkehistorikk, kan du velge Tilpasset , og velg startdatoen og sluttdatoen nedenfor for å spesifisere tidsintervallet. Du kan også velge samme dato som start- og sluttid for å hoppe til en bestemt dag i Google Chrome-loggen.
Trinn 3. Deretter kan du velge Google-produktene du vil filtrere for Googles søkehistorikk. Hvis du ikke ser Chrome i produktlisten, velger du Alle. Etter valg kan du klikke Søke om knappen, og den vil filtrere historien med de tilpassede filterinnstillingene.
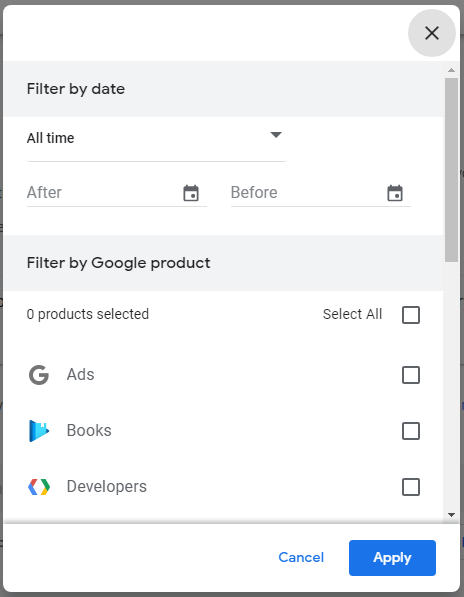
Alternativt, hvis du husker hva du har bla gjennom eller søkt i Chrome, kan du skrive inn søkeordene i Søk i aktiviteten din for å søke etter det spesifikke innholdet i Chrome-loggen din.
Alternativ 2: Bruk utvidelse
Du kan også bruke noen Chrome-utvidelser til å søke i Google-nettleserloggen din etter dato. Utvidelser du kan bruke inkluderer: Historikk etter dato, Bedre historikk, Nylig logg, historikksøk, Chrome Bedre historikk, historikkbehandling osv.
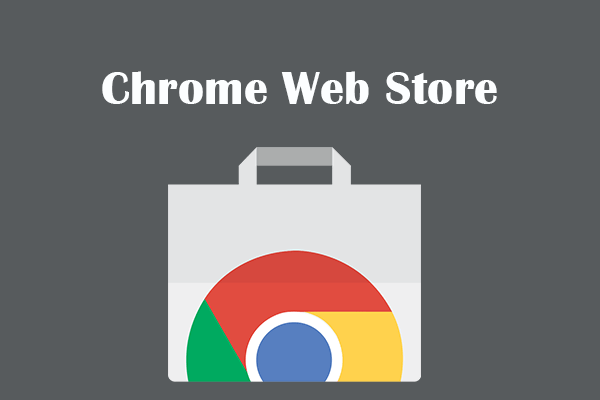 Bruk Chrome Nettmarked for å finne og installere utvidelser for Chrome
Bruk Chrome Nettmarked for å finne og installere utvidelser for ChromeHva er Chrome Nettmarked? Sjekk hvordan du åpner Chrome Nettmarked for å finne og installere utvidelser for Google Chrome for å legge til nye funksjoner i nettleseren din.
Les merSlik sletter du Googles søkelogg
Slik sletter du Googles søkelogg etter dato:
I Google Min aktivitet-vinduet kan du følge veiledningene ovenfor for å filtrere historikken etter dato, og klikke på Slett-knappen for å slette resultatene som samsvarer med søket og filteret.
Du kan også klikke Slett aktivitet av i venstre panel for å velge Siste time, Siste dag, Hele tiden eller Egendefinert område for å slette Google-aktiviteten din etter dato.
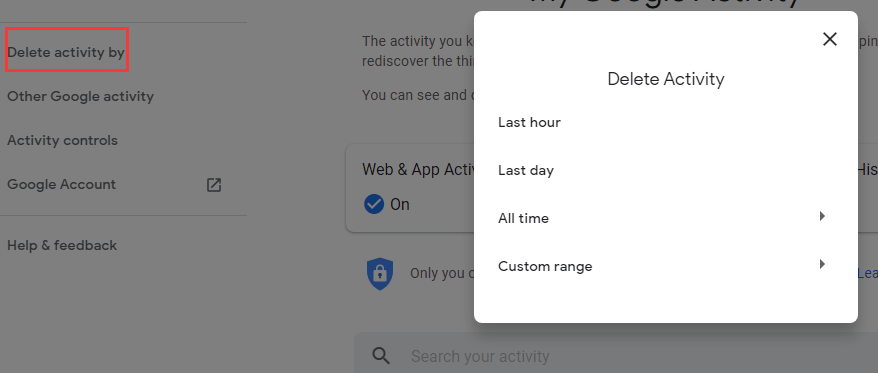
Du kan også søke i aktivitetssøkeboksen for å filtrere spesifikke nettleserresultater, og klikke på tre prikker ikonet for å velge Slett resultater for å slette elementene som samsvarer med søket ditt.
Slik sletter du all Google-søkelogg:
For å slette hele Googles nettleserhistorikk kan du klikke Slett aktivitet av i venstre panel på Google Min aktivitet-siden og velg Hele tiden og Alle produkter , og bekreft for å slette hele Google-loggen din.
En annen enkel måte vi ofte bruker for å slette alle nettleserdata i Chrome, er å klikke på ikonet med tre prikker i øvre høyre hjørne, velg Flere verktøy -> Slett nettleserdata . I popup-vinduet kan du velge Hele tiden og merk av for alle alternativer for å slette all Google Chrome-historikk.
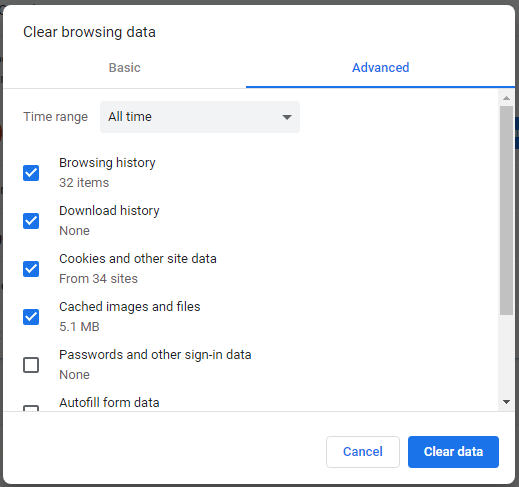
Bunnlinjen
Dette innlegget introduserer hvordan du søker i Chrome-loggen etter dato og hvordan du sletter Google-loggen etter dato eller sletter all historikk. Håper det hjelper.
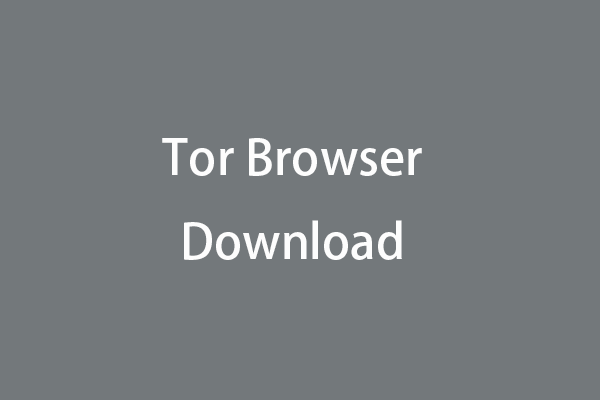 Tor-nettlesernedlasting for Windows 10/11 PC, Mac, Android, iOS
Tor-nettlesernedlasting for Windows 10/11 PC, Mac, Android, iOSDu kan laste ned Tor-nettleseren for din Windows 10/11 PC, Mac, Android eller iOS-enheter for anonym nettsurfing. Sjekk hvordan du installerer Tor-nettleseren i dette innlegget.
Les mer
![Oppstartsdisk full på din Mac Hvordan tømme oppstartsdisken? [MiniTool-tips]](https://gov-civil-setubal.pt/img/data-recovery-tips/81/startup-disk-full-your-mac-how-clear-startup-disk.png)
![Løsninger for å kompilere feil i skjult modul i Excel eller Word [MiniTool News]](https://gov-civil-setubal.pt/img/minitool-news-center/89/solutions-compile-error-hidden-module-excel.jpg)
![Fix: Kan ikke sende melding - Blokkering av meldinger er aktiv på telefon [MiniTool News]](https://gov-civil-setubal.pt/img/minitool-news-center/81/fix-unable-send-message-message-blocking-is-active-phone.png)
![5 løsninger for å fikse Wnaspi32.dll mangler feil [MiniTool News]](https://gov-civil-setubal.pt/img/minitool-news-center/59/5-solutions-fix-wnaspi32.png)
![Windows 10-driverplassering: System32-drivere / DriverStore-mappe [MiniTool-tips]](https://gov-civil-setubal.pt/img/data-recovery-tips/78/windows-10-driver-location.png)
![Hvordan tilbakestille / endre diskordpassord på skrivebord / mobil [MiniTool News]](https://gov-civil-setubal.pt/img/minitool-news-center/55/how-reset-change-discord-password-desktop-mobile.png)
![WD-ekstern harddiskgjenoppretting er lett nok [MiniTool Tips]](https://gov-civil-setubal.pt/img/data-recovery-tips/91/wd-external-hard-drive-data-recovery-is-easy-enough.png)



![Fast: Vennligst logg inn med administratorrettigheter og prøv igjen [MiniTool News]](https://gov-civil-setubal.pt/img/minitool-news-center/31/fixed-please-login-with-administrator-privileged.jpg)







