Hvordan sjekke dårlige blokker SD-kort og reparere dårlige sektorer
How To Check Bad Blocks Sd Card Repair Bad Sectors
Kan SD-kort ha dårlige sektorer? Hva er dårlige blokker på SD-kort? Hvordan sjekker du helsen til et SD-kort? I dette innlegget, Miniverktøy vil gi deg en detaljert veiledning, inkludert hvordan du sjekker dårlige blokker på SD-kortet, hvordan du reparerer dårlige sektorer på SD-kortet og hvordan du beskytter data på SD-kortet.
EN dårlig sektor eller en dårlig blokk i databehandling refererer til en ulesbar disksektor på en disklagringsenhet. En harddisk, USB-flash-stasjon, SD-kort, penn-stasjon, etc. kan lide av dårlige sektorer. I dag vil vi fokusere på dårlige sektorer for SD-kort.
Hvis SD-kortet ditt har dårlige blokker, kan bilder, videoer, musikkfiler og andre filer gå tapt. For å unngå utilsiktet tap av data kan du sjekke SD-kortets helse og deretter iverksette tiltak for å beskytte dataene dine før SD-kortet til slutt svikter. Så, hvordan sjekke dårlige blokker SD-kort og reparere dårlige sektorer etter oppdagelse? Gå til neste del.
SD-korthelsesjekk Windows – Slik gjør du
Hvordan vite om SD-kortet ditt har dårlige sektorer? Du kan vurdere gjennom tegnene på SD-kortet, eller direkte kjøre et profesjonelt verktøy for å sjekke SD-kortet for dårlige sektorer.
Symptomer på SD-kort som har dårlige sektorer
Hvis SD-kortet ditt kommer inn i en av følgende situasjoner, betyr det at det kan støte på dårlige blokkeringer. Se listen:
- SD-kortet viser 0 byte eller tomt (relatert innlegg: Hvordan fikse USB-visninger 0 byte og gjenopprette USB-filer )
- SD-kortet blir ikke oppdaget eller gjenkjent hvis du kobler det til en datamaskin, kamera eller mobiltelefon
- Windows kan ikke formatere SD-kortet
- SD-kortet er ikke tilgjengelig for å lese eller skrive til
- Systemet viser en logisk feil angående forekomsten av dårlige sektorer
Disse situasjonene kan oppstå på grunn av en virusinfeksjon, feil bruk, omfattende bruk (SD-kortet har fullført lese-/skrivesyklusen), strømbrudd, dårlig kvalitet osv.
Sjekk Bad Blocks SD-kort via MiniTool Partition Wizard
I tillegg kan du bruke den profesjonelle partisjonsbehandler – MiniTool-partisjonsveiviser for å sjekke SD-korttilstanden. Dette gratisverktøyet tilbyr en funksjon kalt Overflatetest som lar deg skanne hele lagringsenheten for dårlige sektorer. Hvis den finner dårlige blokker på SD-kortet, vil den merke dem med rødt. Bare få det via følgende knapp.
MiniTool Partition Wizard Gratis Klikk for å laste ned 100 % Rent og trygt
Trinn 1: Koble SD-kortet ved hjelp av en kortleser til datamaskinen.
Trinn 2: Start MiniTool Partition Wizard for å gå inn i hovedgrensesnittet.
Trinn 3: Høyreklikk på dette SD-kortet og velg Overflatetest .
Trinn 4: Klikk Start nå . Etter en tid fullføres skanningen og et resultat vises for deg.
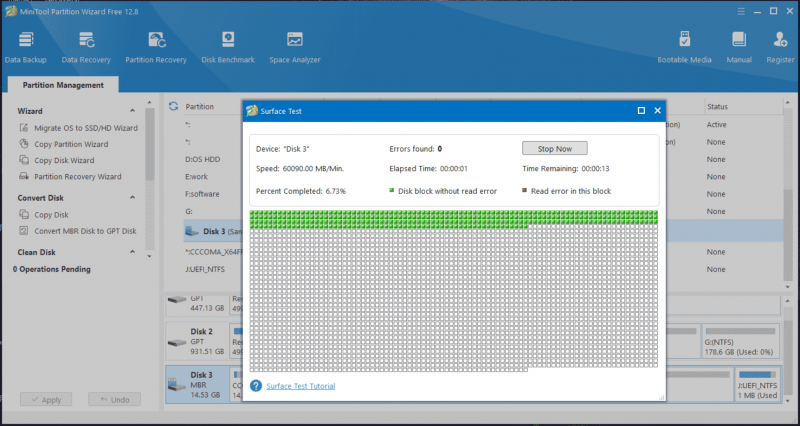
Hvordan reparere dårlige sektorer på SD-kort
Etter at du har sjekket SD-kortet for dårlige sektorer, hvis noen blir oppdaget, hva bør du gjøre for å fikse dem? CHKDSK-kommandoen er et kraftig verktøy for å sjekke filsystemet for logiske og fysiske feil. Hvis du bruker det med parameterne /f og /r, er dette verktøyet nyttig for å fikse harddiskfeil og finne dårlige sektorer og gjenopprette lesbar informasjon. Generelt er CHKDSK et godt dårlig sektorreparasjonsverktøy.
Relatert innlegg: Hva er CHKDSK og hvordan fungerer det | Alle detaljer du bør vite
Se hvordan du fikser et SD-kort med dårlige blokker:
Trinn 1: Koble SD-kortet til datamaskinen og husk stasjonsbokstaven.
Trinn 2: Trykk Win + R på tastaturet for å åpne Løpe , input cmd , og trykk Ctrl + Shift + Enter . Klikk Ja i UAC ledetekst for å kjøre ledetekst med administratorrettigheter.
Trinn 3: Skriv inn i CMD-vinduet chkdsk N: /f /r og trykk Tast inn . Her N refererer til stasjonsbokstaven til SD-kortet ditt og erstatt det med ditt eget.
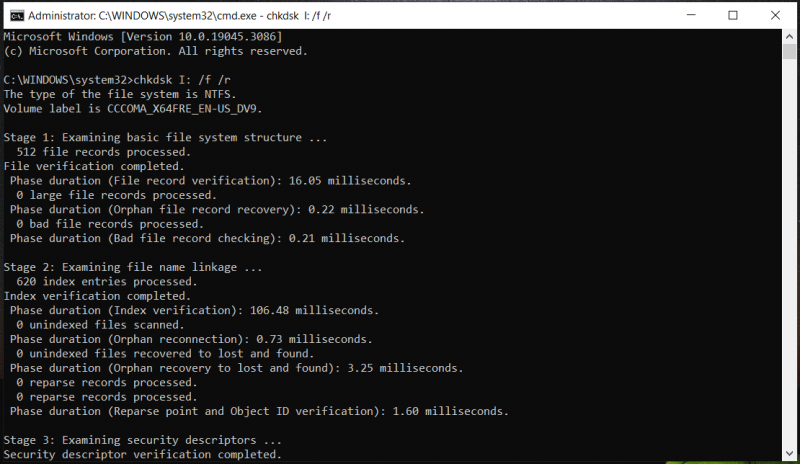
Hvordan holde data trygge på SD-kort med dårlige sektorer
Hva om du sjekker SD-kort med dårlige blokker og finner noen? For å beskytte SD-kortdata anbefaler vi på det sterkeste at du sikkerhetskopierer dine dyrebare bilder, videoer og andre filer. Her kan du drive det profesjonelle Programvare for sikkerhetskopiering av PC – MiniTool ShadowMaker.
Dette gratis sikkerhetskopieringsprogrammet er utviklet for å lage sikkerhetskopier for filene, mappene, partisjonene, en disk og et Windows-operativsystem. Når systemet krasjer eller datatap skjer, kan du gjenopprette PC-en til normal tilstand eller få tapte filer tilbake.
Hvis du trenger det lage automatiske sikkerhetskopier , inkrementelle sikkerhetskopier eller differensielle sikkerhetskopier, MiniTool ShadowMaker kan møte dine krav. Nå, få den via følgende knapp og installer den på Windows 11/10/8/7 PC for en datasikkerhetskopiering.
MiniTool ShadowMaker prøveversjon Klikk for å laste ned 100 % Rent og trygt
Se hvordan du sikkerhetskopierer data på et SD-kort med dårlige sektorer:
Trinn 1: Koble SD-kortet til PC-en, start MiniTool ShadowMaker og klikk Fortsett prøveperioden .
Trinn 2: Flytt til Sikkerhetskopiering fanen, trykk på Kilde > Mapper og filer , klikk Datamaskin , åpne SD-kortet for å velge elementene du vil sikkerhetskopiere, og klikk OK .
Trinn 3: Velg et trygt sted for å lagre sikkerhetskopifilen ved å klikke MÅL .
Trinn 4: Trykk på Sikkerhetskopier nå for å starte sikkerhetskopieringen av data med en gang.
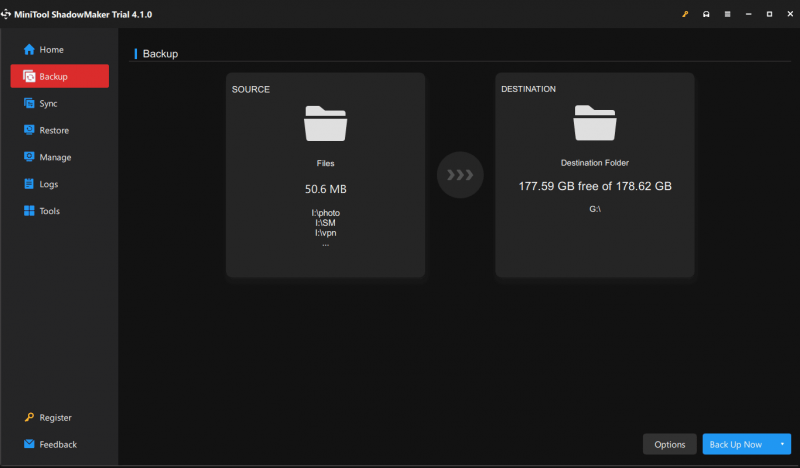
I tillegg til sikkerhetskopiering av data, kan du velge å klone det dårlige SD-kortet til et annet SD-kort for å holde alle dataene trygge med MiniTool ShadowMakers Clone Disk-funksjon. Her er et relatert innlegg for deg - Hvordan sikkerhetskopiere SD-kort til PC? Prøv 3 måter å beskytte data på .
Kjennelse
Dette innlegget fokuserer på dette emnet - sjekk dårlige blokker SD-kort. Du kan følge de gitte måtene å sjekke SD-korthelsen i Windows 11/10/8/7. Hvis noen blir funnet, kjør CHKDSK for å reparere/skjerme dårlige sektorer. Sikkerhetskopier deretter viktige data for å unngå tap av filer før SD-kortet til slutt går galt. Håper denne veiledningen er nyttig for deg.




![WD Easystore VS Passport: Hvilken er bedre? En guide er her! [MiniTool-tips]](https://gov-civil-setubal.pt/img/backup-tips/55/wd-easystore-vs-my-passport.jpg)




![Detaljert veiledning - Hvordan sikkerhetskopiere brukerprofil Windows 10? [MiniTool-tips]](https://gov-civil-setubal.pt/img/backup-tips/1A/detailed-guide-how-to-back-up-user-profile-windows-10-minitool-tips-1.png)




![[Løst!] Google Play Services fortsetter å stoppe [MiniTool News]](https://gov-civil-setubal.pt/img/minitool-news-center/17/google-play-services-keeps-stopping.png)




![Hvor lenge varer bærbare datamaskiner? Når skal jeg få en ny bærbar PC? [MiniTool-tips]](https://gov-civil-setubal.pt/img/backup-tips/24/how-long-do-laptops-last.jpg)