Hvordan klone harddisken til WD Blue SSD uten tap av data
How To Clone Hard Drive To Wd Blue Ssd Without Data Loss
Ønsker du å installere en WD Blue SSD i den trege datamaskinen din og deretter klone alle data fra den gamle harddisken til den nye SSD-en? WD-kloningsprogramvare – MiniTool ShadowMaker kan hjelpe deg med å flytte alle data, inkludert operativsystemet, fra den gamle harddisken til den nye SSD-en din på en sikker og fullstendig måte og lage en ny oppstartsstasjon. Denne veiledningen på Miniverktøy vil vise deg hvordan du kloner harddisken til WD Blue-stasjonen.Oversikt over WD (Western Digital) Blue SSD
Western Digital SSD-er (solid-state-stasjoner) bruker flash-minneteknologi for å lagre data, og gir raskere lese- og skrivehastigheter enn tradisjonelle harddisker (HDDer).
Western Digital solid-state-stasjoner kommer i forskjellige størrelser og kapasiteter for å tilfredsstille ulike behov, fra daglig kontorarbeid til høyytelsesspill og profesjonelle arbeidsmengder. Derfor er noen Western Digital-harddisker populære blant brukere.
For eksempel er WD Blue 4TB-stasjonen populær for sin utmerkede kapasitet, mens WB Black 6TB er kjent for sin enestående hastighet. Hvis du leter etter det beste alternativet, er WD Blue 1TB definitivt et godt valg.

Se også: WD Blue vs Black – Hvilken HDD du bør kjøpe
WD Green vs Blue: Hva er forskjellen mellom dem?
HDD vs. SSD
HDD (harddisk) : Det er en lagringsenhet som bruker et bevegelig lese-/skrivehode og mekaniske tallerkener for å lagre og hente data. HDD-er er pålitelige og har en relativt lav pris, og gir mye lagringsplass, men hastigheten deres er mye langsommere enn solid-state-stasjoner (SSD-er).
WD Blue SSD (solid-state-stasjon) : Den bruker flashminne til å lagre data, noe som resulterer i svært høye lese- og skrivehastigheter. Dette betyr at systemet vil starte opp raskere, applikasjoner starter raskere, og generell ytelse vil føles jevnere.
Fordi SSD-er ikke har bevegelige deler, er de mer holdbare og bruker mindre strøm, noe som gjør dem til et utmerket valg for både stasjonære og bærbare datamaskiner.
For å gjøre en lang historie kort, er WD Blue SSD-er mer pålitelige og varige, med stor nok plass til å bære filer, apper, spill, operativsystem og mer.
Hvordan klone Western Digital SSD (trinn-for-trinn)
For å klone harddisken til WD Blue SSD, utarbeider vi en WD Blue SSD-kloningsprogramvare – MiniTool ShadowMaker for deg. Som et stykke Windows backup-programvare er det tydelig i nesten alle Windows-versjoner som Windows 11/10/8.1/8/7. Det kan dekke dine ulike behov for sikkerhetskopiering av systemet , sikkerhetskopiering av disker, sikkerhetskopiering av partisjoner og sikkerhetskopiering av filer .
I tillegg til sikkerhetskopiering av data , MiniTool ShadowMaker tilbyr også Klone disk funksjon, som lar deg forbedre den generelle ytelsen til datamaskinen din ved å klone HDD til SSD eller flytte Windows til en annen stasjon .
MiniTool ShadowMaker prøveversjon Klikk for å laste ned 100 % Rent og trygt
Dessuten støtter MiniTool ShadowMaker også å lage en oppstartbar ISO-fil, USB-flash-stasjon, USB-harddisk eller CD. Deretter vil vi vise deg hvordan dette kraftige programmet fungerer.
Tips: Forresten, det er helt gratis å klone en datadisk til en annen med MiniTool ShadowMaker Trial edition. Men når det kommer til en systemklone, må du oppgradere til den mer avanserte versjonen.Trinn 1. Før du går videre, vennligst koble WD Blue SSD til maskinen din via en SATA-til-USB-adapter eller en dokkingstasjon. Sjekk deretter om PC-en din kan gjenkjenne SSD-en. Hvis ja, gå videre til neste trinn.
Note: Under kloningsprosessen vil alle data på SSD-en din bli slettet, så vær snill å sikkerhetskopiere eller forberede en helt ny på forhånd.Trinn 2. Start dette verktøyet og klikk på Fortsett prøveperioden for å gå inn i hovedgrensesnittet.
Trinn 3. Gå mot Verktøy side og velg Klone disk fra høyre side.
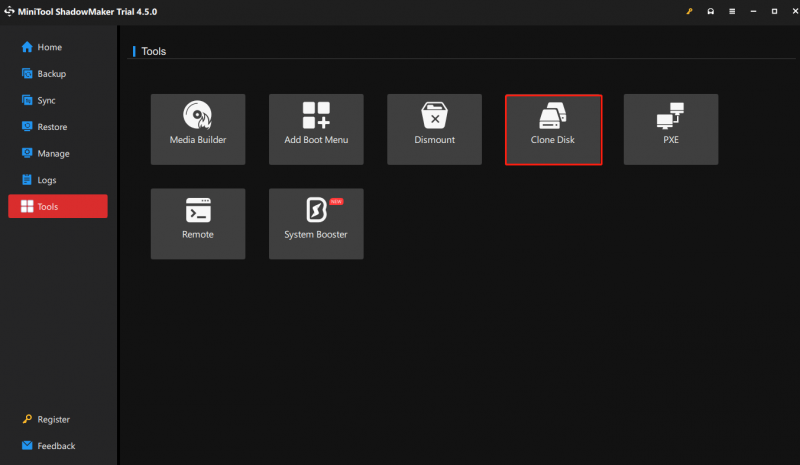
Trinn 4. Gå til Alternativer i venstre hjørne for å tilpasse disk-ID og klonemodus. Generelt foreslår vi at du beholder standardalternativene MiniTool ShadowMaker setter opp. Hvis du ikke vil gjøre noen endringer, kan du hoppe over dette trinnet ved å trykke OK .
Tips: Hvis du endrer disk-ID til Samme disk-ID for den nye SSD-en, husk å fjerne en av de to diskene for å unngå disksignaturkollisjon når du er ferdig. Eller systemet vil gjøre en av dem som offline.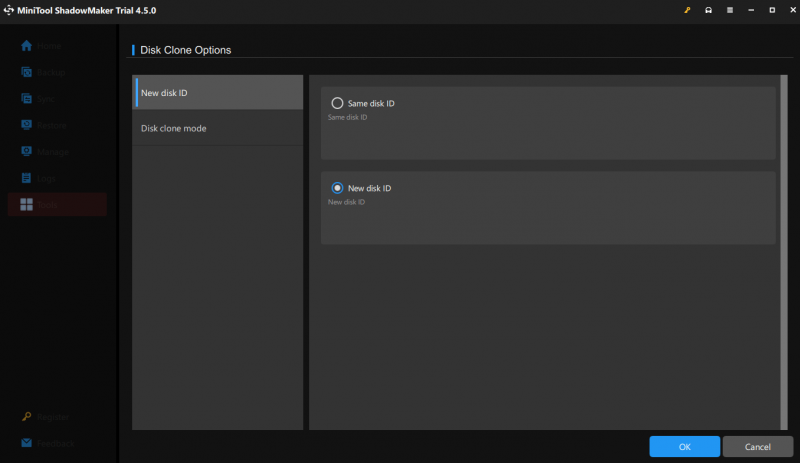
Trinn 5. Etter det, velg din gamle SSD eller HDD som kildedisk og trykk Neste for å velge WD Blue SSD tilkoblet som måldisk.
Trinn 6. Når du bekrefter alle detaljene, trykker du på Start for å registrere dette kopiverktøyet og deretter starte kloningsoppgaven med en gang.
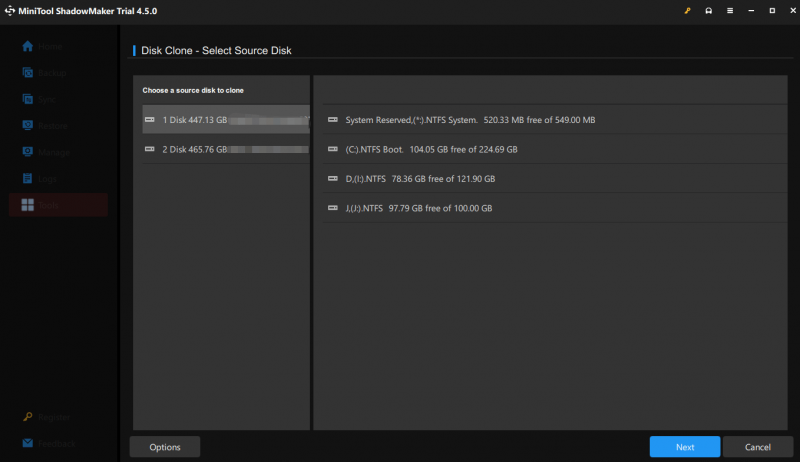 Tips: Bortsett fra MiniTool ShadowMaker, en annen WD kloningsprogramvare det vi har er MiniTool Partition Wizard, som lar deg klone harddisken til WD Blue SSD. Denne alt-i-ett gratis partisjonsbehandling er så kraftig at du kan klone datadisk eller systemdisk til en annen harddisk, og jobbe med de fleste harddisker, SD-kort og så videre.
Tips: Bortsett fra MiniTool ShadowMaker, en annen WD kloningsprogramvare det vi har er MiniTool Partition Wizard, som lar deg klone harddisken til WD Blue SSD. Denne alt-i-ett gratis partisjonsbehandling er så kraftig at du kan klone datadisk eller systemdisk til en annen harddisk, og jobbe med de fleste harddisker, SD-kort og så videre.MiniTool Partition Wizard Gratis Klikk for å laste ned 100 % Rent og trygt
For å avslutte ting
Vi har introdusert en beste kopiprogramvare til deg gjennom dette innlegget. For å klone harddisken til WD Blue SSD, kan MiniTool ShadowMaker strømlinjeforme kloningsprosessen slik at den er perfekt for de som ikke er teknologikyndige.
Har du spørsmål eller forslag om produktet vårt? For mer konstruktive meninger, velkommen til å dele dem via [e-postbeskyttet] . Vi vil svare deg så snart som mulig.
Klone harddisk til WD Blue SSD FAQ
Hva er levetiden til en WD Blue SSD? Den gjennomsnittlige tiden til feil (MTTF) for WD Blue SSD kan nå 17,5 millioner timer, med et maksimalt skrivevolum på 600 TBW, og den kommer med innebygd sanntidsfeilrettingsteknologi. Kommer WD SSD-er med kloningsprogramvare? WD SSD gir ikke kloningsprogramvare. Hvis du vil oppgradere SSD-en din eller klone alle data til en ny, må du bruke et profesjonelt kopiverktøy som MiniTool ShadowMaker. Hvordan starte opp til den klonede SSD-en? Trinn 1. Start maskinen på nytt og trykk på bestemte taster (F2, F10, DEL) for å gå inn i BIOS.Trinn 2. Gå til oppstartsdelen og velg den klonede SSD-en som oppstartsstasjon.
Trinn 3. Behold endringene og start deretter PC-en på nytt, som skal starte opp fra SSD-en.
![Full guide for å fikse at trådløs kapasitet er slått av [MiniTool News]](https://gov-civil-setubal.pt/img/minitool-news-center/53/full-guide-fix-that-wireless-capability-is-turned-off.png)




![Slik gjenoppretter du slettet video på Android-telefoner og nettbrett [MiniTool Tips]](https://gov-civil-setubal.pt/img/android-file-recovery-tips/20/how-recover-deleted-video-android-phones.jpg)



![Hva er Smartbyte-drivere og -tjenester og hvordan du fjerner det [MiniTool News]](https://gov-civil-setubal.pt/img/minitool-news-center/51/what-is-smartbyte-drivers.jpg)




![Hvilken harddisk har jeg Windows 10? Finn ut på fem måter [MiniTool News]](https://gov-civil-setubal.pt/img/minitool-news-center/42/what-hard-drive-do-i-have-windows-10.jpg)




