Slik sletter du ikke-allokert plass i Windows 10 11
How To Delete Unallocated Space In Windows 10 11
Mange brukere har vært plaget av dette spørsmålet: Kan jeg fjerne ikke-allokert plass? Selvfølgelig er svaret Ja. Så, hvordan slette ikke-allokert plass ? Her er dette innlegget fra Miniverktøy vil gi deg de mest effektive måtene.Kan jeg slette ikke-allokert plass
Ikke-allokert plass refererer til plassen på disken som ikke tilhører noen partisjon, ikke inneholder noen filsystem , og kan ikke brukes. Denne plassen vil ikke automatisk tildeles andre partisjoner, og den vil heller ikke forsvinne automatisk. Derfor har mange brukere reist slike spørsmål: Er det mulig å slette ikke-allokert plass?
Dessverre kan du ikke slette den ikke-allokerte plassen direkte. Så, hvordan fjerner jeg ikke-allokert plass i Windows 10/11? To metoder er tilgjengelige for dette målet:
- Opprett en ny partisjon på den ikke-allokerte plassen : Du kan opprette en ny datapartisjon på den ikke-allokerte plassen for å lagre filer. Du kan også opprette flere partisjoner for å lagre forskjellige typer data.
- Utvid den ikke-allokerte plassen til en eksisterende partisjon : I tillegg til å opprette nye partisjoner, kan du også utvide ikke-allokert plass til en eksisterende partisjon for å utvide datalagringskapasiteten til denne partisjonen.
Deretter vil vi vise deg hvordan du sletter ikke-allokert plass ved å opprette og utvide en partisjon.
Slik sletter du ikke-allokert plass i Windows 10/11
Måte 1. Opprett en ny partisjon
(1). Opprett en partisjon via Diskbehandling
For å opprette en ny partisjon kan du bruke Diskbehandling verktøy. Dette verktøyet viser detaljert informasjon om hver stasjon på PC-en og alle partisjoner for hver stasjon og lar deg flytte, utvide, krympe osv. disse partisjonene.
Slik oppretter du en ny partisjon i Diskbehandling.
Trinn 1. Høyreklikk på Windows-logo knappen for å velge Diskbehandling .
Trinn 2. Høyreklikk den ikke-allokerte plassen for å velge Nytt enkelt volum .
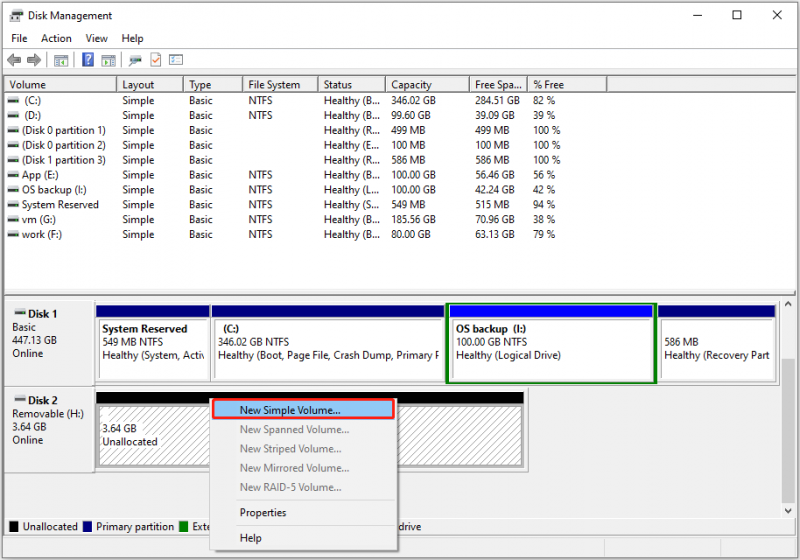
Trinn 3. Følg instruksjonene på skjermen for å spesifisere volumstørrelse, stasjonsbokstav, filsystem og andre verdier. Til slutt klikker du på Bli ferdig knappen, og deretter fjernes den ikke-allokerte plassen.
(2). Opprett en partisjon via MiniTool Partition Wizard
Hvis du ikke kan opprette et nytt volum på den ikke-allokerte plassen pga Nytt enkelt volum er nedtonet eller på grunn av en annen grunn, kan du velge å opprette en ny partisjon via en profesjonell og gratis partisjonsbehandling – MiniTool-partisjonsveiviser. Med dette verktøyet kan du fjerne ikke-allokert plass gratis.
Trinn 1. Last ned, installer og start MiniTool Partition Wizard.
MiniTool Partition Wizard Gratis Klikk for å laste ned 100 % Rent og trygt
Trinn 2. På hovedgrensesnittet, velg den ikke-allokerte plassen, og klikk deretter på Opprett partisjon alternativet fra venstre menylinje.
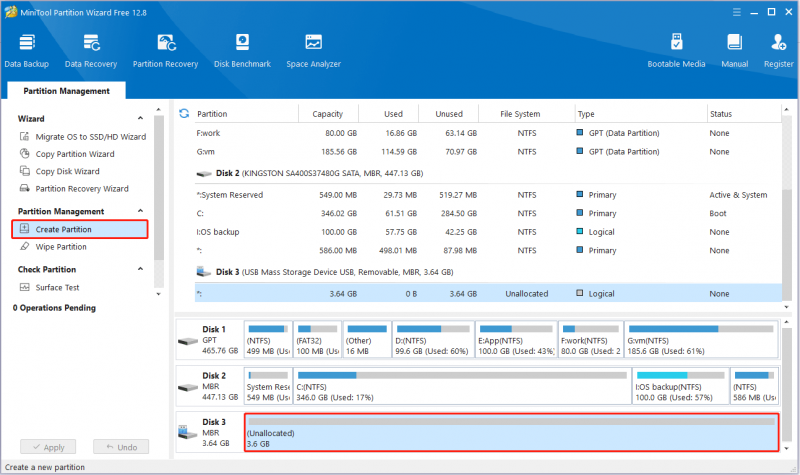
Trinn 3. I det nye vinduet setter du opp partisjonsetiketten, stasjonsbokstaven, filsystemet osv. Klikk deretter på OK .
Trinn 4. Klikk til slutt på Søke om knappen i nedre venstre hjørne for å få denne operasjonen til å tre i kraft.
Dette handler om hvordan du fjerner ikke-allokert partisjon.
Tips: Hvis diskpartisjonen din plutselig blir uallokert plass, kan du bruke MiniTool Partition Wizard til å gjenopprette den ikke-allokerte partisjonen og dataene på den partisjonen. Alternativt, hvis du bare trenger å hente dataene, kan du bruke gratis programvare for datagjenoppretting – MiniTool Power Data Recovery.MiniTool Power Data Recovery Gratis Klikk for å laste ned 100 % Rent og trygt
(3). Opprett en partisjon via CMD
Hvis du er kjent med kommandolinjer, kan du også velge å lage en partisjon via CMD. De viktigste trinnene er som følger.
Trinn 1. Trykk på Windows + R tastekombinasjon. Skriv deretter diskdel i tekstboksen og klikk OK . Etter det velger du Ja alternativet i popup-vinduet.
Trinn 2. Skriv inn følgende kommandoer i rekkefølge i kommandolinjevinduet. Du må trykke Tast inn etter å ha lagt inn hver kommando.
- liste disk
- velg disk x ( x representerer disknummeret som har ikke-allokert plass)
- opprett partisjons primærstørrelse=0000 (0000 representerer partisjonsstørrelsen)
- tilordne bokstav=x (erstatte x med stasjonsbokstaven du vil tilordne til den nye partisjonen)
- format fs=ntfs raskt (erstatt ntfs med målfilsystemet)
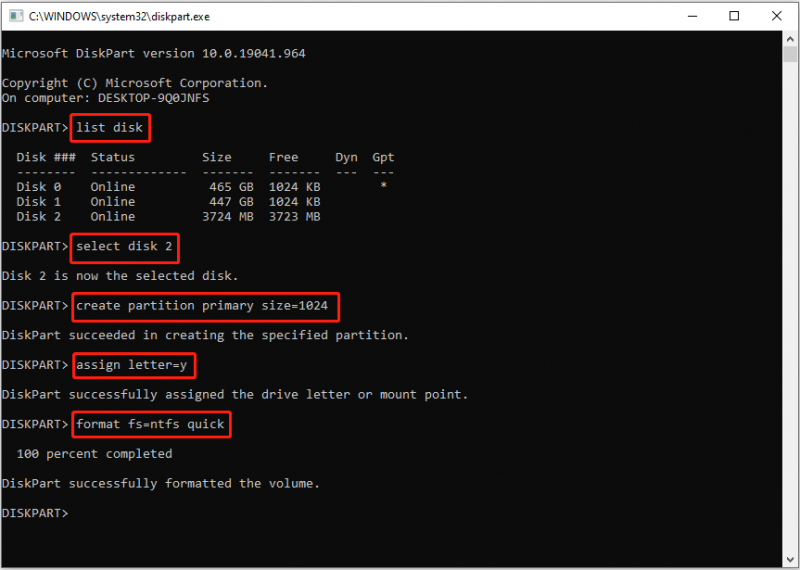
Se også: Hvordan tørke ikke-allokert plass i ledeteksten? [Full guide] .
Måte 2. Utvid en eksisterende partisjon
(1). Utvid en partisjon med diskbehandling
Deretter vil vi forklare hvordan du sletter ikke-allokert plass ved å utvide den til en eksisterende partisjon ved hjelp av Diskbehandling.
Tips: For grunnleggende disker spesifiserer Microsoft at Utvid volumet funksjonen i Diskbehandling fungerer bare med RAW- eller NTFS-partisjoner. Dessuten må den ikke-allokerte plassen eksistere kontinuerlig etter partisjonen.Trinn 1. Åpne Diskbehandling.
Trinn 2. Høyreklikk målpartisjonen ved siden av den ikke-allokerte plassen og velg Utvid volumet .
Trinn 3. Klikk Neste og følg deretter instruksjonene på skjermen for å fullføre de nødvendige handlingene.
(2). Utvid en partisjon med MiniTool Partition Wizard
Hvis partisjonen din ikke oppfyller betingelsene spesifisert av Microsoft, kan du støte på problemet med Utvid volum nedtonet . I denne situasjonen kan du bruke MiniTool Partition Wizard Free for å utvide volumet. Det bryter Disk Managements krav om kontinuerlig ikke-allokert plass og kan hjelpe deg med å utvide partisjoner med NTFS- og FAT32-filsystemer.
Trinn 1. Start MiniTool Partition Wizard Free.
Trinn 2. På hjemmesiden velger du målpartisjonen der du vil utvide lagringen, og klikker deretter Utvid partisjonen fra venstre side.
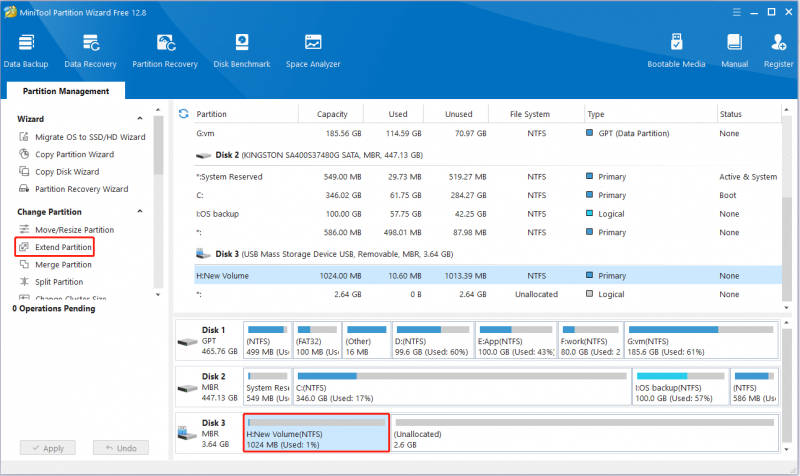
Trinn 3. Velg den ikke-allokerte plassen som må okkuperes, og dra deretter skyvehåndtaket til høyre for å bestemme hvor mye plass som skal okkuperes. For å fjerne ikke-allokert plass, må du dra håndtaket til slutten. Etter det klikker du OK .
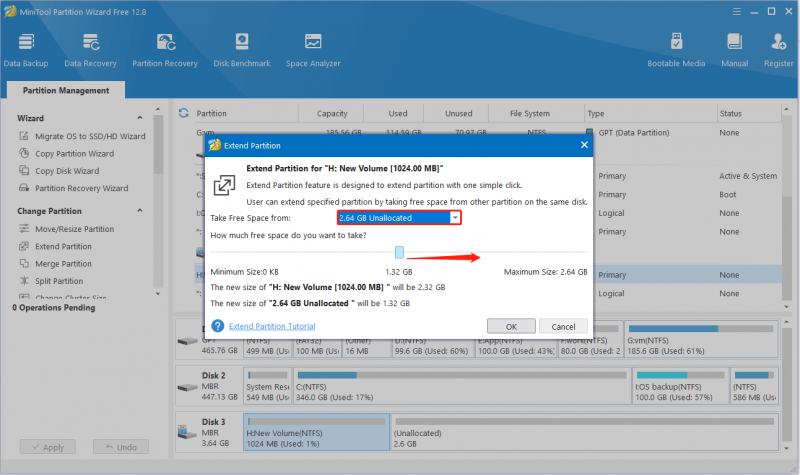
Trinn 4. Klikk til slutt Søke om . Nå vil du ikke se den ikke-allokerte plassen.
Konklusjon
Denne artikkelen forklarer hvordan du sletter ikke-allokert plass med detaljerte trinn. Håper instruksjonene er nyttige for deg.
Hvis du har spørsmål om MiniTool-programvaren, kan du gjerne kontakte oss via [e-postbeskyttet] .





![[Svar] Hvordan sikkerhetskopiere Google Disk? Hvorfor trenger du det?](https://gov-civil-setubal.pt/img/news/2E/answers-how-to-backup-google-drive-why-do-you-need-that-1.png)
![Windows 10 SD-kortleser Driver Download Guide [MiniTool News]](https://gov-civil-setubal.pt/img/minitool-news-center/85/windows-10-sd-card-reader-driver-download-guide.png)



![En kort introduksjon av primær partisjon [MiniTool Wiki]](https://gov-civil-setubal.pt/img/minitool-wiki-library/24/brief-introduction-primary-partition.jpg)

![SATA vs. IDE: Hva er forskjellen? [MiniTool Wiki]](https://gov-civil-setubal.pt/img/minitool-wiki-library/14/sata-vs-ide-what-is-difference.jpg)
![[Løst] Diskpart Det er ingen faste disker å vise [MiniTool News]](https://gov-civil-setubal.pt/img/minitool-news-center/10/diskpart-there-are-no-fixed-disks-show.png)

![Hvordan logger du ut av Google Chrome (inkludert eksternt)? [MiniTool News]](https://gov-civil-setubal.pt/img/minitool-news-center/69/how-sign-out-google-chrome.jpg)
![[Reparasjoner] DesktopWindowXamlSource tomt vindu – hva er det?](https://gov-civil-setubal.pt/img/news/53/fixes-desktopwindowxamlsource-empty-window-what-is-it-1.png)


