Hvordan flytte partisjonen til slutten av begynnelsen av disken i Windows
How To Move Partition To End Beginning Of Disk In Windows
Hvordan flytte en partisjon til slutten eller begynnelsen av disken på din Windows-PC? Hvis du lurer på det, kan du fokusere på dette innlegget. Her, Miniverktøy introduserer detaljer om Windows 10 flytte partisjonen til slutten av disken operasjon. Det er også aktuelt når du vil flytte partisjonen til begynnelsen av disken.Om Flytt partisjon til slutt/begynnelse av disk
I noen tilfeller kan det hende du må flytte en partisjon til slutten eller begynnelsen av disken for bedre partisjon/diskadministrasjon. Her oppsummerer vi flere grunner til å flytte partisjonen til slutten av disken som følger.
- Bytt ut plasseringen av en partisjon og ikke-allokert plass : Når du utvider en partisjon i Diskbehandling, men det er en annen partisjon mellom den og ikke-allokert plass, kan du flytte blokkeringspartisjonen til slutten av disken slik at den ikke-allokerte plassen vil være rett ved siden av partisjonen som skal utvides.
- Gjør disken din mer organisert : Hvis du har flere partisjoner ute av drift (som C-E-D) på disken, kan du prøve å flytte den uordnede partisjonen til slutten eller begynnelsen av disken for å omorganisere den riktig.
- Sett systempartisjonen til starten av disken : Av en eller annen grunn kan det hende du finner datapartisjonen, i stedet for systempartisjonen, plassert på begynnelsen av disken. Når det gjelder dette, kan du vurdere å flytte systempartisjonen til begynnelsen av disken.
Hvordan kan du flytte partisjonen til slutten av en disk? Du kan ikke gjøre dette med Windows innebygde partisjonsbehandlingsverktøy – Diskbehandling eller Diskpart. I stedet må du dra nytte av en tredjeparts diskpartisjonsbehandling. MiniTool Partition Wizard er det beste valget for å utføre Windows flytte partisjonen til slutten av diskoperasjonen.
Det er en profesjonell og pålitelig partisjonsbehandler med et bredt spekter av funksjoner. For eksempel lar den deg partisjonere/ klone harddisken , flytte/endre størrelse på partisjon, formater USB til FAT32 /NTFS/exFAT, konverter MBR til GPT uten å miste data, gjenopprette slettede/tapte data fra harddisken og mer.
I dette innlegget veileder MiniTool Partition Wizard hovedsakelig om hvordan du flytter partisjonen til slutten av en disk på 2 måter. Bare velg en i henhold til din situasjon. Du kan også referere til måtene når du planlegger å flytte partisjonen til begynnelsen av disken.
Metode 1: Windows 10 Flytt partisjonen til slutten av disken med Flytt/endre størrelse
MiniTool Partition Wizard lar deg flytte en partisjon direkte med dens Flytt/endre størrelse på partisjon trekk. I denne delen diskuterer vi hovedsakelig hvordan du bruker denne funksjonen til å flytte partisjonen til slutten av disken i følgende situasjoner.
Last ned og installer MiniTool Partition Wizard på PC-en først. Følg deretter instruksjonene for å fullføre flyttingen av målpartisjonen til slutten av disken.
MiniTool Partition Wizard Gratis Klikk for å laste ned 100 % Rent og trygt
Case One: Partisjonen er ved siden av ikke-allokert plass på slutten av disken
Hvis det er ikke-allokert plass som er på slutten av disken og ved siden av målpartisjonen, kan du flytte partisjonen direkte til slutten av disken med denne partisjonsflytteren. Slik gjør du dette.
Trinn 1 : Start denne partisjonsbehandlingen for å gå inn i hovedgrensesnittet.
Steg 2 : Høyreklikk partisjonen du skal flytte og velg deretter Flytt/endre størrelse . Du kan også markere målpartisjonen og deretter velge Flytt/endre størrelse på partisjon fra venstre handlingspanel.
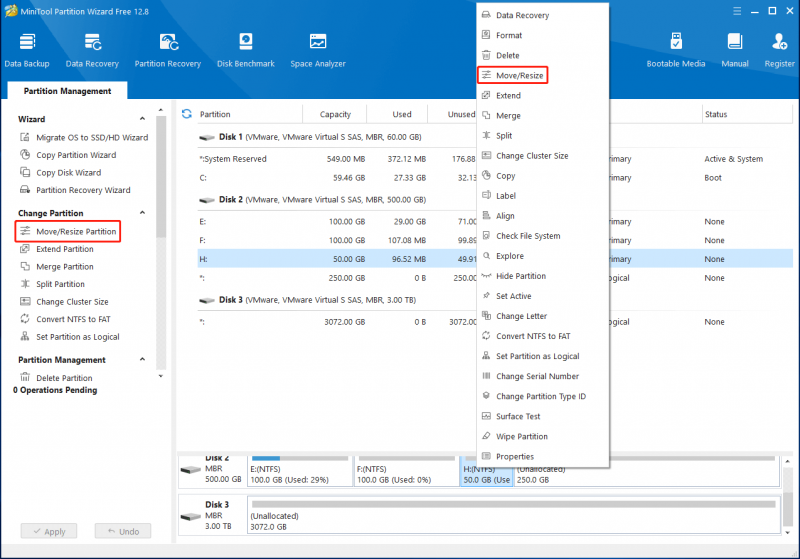
Trinn 3 : I popup-vinduet drar du hele partisjonshåndtaket helt til høyre. Klikk deretter OK .
Tips: Når du prøver å flytte partisjonen til begynnelsen av disken, bør du dra partisjonshåndtaket til venstre.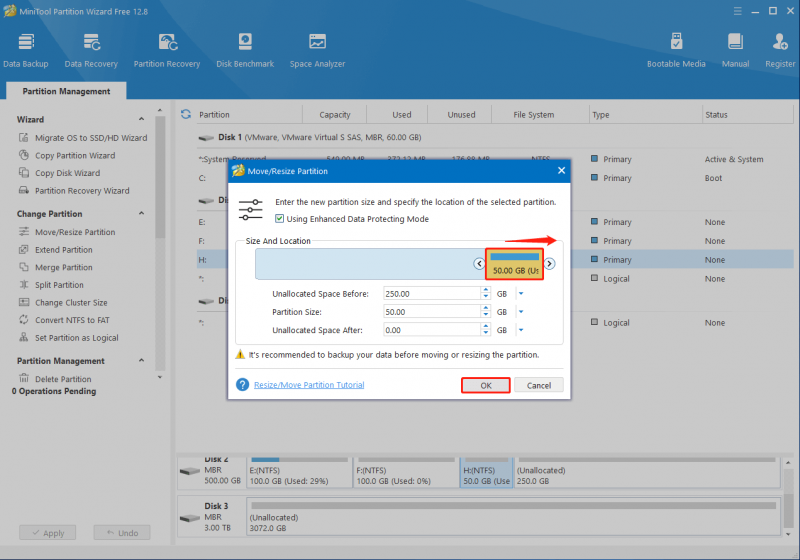
Trinn 4 : Til slutt, ikke glem å klikke Søke om for å utføre operasjonen. Klikk på når du blir bedt om det Ja for bekreftelse.
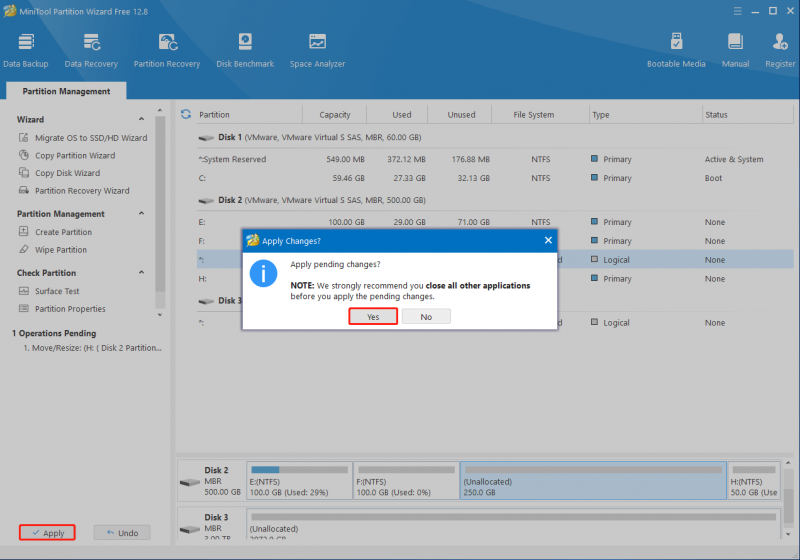
Tilfelle to: Partisjonen er ved siden av en annen partisjon på slutten av disken
Det er verdt å merke seg at MiniTool Partition Wizard støtter flytting av en partisjon kun når den er sammenhengende med ikke-allokert eller ledig plass. Anta at du vil flytte en partisjon som er atskilt fra enden av disken med en annen partisjon, hvordan bør du gjøre det?
Vel, ved denne anledningen må du først slette partisjonen som er i veien for å gjøre den om til ikke-allokert plass. For å gjøre dette kan du følge trinnene nedenfor.
Merk: Hvis det er noen viktige filer som er lagret på partisjonen som skal slettes, er det bedre sikkerhetskopiere dem før slettingen for å unngå tap av data.Trinn 1 : Gå inn i hovedgrensesnittet til MiniTool Partition Wizard. Høyreklikk deretter målpartisjonen og velg Slett fra kontekstmenyen.
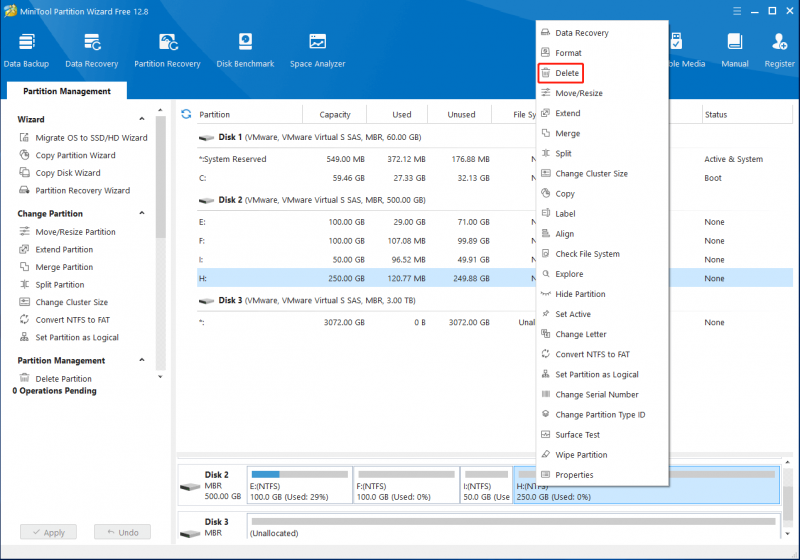
Steg 2 : Klikk Søke om > Ja for å fullføre slettingen av den valgte partisjonen.
Trinn 3 : Etter det vil disksituasjonen være den samme som nevnt ovenfor. Da kan du enkelt flytte partisjonen til ønsket plassering ved hjelp av den gitte guiden i Case One .
Metode 2: Windows 10 Flytt partisjonen til slutten av disken med kopi
I tillegg til det Flytt/endre størrelse på partisjon funksjonen, noen ganger kan du også bruke Kopier partisjon funksjonen til MiniTool Partition Wizard for å flytte partisjonen til slutten av disken. Det er en enkel og tidsbesparende måte som hjelper deg med å kopiere alle data fra den originale partisjonen til en annen du ønsker uten tap av data.
For å fullføre Windows, flytt partisjonen til slutten av diskoppgaven ved å bruke Kopier partisjon funksjon, bør du ta hensyn til følgende veiledning.
Tips: For å flytte partisjonen til begynnelsen av disken på denne måten, kopier den ganske enkelt til den ikke-allokerte plassen lengst til venstre på disken.Del 1: Få nok ikke-allokert plass på slutten av disken
Først av alt bør du sørge for at enden av disken har tilstrekkelig ikke-allokert plass slik at du kan kopiere målpartisjonen med hell. Hvis det bare er lite eller ingen ledig plass tilgjengelig, kan du prøve å krympe den sammenhengende partisjonen for å frigjøre nok plass.
Nedenfor dette innlegget gir deg en trinn-for-trinn-veiledning for hvordan krympe en Windows-partisjon gratis .
Tips: Hvis du kan ikke krympe volumet Windows 10 med Diskbehandling kan du gå til alternativet – MiniTool Partition Wizard. Med den kan du enkelt krympe den store partisjonen ved å bruke den Flytt/endre størrelse på partisjon trekk.Trinn 1 : Trykk Windows + X å åpne Start menyen og velg deretter Diskbehandling .
Steg 2 : I Diskbehandling , høyreklikk partisjonen du vil krympe og velg Krymp volum .
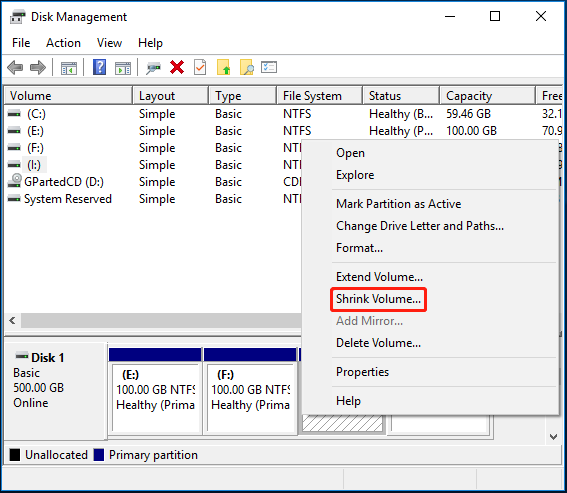
Trinn 3 : I Krympe vindu, skriv inn hvor mye plass som skal krympes i MB. Klikk deretter på Krympe for å lagre endringen.
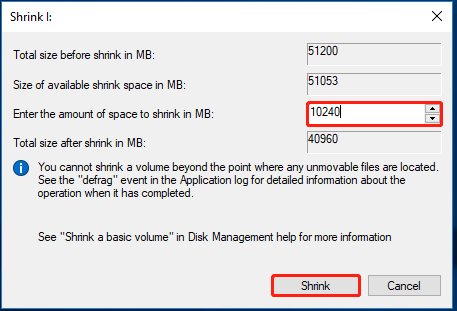 Les også: Windows 10 Krymp partisjon Angre | Hvordan angre partisjonskrympe
Les også: Windows 10 Krymp partisjon Angre | Hvordan angre partisjonskrympe Del 2: Kopier partisjonen til den ikke-allokerte plassen på slutten av disken
Når det er nok ikke-allokert plass på slutten av disken, er det på tide å kopiere målpartisjonen. Følgende er detaljerte trinn for deg. Bare følg dem for å flytte partisjonen til slutten av disken.
Trinn 1 : Last ned, installer og kjør MiniTool Partition Wizard i Windows 10.
Tips: Her snakker vi først og fremst om å kopiere datapartisjoner gratis med MiniTool Partition Wizard. Hvis du vil kopiere systemet eller oppstartspartisjonen, må du oppgradere dette programmet til Pro eller en høyere utgave. Du kan lære forskjellen mellom alle utgaver fra Sammenligning av utgaver side.MiniTool Partition Wizard Gratis Klikk for å laste ned 100 % Rent og trygt
Steg 2 : Plukke ut Kopier partisjonsveiviser fra venstre handlingspanel.
Trinn 3 : Etter Kopier partisjonsveiviser vinduet vises, klikk Neste å fortsette.
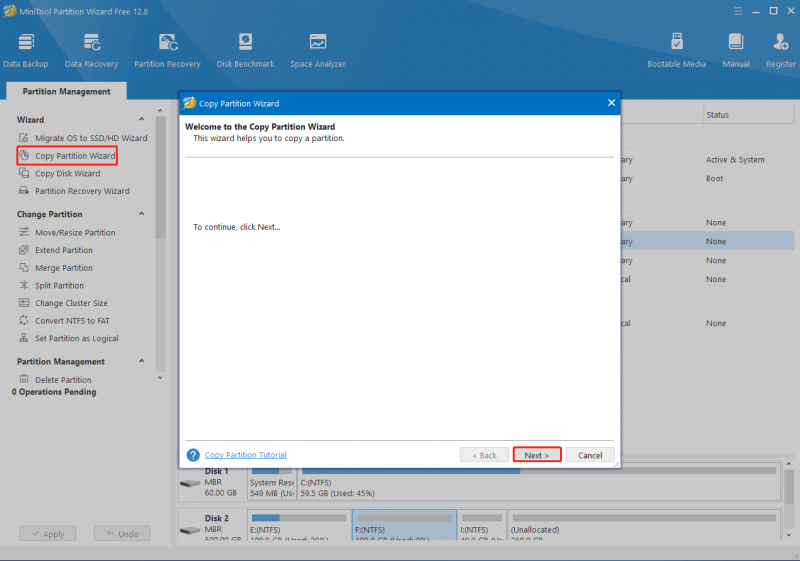
Trinn 4 : I det neste vinduet markerer du partisjonen du bestemmer deg for å kopiere og klikker Neste .
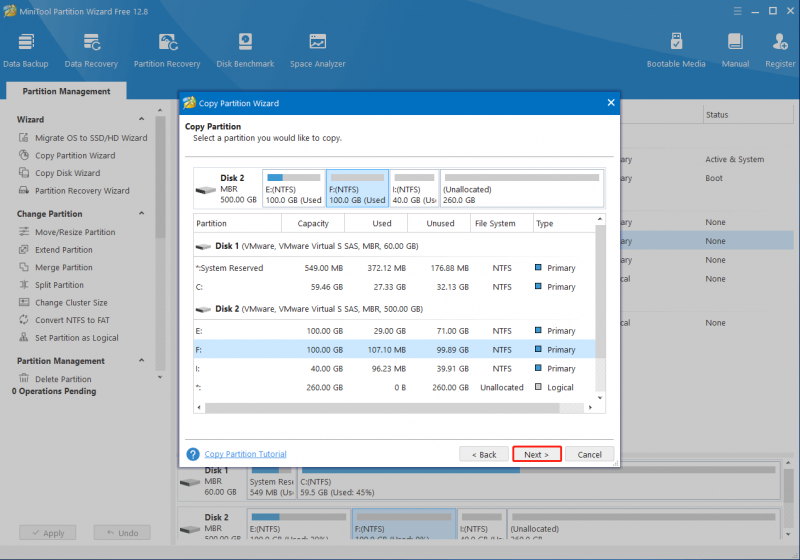
Trinn 5 : Etter det velger du den ikke-allokerte plassen på slutten av disken. Klikk deretter Neste .
Trinn 6 : Du kan nå forhåndsvise oppsettet til disken og partisjonene etter kopiering. Sørg for at den nye partisjonen er plassert på enden av disken ved å dra håndtaket helt til høyre. Velg deretter Hoved eller Logisk fra Opprett som rullegardinmenyen avhengig av partisjonstypen til den opprinnelige partisjonen.
Tips: Vanligvis kan du dra venstre/høyre pilikon for å forstørre eller forminske den nye partisjonen. Alternativt kan du også bestemme partisjonsstørrelsen i MB ved å angi et spesifikt tall. Her beholder vi bare den opprinnelige partisjonsstørrelsen.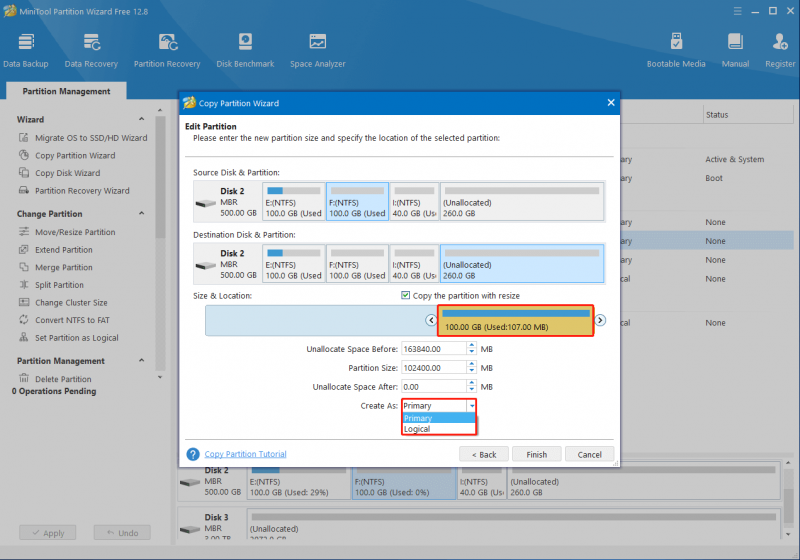
Trinn 7 : Når du er ferdig, klikker du Bli ferdig > Søke om for å begynne å kopiere partisjonen til slutten av disken.
Les også: Overfør oppstartsstasjon til en annen stasjon med enkelhetBonustips: Reninstaller Windows for å flytte systempartisjonen til start
Begge metodene ovenfor er tilgjengelige når du vurderer å flytte systempartisjonen til starten av disken. I tillegg anbefales det også at du flytter systempartisjonen til begynnelsen ved å reninstallere Windows. Vanligvis vil systempartisjonen bli opprettet ved starten av disken under en ren installasjon.
Det er den sikreste måten å flytte systempartisjonen til riktig plassering uten uventede problemer. Hvis du vil prøve å reninstallere Windows, kan du ta en av følgende veiledninger som referanse:
- Ren installering av Windows 10 21H1
- Ren installering av Windows 10 21H2
- Reninstaller Windows 10 22H2
Bunnlinjen
Hvordan flytte partisjonen til slutten av disken i Windows? Håper du finner svaret etter å ha lest dette innlegget. Hvis du har andre problemer med partisjoner og disker, kan du legge igjen en melding i kommentardelen vår nedenfor.
Hvis du får visse problemer mens du bruker MiniTool Partition Wizard, kan du sende oss en e-post via [e-postbeskyttet] . Vi gir et svar for å hjelpe deg med å løse dem så snart som mulig.
![Hvor mye plass tar League of Legends? Få svaret! [MiniTool News]](https://gov-civil-setubal.pt/img/minitool-news-center/74/how-much-space-does-league-legends-take.jpg)
![Mozilla Thunderbird Last ned/Installer/Oppdater for Windows/Mac [MiniTool Tips]](https://gov-civil-setubal.pt/img/news/5D/mozilla-thunderbird-download/install/update-for-windows/mac-minitool-tips-1.png)
![Topp 5 måter å oppdage Windows Update-databasefeil oppdaget [MiniTool-tips]](https://gov-civil-setubal.pt/img/backup-tips/33/top-5-ways-potential-windows-update-database-error-detected.jpg)
![[2021] Hvordan gjenopprette slettede spill i Windows 10? [MiniVerktøy]](https://gov-civil-setubal.pt/img/tipps-fur-datenwiederherstellung/24/wie-kann-man-geloschte-spiele-windows-10-wiederherstellen.png)
![Hvordan gjenopprette bilder fra SD-kort uten formatering (2020) [MiniTool Tips]](https://gov-civil-setubal.pt/img/data-recovery-tips/26/how-recover-photos-from-sd-card-without-formatting.jpg)




![Hva er hybrid søvn på Windows, og når skal du bruke det? [MiniTool Wiki]](https://gov-civil-setubal.pt/img/minitool-wiki-library/74/what-is-hybrid-sleep-windows.jpg)




![Destiny 2 Error Code Marionberry: Slik løser du det! [MiniTool News]](https://gov-civil-setubal.pt/img/minitool-news-center/20/destiny-2-error-code-marionberry.jpg)


![Samsung EVO Select vs EVO Plus SD-kort - Forskjeller [MiniTool News]](https://gov-civil-setubal.pt/img/minitool-news-center/56/samsung-evo-select-vs-evo-plus-sd-card-differences.png)

