Hvordan overføre operativsystem fra en datamaskin til en annen [MiniTool Tips]
How Transfer Operating System From One Computer Another
Sammendrag:
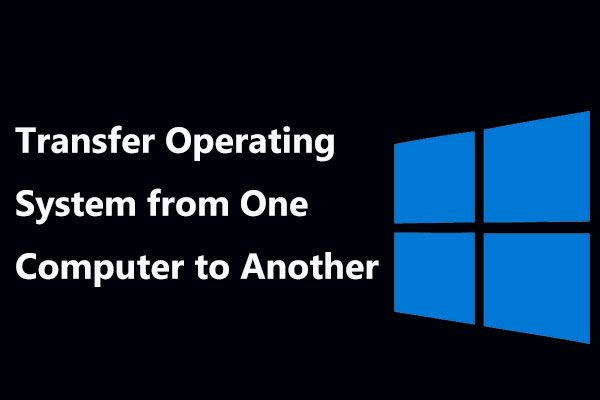
Når du bare kjøper en ny PC, vil du kanskje overføre operativsystem fra en datamaskin til en annen for å holde systeminnstillingene, programmene og dataene nøyaktig de samme som den gamle PC-en. Har du noen gang lurt på hvordan du overfører OS til en ny datamaskin? Hvis ja, så har du kommet til rett sted, og dette innlegget viser deg to enkle metoder for Windows 10/8/7 systemoverføring.
Rask navigering:
Det er nødvendig å overføre operativsystem fra en datamaskin til en annen
Du vet, datamaskinen kan bli tregere og tregere etter å ha kjørt den i noen år. Deretter kan du velge å kjøpe en ny PC for å erstatte den gamle. Hvis du er vant til å bruke systeminnstillingene, programmene og alt på den gamle datamaskinen, hva vil du gjøre med?
Mange av dere kan velge å overføre operativsystemet til en ny datamaskin i stedet for å bruke tid på å installere Windows og applikasjoner og deretter kopiere filen. Ved å velge denne måten kan du holde alt nøyaktig det samme som den gamle datamaskinen.
Du tror kanskje det er enkelt å overføre harddisken til en ny datamaskin uten å installere Windows 10/8/7 på nytt. Dette er imidlertid ikke sant. Du må ta hensyn til maskinvarekompatibilitetsproblemer og Windows-aktiveringsproblemer.
Kan du overføre Windows fra en datamaskin til en annen? Svaret er ja selvfølgelig. I den følgende artikkelen vil vi vise deg hvordan du overfører et komplett operativsystem fra en datamaskin til en annen som ender opp med det samme Windows-systemet og filer på begge datamaskiner.
Hvordan overføre operativsystem fra en datamaskin til en annen
Hvordan kopiere Windows 7 fra en datamaskin til en annen? Hvordan overføre Windows 10 til en annen datamaskin? Disse to spørsmålene blir ofte stilt. For å gjøre ting enkelt, er det to metoder som kan hjelpe deg med å fullføre arbeidet: diskkloning eller sikkerhetskopiering og gjenoppretting.
For å flytte hele systemet fra den gamle PCen til en ny, kan du bruke en profesjonell Windows sikkerhetskopiprogramvare , MiniTool ShadowMaker. Med sine kraftige funksjoner som Clone Disk og Sikkerhetskopiering , kan du effektivt og effektivt oppnå målet ditt.
I tillegg, hvis Windows ikke starter opp på grunn av ulik maskinvare etter å ha flyttet harddisken til en ny datamaskin på Windows 10/8/7 via disse to måtene, kan MiniTool ShadowMaker også hjelpe deg med å fikse inkompatibilitetsproblemet med Universal Restore trekk.
Ikke nøl med å få MiniTool ShadowMaker Trial Edition nedenfra for å nyte de alt inkludert funksjonene for Windows og datamigrering fra en datamaskin til en annen.
La oss se hvordan du overfører operativsystem til en ny datamaskin på disse to måtene.
① Klon datamaskinen til en annen datamaskin
Diskkloning er en måte å overføre alt innhold fra en harddisk til en annen. I et annet ord vil måldisken inneholde nøyaktig samme data som den originale disken.
For å overføre operativsystem fra en datamaskin til en annen, kan du også bruke denne metoden. Den kan overføre all informasjonen på systemdisken til den gamle datamaskinen til disken til den nye som inkluderer viktige personlige filer som dokumenter og bilder, systeminnstillinger og programmer osv.
Hvordan klone en datamaskin til en annen? Du kan følge følgende guide.
Move 1: Clone Disk for Moving Hard Drive to New Computer Windows 10/8/7
Trinn 1: Koble destinasjons-PC-harddisken til din gamle PC og start MiniTool ShadowMaker Trial Edition.
Trinn 2: Gå til Verktøy vindu der du vil se en liste over funksjoner. Klikk på Clone Disk funksjon for å klone datamaskinen til en annen datamaskin slik at du kan overføre operativsystem fra en datamaskin til en annen.
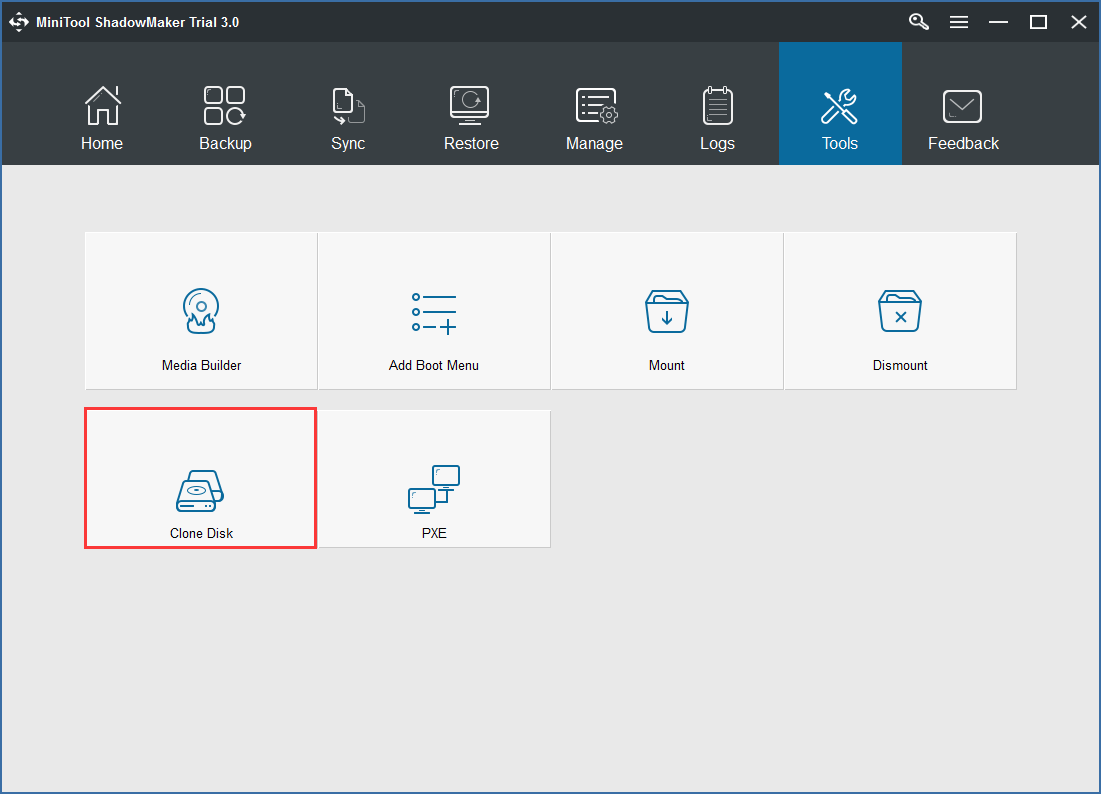
Trinn 3: I popup-vinduet ber MiniTool ShadowMaker deg om å velge kildedisk og destinasjonsdisk for kloning. Bare velg den spesifikke harddisken for den tilsvarende delen.
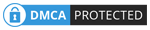
Etter å ha fullført valget, vil denne programvaren informere deg om at alle måldiskdata blir ødelagt. Klikk Ja å fortsette.
Tips: Forsikre deg om at diskplassen til mål-PC-harddisken er lik eller større enn den brukte diskplassen på kildedatamaskinens harddisk.Trinn 4: Du kan se litt informasjon om kloning på fremdriftssiden som inkluderer kildedisken, måldisken, forløpt tid og gjenværende tid. Vent tålmodig til operasjonen er ferdig. Du kan også velge å merke av for alternativet Slå av datamaskinen når operasjonen er fullført .
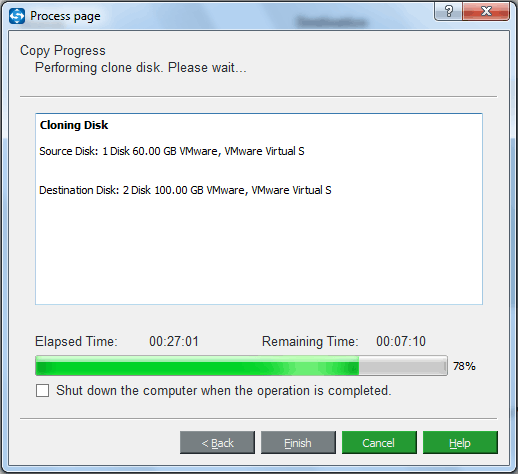
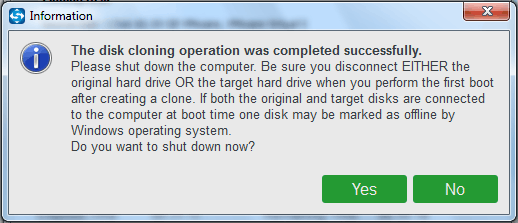
I tillegg kan du prøve en annen harddiskkloningsprogramvare, MiniTool Partition Wizard for å klone datamaskinen til datamaskinen for å holde ting likt som din gamle PC. Denne posten - Hvordan klone en harddisk til SSD i Windows 10/8/7 gir deg mer informasjon.
Selvfølgelig, hvis du bare vil klone Windows til en ny harddisk, kan du prøve den Overfør OS til SSD / HD .
Flytt 2: Løs problemer med inkompatibilitet mellom gammel datamaskin og ny datamaskin
I de fleste tilfeller, etter at du har flyttet harddisken til en ny Windows 10-datamaskin, skal PC-en kjøre riktig. Imidlertid, hvis du kopierer Windows 7 fra den gamle datamaskinen til en annen datamaskin, er det mulig at du vil oppleve dette problemet: Flytt harddisken til en ny datamaskin Windows 7 starter ikke.
Hovedårsaken til klonet harddisk starter ikke opp er at maskinvarens inkompatibilitet mellom den gamle datamaskinen og en ny datamaskin. Hvordan kan du plassere harddisken i en annen datamaskin og sikre at den kan starte?
For å løse dette oppstartsproblemet kan du også be MiniTool ShadowMaker om hjelp. Det er Universal Restore funksjonen er ganske nyttig når du prøver å løse problemet med maskinvarekompatibilitet. Du kan overføre operativsystem fra en datamaskin til en annen via kloning samtidig som du sørger for at PC-oppstarten ikke har noe problem.
Trinn 1: Lag en oppstartbar plate eller USB-flashstasjon med dens Media Builder som ligger på Verktøy side. Start deretter den nye datamaskinen fra oppstartsstasjonen for å gå inn i MiniTool ShadowMaker-gjenopprettingsmiljø.
Trinn 2: Gå til Verktøy for å klikke på Universal Restore trekk.
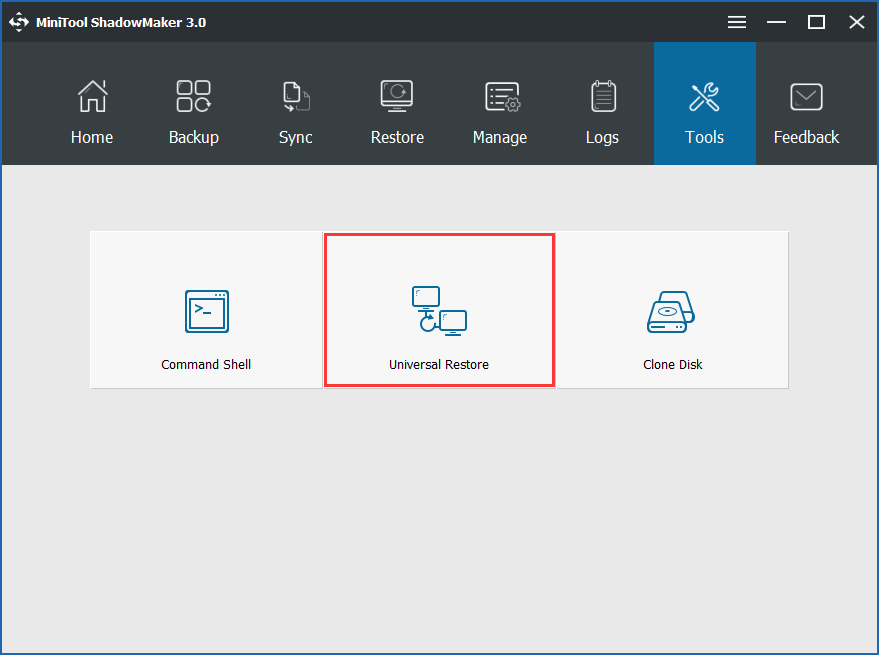
Trinn 3: MiniTool ShadowMaker vil da automatisk oppdage det installerte operativsystemet på harddisken, for eksempel Windows 7. Bare klikk Restaurere knappen for å utføre en reparasjon.
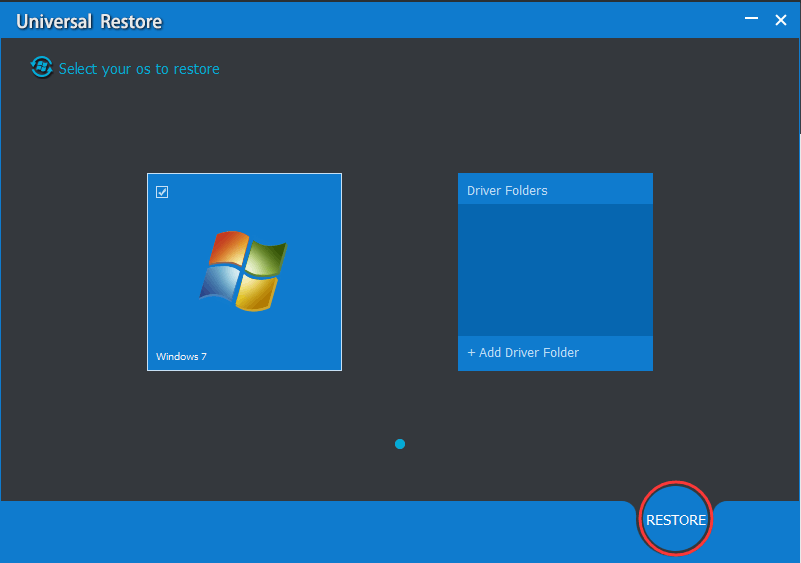
Senere slår du av PCen og skriver inn BIOS for å endre oppstartsrekkefølgen for å starte PCen fra den klonede harddisken. Du kan nyte alt på den nye PC-en som er den samme som den gamle PC-en din.




![Fikset! Søket mislyktes når Chrome kontrollerte skadelig programvare [MiniTool News]](https://gov-civil-setubal.pt/img/minitool-news-center/25/fixed-search-failed-when-chrome-checking.jpg)
![6 måter: Tilbakestill til enhet, Device RaidPort0 ble utstedt [MiniTool News]](https://gov-civil-setubal.pt/img/minitool-news-center/31/6-ways-reset-device.png)

![Fast - Installasjonsprogrammet kunne ikke bruke den eksisterende partisjonen (3 tilfeller) [MiniTool Tips]](https://gov-civil-setubal.pt/img/blog/34/solucionado-el-programa-de-instalaci-n-no-pudo-utilizar-la-partici-n-existente.jpg)











