Slik avinstallerer / fjerner du Xbox Game Bar på Windows 10 [MiniTool News]
How Uninstall Remove Xbox Game Bar Windows 10
Sammendrag:
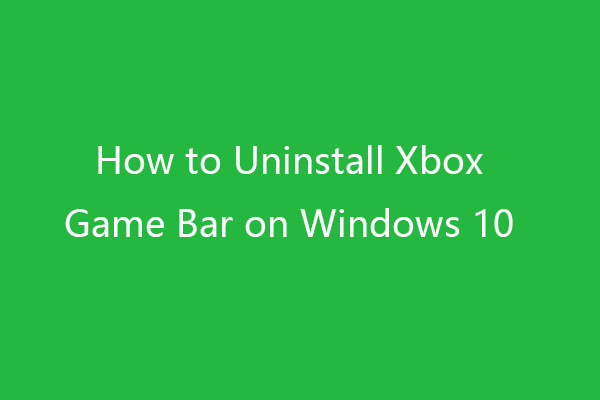
Hvis du synes Xbox Game Bar er unødvendig eller det tar for mye plass på Windows 10-datamaskinen vår, kan du prøve de 3 måtene i dette innlegget for å avinstallere den. Du kan finne flere dataløsninger og noen nyttige gratis verktøy som datagjenopprettingsprogramvare, diskpartisjonsbehandling, etc. fra MiniTool Software.
Windows har et innebygd program som heter Xbox Game Bar som lar deg spille inn spillklipp og ta skjermbilder. Det fungerer med de fleste PC-spill. Du bruker også Xbox Game Bar som en gratis skjermopptaker for å ta opp noe på PC-skjermen.
Noen mennesker kan imidlertid møte problemet med at Xbox Game Bar-appen tar for mye lagringsplass og vil avinstallere den.
Microsoft lar ikke brukerne enkelt avinstallere innebygde apper på Windows. For å avinstallere Xbox Game Bar på Windows 10, kan du prøve måtene nedenfor.
Slik avinstallerer du Xbox Game Bar på Windows 10
Måte 1. Ta et skudd fra Windows Innstillinger eller Start-menyen.
Noen gamle Windows 10-versjoner kan ha et avinstalleringsalternativ når du høyreklikker på Xbox Game Bar fra Start.
Du kan klikke Start meny, skriv inn Xbox-spillbar , Høyreklikk Xbox Game Bar app the select Avinstaller .
Alternativt, for noen gamle Windows 10-bygninger, kan du gå til Innstillinger for å avinstallere Game Bar.
Du kan klikke Start -> Innstillinger -> Apper -> Apper og funksjoner . Finn og klikk Xbox Game Bar i høyre vindu. Klikk Avinstaller knappen for å fjerne den.
For nyere Windows 10-versjoner er denne avinstallasjonsknappen imidlertid gråtonet og lar deg ikke avinstallere Xbox Game Bar. Derfor kan du prøve de andre måtene nedenfor.
Måte 2. Deaktiver Xbox Game Bar.
- trykk Windows + I for å åpne Windows-innstillinger. Klikk Spill .
- Slå av bryteren til Spill inn klipp, skjermbilder og kringkasting ved hjelp av Game bar. Fjern merket for Åpne spillelinjen ved hjelp av denne knappen på et kontrolleralternativ.
Denne måten kan bare deaktivere Xbox Game Bar på datamaskinen din, men ikke avinstallere den komplette Xbox Game Bar.
Måte 3. Avinstaller Xbox Game Bar på Windows 10 med PowerShell.
For å avinstallere Xbox Game Bar helt på Windows 10, kan du prøve PowerShell-kommandoer.
- Trykk Windows + X og velg Windows PowerShell (Admin) for å åpne PowerShell.
- Skriv deretter inn kommandoen: dism / Online / Get-ProvisionedAppxPackages | Velg-streng pakkenavn | Velg xbox for streng og trykk Enter for å sjekke hvilke Xbox-pakker som er på systemet ditt.
- Skriv inn følgende kommando og trykk Enter for å fjerne Xbox Game Bar fra datamaskinen din: dism / Online / Get-ProvisionedAppxPackages | Velg-streng pakkenavn | Velg-streng xbox | ForEach-Object {$ _. Line.Split (':') [1] .Trim ()} | ForEach-Object {dism / Online / Remove-ProvisionedAppxPackage / PackageName: $ _}.
Siden PowerShell-kommandoen ikke kan angres. Så det anbefales at du sikkerhetskopierer viktige filer eller til og med hele Windows-systemet før du utfører noen kommandoer i tilfelle noe går galt.
Sikkerhetskopier viktige data og Windows-system
MiniTool ShadowMaker er en gratis programvare for sikkerhetskopiering av PC som lar deg velge og sikkerhetskopiere filer, mapper, partisjoner eller hele diskinnholdet til eksterne harddisker, USB-drivere osv.
Du kan også bruke MiniTool ShadowMaker til å lage et sikkerhetskopibilde av datasystemet ditt og gjenopprette operativsystemet fra sikkerhetskopien når det er nødvendig.
Slik laster du ned og installerer Xbox Game Bar på Windows 10
Hvis du vil laste ned Xbox Game Bar-appen på Windows 10-datamaskinen igjen, kan du følge trinnene nedenfor.
- Åpne Microsoft Store på datamaskinen din.
- Klikk på Søk ikon, skriv inn Xbox-bar , og klikk Xbox Game Bar app.
- Klikk Få knappen for å laste ned Xbox Game Bar på PCen.
Hvis du vil fjerne Game Bar fra Windows 10, kan du prøve måtene ovenfor. For å installere Xbox Game Bar-appen igjen, kan du gå til Microsoft Store for å få den gratis.
![Topp 3 måter å fikse OneDrive er ikke foreskrevet for denne brukeren [MiniTool News]](https://gov-civil-setubal.pt/img/minitool-news-center/19/top-3-ways-fix-onedrive-is-not-provisioned.png)
![PUBG Network Lag Detected? Hvordan fikser jeg det? Løsninger er her! [MiniTool News]](https://gov-civil-setubal.pt/img/minitool-news-center/43/pubg-network-lag-detected.jpg)
![Fix: 'Windows Update Service kunne ikke stoppes' Problem [MiniTool Tips]](https://gov-civil-setubal.pt/img/backup-tips/58/fix-windows-update-service-could-not-be-stopped-problem.png)

![Hva er SharePoint? Hvordan laste ned Microsoft SharePoint? [MiniTool-tips]](https://gov-civil-setubal.pt/img/news/67/what-s-sharepoint-how-to-download-microsoft-sharepoint-minitool-tips-1.png)



![3 måter - Hvordan bli kvitt søkefeltet øverst på skjermen [MiniTool News]](https://gov-civil-setubal.pt/img/minitool-news-center/09/3-ways-how-get-rid-search-bar-top-screen.png)
![7 løsninger: Steam holder krasj [2021 Update] [MiniTool News]](https://gov-civil-setubal.pt/img/minitool-news-center/14/7-solutions-steam-keeps-crashing.png)

![Hvordan lage eller deaktivere Chrome alltid på toppen av Windows 10 [MiniTool News]](https://gov-civil-setubal.pt/img/minitool-news-center/64/how-make-disable-chrome-always-top-windows-10.png)


![Hvordan sjekke / overvåke batteriets helse på Android-telefoner [MiniTool News]](https://gov-civil-setubal.pt/img/minitool-news-center/51/how-check-monitor-battery-health-android-phone.png)

![Hvordan fikse Windows 10 Quick Access fungerer ikke? [MiniTool News]](https://gov-civil-setubal.pt/img/minitool-news-center/76/how-fix-windows-10-quick-access-not-working.jpg)

![Hvordan fikse PIP gjenkjennes ikke i Windows ledetekst? [MiniTool News]](https://gov-civil-setubal.pt/img/minitool-news-center/04/how-fix-pip-is-not-recognized-windows-command-prompt.png)
![Hva er Microsoft Sway? Hvordan logge på/laste ned/bruke det? [MiniTool-tips]](https://gov-civil-setubal.pt/img/news/B7/what-is-microsoft-sway-how-to-sign-in/download/use-it-minitool-tips-1.jpg)