Hvordan fikse Dota 2-diskskrivefeil Windows 10 11?
Hvordan Fikse Dota 2 Diskskrivefeil Windows 10 11
Selv om Dota 2 anses som et solid ytelsesspill, kan du få noen problemer som Dota 2-diskskrivefeil når du prøver å oppdatere spillet. Hvis du får samme feilmelding, vil løsningene nedenfor være på MiniTool nettsted kan hjelpe deg.
Dota 2-diskskrivefeil Windows 11/10
Dota 2 har vunnet popularitet blant millioner av ungdommer, samtidig som noen av feilene og feilene også er irriterende. Dota 2-diskskrivefeil er en av de hyppigste feilene du kan støte på når du laster ned, installerer eller oppdaterer Dota 2, og denne feilen går virkelig på nervene til mange spillere. Hvis du lurte på hvorfor det oppstod en feil under oppdatering av Dota 2 og ikke vet hva du skal gjøre, er du på rett sted. Etter å ha startet datamaskinen og ruteren på nytt, kan du følge rettelsene som er oppført nedenfor.
Hvordan fikse Dota 2-diskskrivefeil Windows 10/11?
Fix 1: Sjekk diskfeil
Den første årsaken til diskskrivefeil Dota 2 kan være en harddiskfeil. Derfor er det meningen at du skal feilsøke denne komponenten først.
Trinn 1. Åpne Filutforsker og gå til Denne PC-en .
Trinn 2. Høyreklikk på stasjonen som Dota 2 er installert på og velg Eiendommer i rullegardinmenyen.
Trinn 3. Under Verktøy , truffet Kryss av .

Fix 2: Sjekk eller deaktiver antivirus
Noen ganger kan antivirusprogramvare blokkere deg fra å oppdatere spillfiler og dermed forårsake Dota 2-diskskrivefeil. Du kan prøve å deaktivere den midlertidig for å se om den fungerer for deg.
Fix 3: Bekreft integriteten til spillfiler
Spillfilene er sannsynligvis ødelagt på grunn av noen ukjente årsaker. Heldigvis kan du fikse det i Steam:
Trinn 1. Åpne Damp klient og gå til Biblioteker .
Trinn 2. I spillbiblioteket, rull ned for å finne Dota 2 og høyreklikk den for å velge Eiendommer .
Trinn 3. Gå til Lokale filer og treffer Bekreft integriteten til spillfiler .
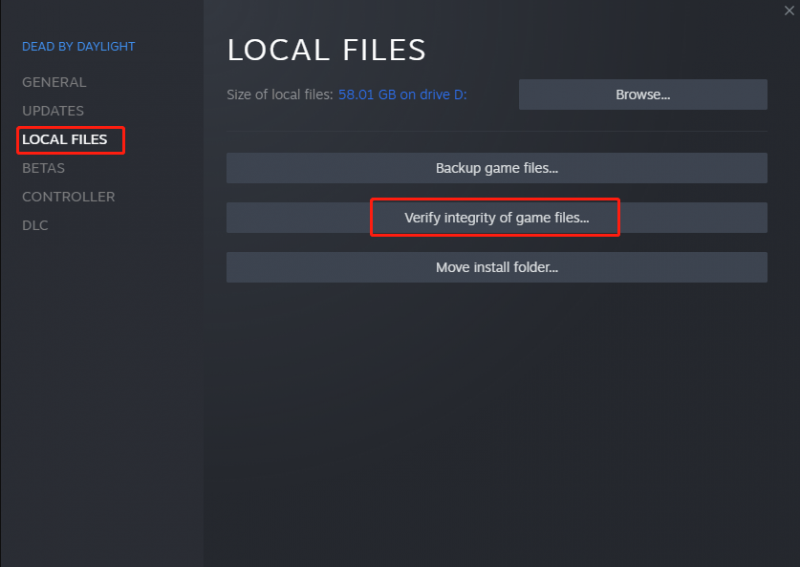
Fix 4: Installer Dota 2 på en annen harddisk
Dota 2-diskskrivefeil kan utløses av de ødelagte filene på harddisken som spillet er installert på. I denne tilstanden er det et godt valg å installere Dota 2 på en annen stasjon.
Fix 5: Tilbakestill nettverksinnstillinger
Tilbakestilling av Winsock kan fikse mange nettverkstilkoblings- og konfigurasjonsproblemer. Det fortjener også et forsøk.
Trinn 1. Skriv cmd i søkefeltet for å finne Ledeteksten og høyreklikk på den for å velge Kjør som administrator .
Trinn 2. Skriv netsh og treffer Tast inn .
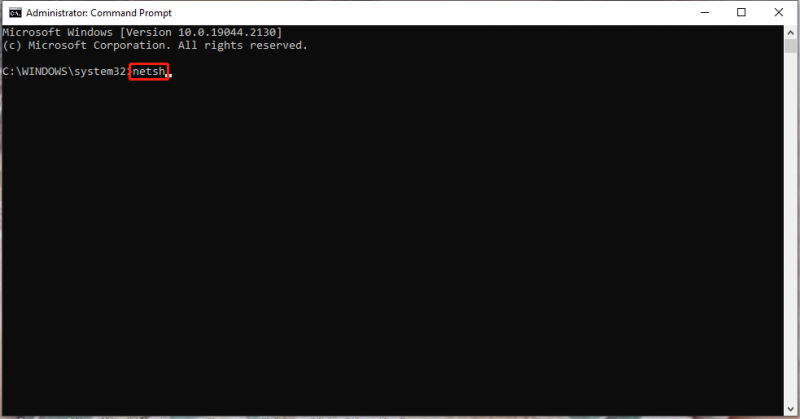
Trinn 3. Kjør deretter den andre kommandoen winsock tilbakestilling .
Trinn 4. Etter at prosessen er fullført, start enheten på nytt og oppdater spillet på nytt.
Fix 6: Slett visse filer
Enkelte nedlastede filer eller mapper vil også forårsake Dota 2-diskskrivefeil. Det er rapportert at sletting av dem hjelper noen spillere med å løse dette problemet.
Slett den nedlastede mappen
Trinn 1. Åpne Filutforsker og naviger deretter til følgende sti: Steam\Steamapps\nedlasting
Trinn 2. Slett alle nedlastede filer og oppdater deretter spillet i Steam igjen.
Slett 0 KB-filene
Trinn 1. Naviger til følgende sti inn Filutforsker .
C:\Program Files (x86)\Steam\steamapps\common
Trinn 2. Rull ned for å finne 0 KB filer og høyreklikk for å slette dem.
Trinn 3. Start Steam for å oppdatere Dota 2 igjen.
Slett de vanlige filene
Trinn 1. Naviger til C:\Program Files (x86)\Steam\steamapps\common i Filutforsker .
Trinn 2. Søk og slett Dota 2-fil uten utvidelse .
Trinn 3. Start Damp for å oppdatere Dota 2 igjen.

![Mus holder frysing i Windows 7/8/10? Slik løser du det! [MiniTool News]](https://gov-civil-setubal.pt/img/minitool-news-center/68/mouse-keeps-freezing-windows-7-8-10.png)
![Hva er LockApp.exe-prosessen, og er den trygg på Windows 10? [MiniTool Wiki]](https://gov-civil-setubal.pt/img/minitool-wiki-library/60/what-is-lockapp-exe-process.png)
![Opplæringen om gjenoppretting av SD-kort for Windows 10 Du kan ikke gå glipp av [MiniTool Tips]](https://gov-civil-setubal.pt/img/data-recovery-tips/70/tutorial-sd-card-recovery.png)



![3 måter å gjeldende sikkerhetsinnstillinger tillater ikke denne handlingen [MiniTool News]](https://gov-civil-setubal.pt/img/minitool-news-center/22/3-ways-your-current-security-settings-do-not-allow-this-action.png)



![WMA til WAV - Hvordan konvertere WMA til WAV gratis [MiniTool Tips]](https://gov-civil-setubal.pt/img/video-converter/38/wma-wav-how-convert-wma-wav-free.jpg)

![Hvordan teste hovedkort for feil? Mye info introduseres! [MiniTool-tips]](https://gov-civil-setubal.pt/img/backup-tips/25/how-test-motherboard.png)
![Data Recovery Online: Er det mulig å gjenopprette data online gratis? [MiniTool-tips]](https://gov-civil-setubal.pt/img/data-recovery-tips/36/data-recovery-online.jpg)


![[Løst] 11 Løsninger Fix Microsoft Excel vil ikke åpne problemet](https://gov-civil-setubal.pt/img/news/10/11-solutions-fix-microsoft-excel-won-t-open-issue.png)

