Hvordan fikse Windows funnet feil på denne stasjonen?
Hvordan Fikse Windows Funnet Feil Pa Denne Stasjonen
Windows 10 fant feil på denne stasjonen vises når det er noen dårlige sektorer eller ødelagte systemfiler på datamaskinen. Derfor er det viktig å ta noen tiltak før disken lider av alvorlig skade. Ved hjelp av løsninger på MiniTool nettsted , kan du løse dette problemet enkelt.
Vi fant feil på denne stasjonen
Hvis du blir bedt om av Windows fant feil på denne stasjonen feilmelding, kan det skyldes dårlige sektorer og defekte systemfiler. Den fullstendige feilmeldingen er:
Windows fant feil på denne stasjonen som må repareres. Lukk denne dialogboksen og reparer deretter stasjonen.
Selv sporadiske harddiskfeil kan utløse alvorlig skade eller kostbart tap av data. Derfor må du følge disse retningslinjene nøye og sikkerhetskopiere viktige data på forhånd.
Forslag: Sikkerhetskopier dataene på stasjonen før du fortsetter
Som nevnt tidligere, må du sikkerhetskopiere viktige data på forhånd. Men hva bør du velge blant flere sikkerhetskopieringsprogramvare på markedet? Her en pålitelig programvare for sikkerhetskopiering - MiniTool ShadowMaker er mer fordelaktig av de fleste Windows-brukere.
Dette verktøyet tilbyr en rekke sikkerhetskopieringstjenester du kan velge mellom, inkludert sikkerhetskopiering av filer, mapper, systemer, disker og partisjoner. Slik lager du en sikkerhetskopi av filer med dette verktøyet:
Trinn 1. Kjør dette gratisprogrammet og klikk på Fortsett prøveperioden .
Trinn 2. Gå til funksjonssiden for sikkerhetskopiering KILDE > Mapper og filer for å velge de viktige filene på disken du har å gjøre med. I MÅL , kan du velge en ekstern harddisk eller USB-flashstasjon som målbane for sikkerhetskopieringsoppgaven.

Trinn 3. Klikk på Sikkerhetskopier nå for å starte prosessen akkurat nå.
Hvordan fikse Windows funnet feil på denne stasjonen?
Fix 1: Kjør CHKDSK
For å sjekke og fikse dårlige sektorer på PC-en din, kan du bruke det innebygde verktøyet - CHKDSK .
Trinn 1. Kjør Ledeteksten med administrative rettigheter.
Trinn 2. Skriv inn følgende kommando i kommandovinduet og trykk Tast inn . Erstatte c med målstasjonens bokstav.
chkdsk c: /f /r
Trinn 3. Etter at prosessen er fullført, start systemet på nytt.
Fix 2: Sjekk sikkerhet og vedlikehold
Du kan sjekke at datamaskinen er i orden på skjermbildet Sikkerhet og vedlikehold. Så lenge datamaskinen starter opp, kan den hjelpe deg med å identifisere problemer med maskinvaren og programvaren.
Trinn 1. Skriv kontrollpanel i søkefeltet og trykk Tast inn .
Trinn 2. Gå til System og sikkerhet > Sikkerhet og vedlikehold > utvide Vedlikehold å sjekke Kjørestatus .
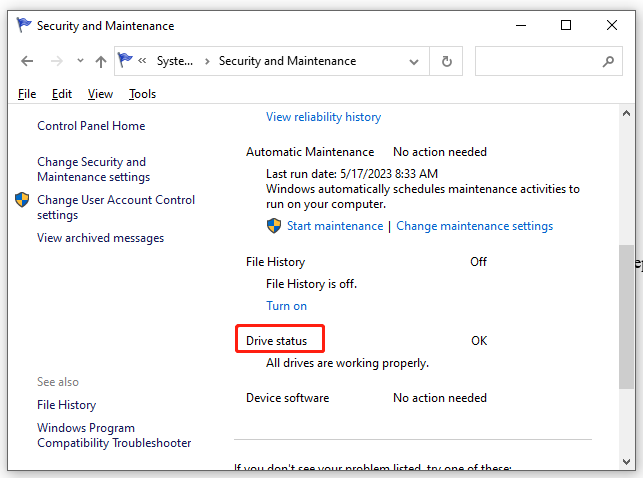
Fix 3: Kjør SFC & DISM
Tilstedeværelsen av korrupte systemfiler kan også være en mulig skyldig reparer denne stasjonen Windows fant feil Windows 10 . Følg disse trinnene for å reparere dem:
Trinn 1. Kjør Ledeteksten som administrator,
Trinn 2. Skriv inn i kommandovinduet sfc / scannow og treffer Tast inn .
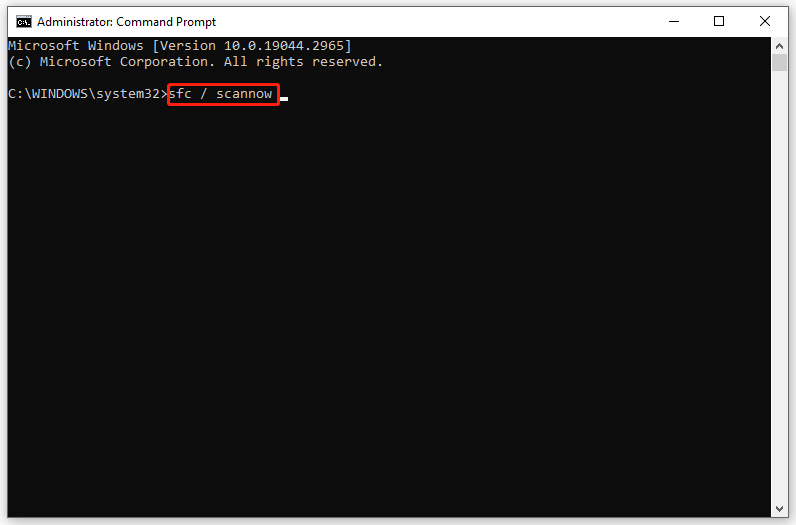
Trinn 3. Etter at prosessen er fullført, start systemet på nytt, start en forhøyet ledetekst og kjør deretter følgende kommando en etter en:
DISM.exe /Online /cleanup-image /scanhealth
DISM.exe /Online /cleanup-image /restorehealth
DISM /Online /cleanup-Image /startcomponentcleanup
Trinn 4. Start PC-en på nytt.
Fix 4: Bruk PowerShell
Når du møter Windows fant feil på denne stasjonsadvarselen melding, kan du bruke reparasjonsfunksjonen i Windows PowerShell.
Trinn 1. Trykk Vinne + X å åpne Hurtigmeny og velg Windows PowerShell (Admin).
Trinn 2. Skriv Reparasjon-Volum C –Skann og treffer Tast inn . Erstatte C med stasjonsbokstaven din.
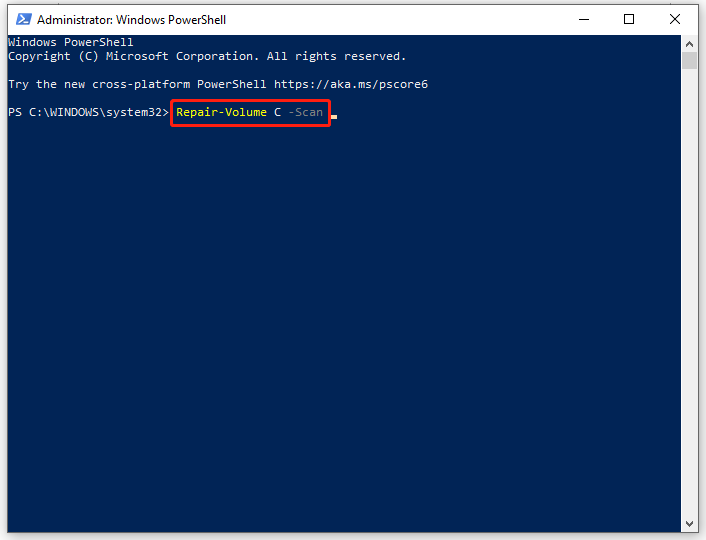
Trinn 3. Hvis det oppdages en feil, kjør denne kommandoen: Reparasjon-volum C –OfflineScanAndFix .
Trinn 4. Start datamaskinen på nytt for å se om Windows fant feil på denne stasjonen er fikset.





![Topp 10 måter å fikse Windows 10 fast på problemet med lasting av skjermen [MiniTool Tips]](https://gov-civil-setubal.pt/img/disk-partition-tips/35/top-10-ways-fix-window-10-stuck-loading-screen-issue.jpg)
![System Image VS Backup - Hvilken passer for deg? [MiniTool-tips]](https://gov-civil-setubal.pt/img/backup-tips/30/system-image-vs-backup-which-one-is-suitable.png)



![Hvordan viser jeg Windows Experience Index på Windows 10? [MiniTool News]](https://gov-civil-setubal.pt/img/minitool-news-center/81/how-view-windows-experience-index-windows-10.jpg)


![Slik deaktiverer du Facebook-konto - 4 trinn [Guide til 2021] [MiniTool News]](https://gov-civil-setubal.pt/img/minitool-news-center/96/how-deactivate-facebook-account-4-steps.png)
![Slå Windows-funksjoner på eller av Blank: 6 Solutions [MiniTool News]](https://gov-civil-setubal.pt/img/minitool-news-center/25/turn-windows-features.png)




![Slik legger du igjen en Discord-server på stasjonær / mobil [MiniTool News]](https://gov-civil-setubal.pt/img/minitool-news-center/91/how-leave-discord-server-desktop-mobile.png)