Hvordan synkronisere innstillinger på tvers av flere PCer (Windows 10 11)?
Hvordan Synkronisere Innstillinger Pa Tvers Av Flere Pcer Windows 10 11
Vet du at du kan synkronisere innstillingene dine på tvers av Windows 10/11-enheter så lenge du logger på med samme Microsoft-konto? I dette innlegget, MiniTool-programvare vil vise deg hvordan du synkroniserer innstillinger på Windows 10/11. Dessuten, hvis du vil gjenopprette de manglende filene dine, kan du bruke MiniTool Power Data Recovery .
Windows 10/11 synkroniseringsinnstillinger
På Windows 10 kan funksjonen Synkroniser innstillingene hjelpe deg med å synkronisere innstillingene til andre enheter ved hjelp av Microsoft-kontoen din. På Windows 11 lar en Husk mine preferanser-funksjonen deg synkronisere innstillingene til andre enheter ved hjelp av Microsoft-kontoen din. Dette innlegget viser deg hvordan du synkroniserer innstillinger på tvers av flere PC-er ved å bruke funksjonene for synkroniseringsinnstillinger på Windows 10 og Windows 11.
Opprett en Microsoft-konto for synkroniseringsinnstillinger på Windows 10/11
For å synkronisere innstillinger til flere enheter, må du ha en Microsoft-konto. Hvis du ikke har en, må du opprette en.
>> Se hvordan du oppretter en ny Microsoft-konto .
Hvordan synkronisere innstillinger på Windows 10?
Hvis du vil synkronisere innstillinger på din Windows 10-datamaskin, kan du følge denne veiledningen:
Trinn 1: Trykk Windows + I for å åpne Innstillinger-appen.
Trinn 2: Klikk Kontoer i Innstillinger-appen.
Trinn 3: Velg Synkroniser innstillingene dine fra venstremenyen på neste side.
Trinn 4: Du vil se Synkroniser innstillingene dine grensesnitt. Det er en hovedbryter for synkroniseringsinnstillinger. Knappen for Synkroniseringsinnstillinger skal være slått på som standard.
Trinn 5: Under Individuelle synkroniseringsinnstillinger , kan du velge hvilke innstillinger som skal synkroniseres. Hvis det er første gang for deg å synkronisere passord, vil du se en melding som sier Passordene dine synkroniseres ikke før du bekrefter identiteten din på denne enheten . Du kan klikke på Bekrefte kobling for å bekrefte Microsoft-kontoen og passordet ditt. Deretter kan du slå på knappen for Passord og synkronisere dem.

For å få en annen enhet til å bruke innstillingene dine, må du logge på med Microsoft-kontoen din på den PC-en.
Hvis du vil slutte å synkronisere innstillinger til andre enheter, kan du direkte slå av knappen for Synkroniseringsinnstillinger .
Hvordan synkronisere innstillinger på Windows 11?
Hvis du bruker en Windows 11-datamaskin, kan du bruke disse trinnene for å synkronisere innstillinger:
Trinn 1: Trykk Windows + I for å åpne Innstillinger-appen.
Trinn 2: Gå til Kontoer > Windows-sikkerhetskopi .
Trinn 3: Slå på knappen ved siden av Husk mine preferanser på høyre panel. Deretter kan du velge de angitte innstillingene du vil synkronisere med andre enheter. Her er fire alternativer: tilgjengelighet , Passord , Språkpreferanser , og Andre Windows-innstillinger .
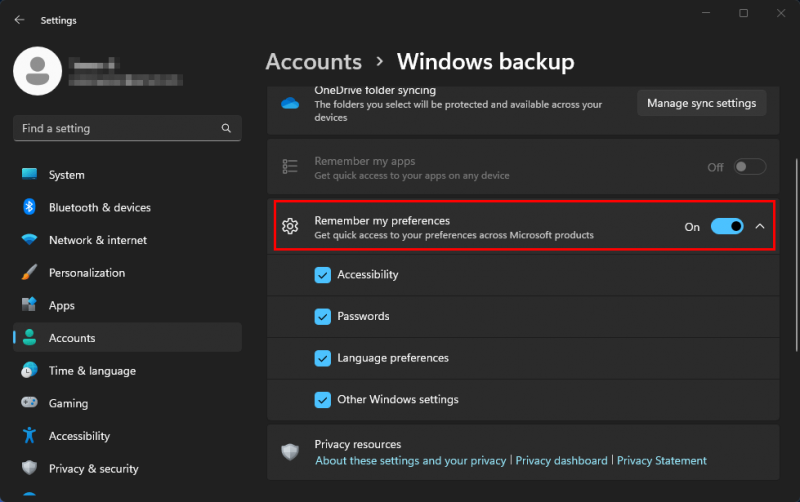
For å få en annen enhet til å bruke innstillingene dine, må du logge på med Microsoft-kontoen din på den PC-en.
Hvis du vil slutte å synkronisere innstillinger til andre enheter, kan du direkte slå av knappen for Husk mine preferanser .
Gjenopprett de manglende filene dine på Windows 10/11
Problemet med tap av data er et vanlig problem. Hvis du vil få tilbake tapte eller slettede filer, vet du hva du skal gjøre? Du kan prøve MiniTool Power Data Recovery, en gratis filgjenopprettingsverktøy .
Denne datagjenopprettingsprogramvaren er spesielt utviklet for å redde filer fra forskjellige datalagringsenheter som interne harddisker, eksterne harddisker, minnekort, SD-kort, USB-flash-stasjoner og mer.
Med gratisutgaven av denne programvaren kan du gjenopprette opptil 1 GB med filer. Hvis du vil fjerne flere filer, må du bruke en full utgave.
Nå bør du vite hvordan du synkroniserer innstillinger på din Windows 10 og Windows 11 PC. Hvis du har andre problemer som må løses, kan du gi oss beskjed i kommentarfeltet.




![PUBG Network Lag Detected? Hvordan fikser jeg det? Løsninger er her! [MiniTool News]](https://gov-civil-setubal.pt/img/minitool-news-center/43/pubg-network-lag-detected.jpg)



![Vil du fjerne System Z Drive på Windows 10? Prøv disse metodene [MiniTool News]](https://gov-civil-setubal.pt/img/minitool-news-center/21/want-remove-system-z-drive-windows-10.png)










