Øyeblikkelige løsninger for PUBG Anti-Cheat Error på Windows 10 11
Instant Solutions For Pubg Anti Cheat Error On Windows 10 11
PUBG er absolutt et av de mest populære spillene, men det har sin del av feil. Noen spillere klager på PUBG anti-juksefeil etter en oppdatering eller under spilling. Hva er PUBG anti-juksefeil? Hva er årsakene bak denne feilen? Hvordan kan det løses? Her er dette innlegget fra Miniverktøy kan gi dine svar.
Om PUBG Anti-cheat Error
Konkurransespill som PUBG vil sannsynligvis tiltrekke seg ulike typer spillere, inkludert de som tyr til juks. Etter hvert som et spills popularitet øker, øker også antallet juksespillere. Når juks blir utbredt, blir integriteten til spillet kompromittert, noe som får utviklere til å ta grep mot juksemetoder. For å bekjempe dette er anti-juksemekanismer innlemmet i PUBG.
Anti-cheat-systemet i PUBG har generelt vært effektivt, men mange spillere har oppdaget at problemet med PUBG anti-cheat ikke kjører, noe som fører til at spillet ikke starter eller krasjer. Feilmeldingen på skjermen kan være som følger:

Mulige årsaker til PUBG Anti-cheat-feil
Anti-juksefeilen i PUBG kan oppstå på grunn av konflikter med antivirusprogrammer, manglende eller ødelagte spillfiler eller programmer som ikke er oppdatert. Hovedårsakene til denne feilen er utdaterte Windows-versjoner og systemdrivere. Videre kan en ødelagt installasjon av Steam eller andre spillklienter også føre til PUBG anti-juksefeil.
Hvordan fikse PUBG Anti-cheat-feilen
Nå skal vi dykke inn i metodene for hvordan du fikser PUBG-anti-juksefeilen. Fortsett å lese for å få mer informasjon.
Reparer 1. Bekreft spillfilene
Manglende eller ødelagte spillfiler kan forårsake spillets anti-juksefeil, for eksempel anti-juksefeilen i PUBG. Spillfiler kan bli ødelagt av flere årsaker, inkludert oppdateringer til spillet, upålitelig internettforbindelse, tillatelsesproblemer og problemer med harddisken. Heldigvis kan du fikse spillfiler ved å bruke reparasjonsfunksjonen som er tilgjengelig i Steam uten å måtte installere spillet på nytt. Slik går du frem:
Trinn 1: Start Damp , naviger til din Steam bibliotek , høyreklikk PUBG , og velg Egenskaper .
Trinn 2: Gå til Lokale filer fanen i venstre rute og klikk på Bekreft integriteten til spillfilene... knappen i høyre rute.
Trinn 3: Under denne prosedyren vil spillfilene bli skannet for skade, og deretter starter nedlastingen.
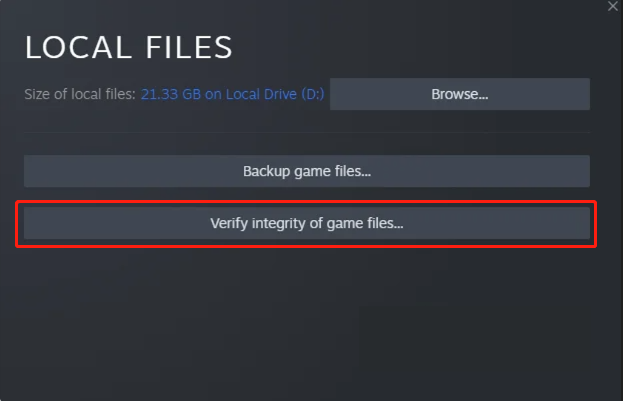
Vent tålmodig på at spillfilene skal repareres, og start deretter spillet på nytt for å se om problemet vedvarer.
Fix 2. Slett Anti-cheat-filen
For å løse anti-juksefeilen i PUBG, prøv å slette Anti-cheat-filen. Denne handlingen skal bidra til å tilbakestille anti-juksesystemet og potensielt fikse eventuelle problemer du støter på.
Note: Før du prøver denne metoden, husk å verifisere spillfilene etterpå for å sikre at alt er intakt og oppdatert.Trinn 1: Trykk Ctrl + Skifte + Esc sammen for å åpne Oppgavebehandling.
Trinn 2: Gå til popup-vinduet Detaljer fanen på oppgavelinjen.
Trinn 3: Finn og høyreklikk på oppgaven som heter zksvc.exe , og velg deretter Åpne filplassering .
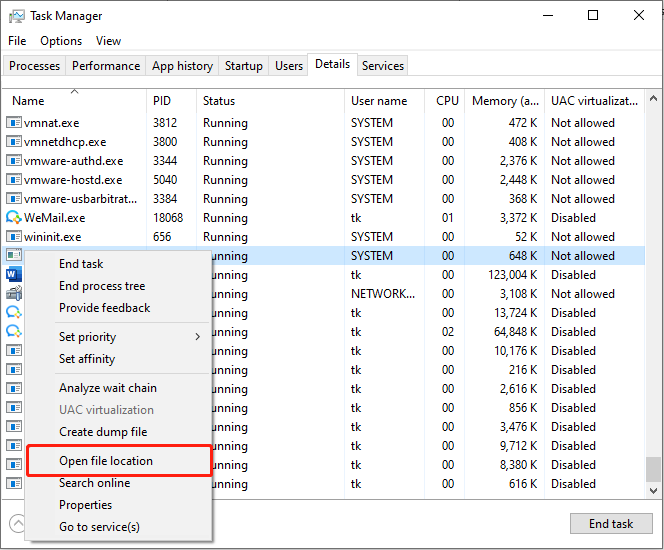
Trinn 4: Høyreklikk på filen som heter i Filutforsker-vinduet zksvc og velg Slett .
Etter denne operasjonen starter du Steam eller spillklienten din på nytt for å kjøre PUBG.
Fix 3. Tillat spillet gjennom Windows-brannmuren og legg til et unntak
Hvis Windows-brannmuren hindrer spillet i å kjøre og det ikke er lagt til i listen over Windows Defender-ekskluderinger, kan det utløse PUBG-anti-juksefeilen. Som et resultat er det en god idé å sjekk om brannmuren blokkerer en port eller en applikasjon, for eksempel PUBG.
Trinn 1: Trykk Vinne + jeg for å åpne Windows-innstillinger.
Trinn 2: Naviger til Oppdatering og sikkerhet > Windows-sikkerhet > Brannmur og nettverksbeskyttelse .
Trinn 3: Klikk Tillat en app gjennom brannmuren .
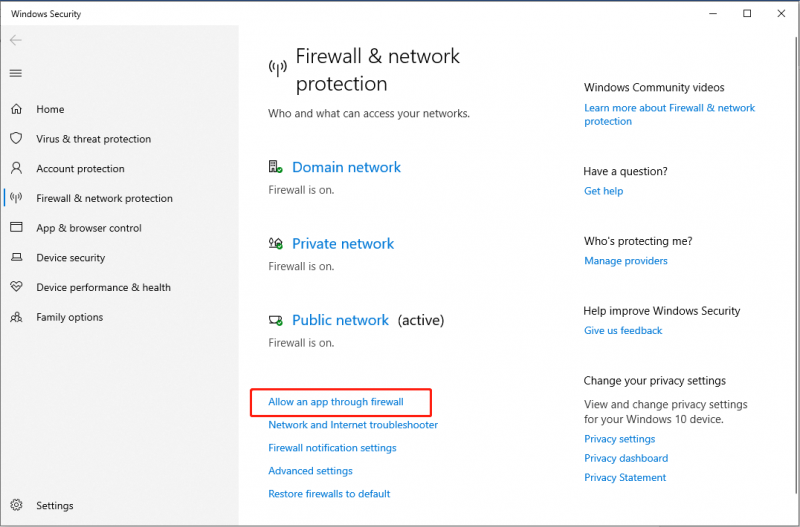
Trinn 4: Klikk på Endre innstillinger knapp.
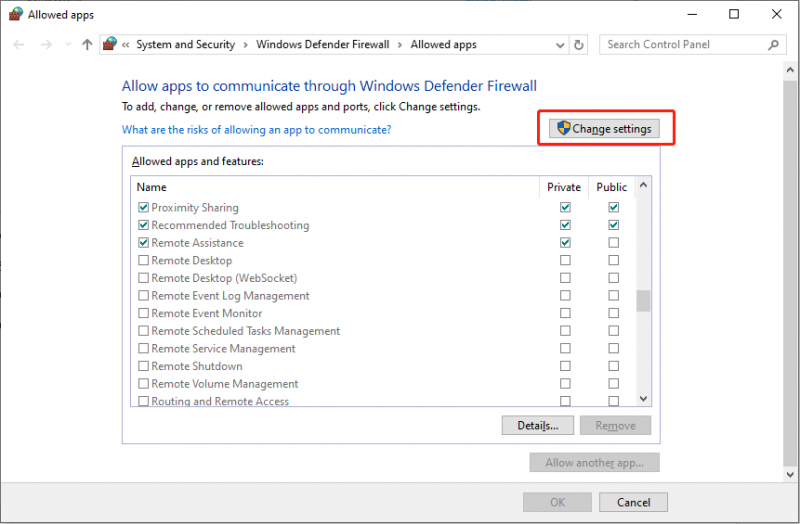
Trinn 5: Finn PUBG og pass på at avmerkingsboksene under begge Privat og Offentlig er sjekket.
Trinn 6: Lukk Windows-brannmur og nettverksbeskyttelse grensesnittet og kom tilbake til Windows-innstillinger grensesnitt.
Trinn 7: I Windows Security-vinduene klikker du på Virus- og trusselbeskyttelse del. Velg deretter i popup-vinduet Administrer innstillinger under Innstillinger for beskyttelse mot virus og trusler .
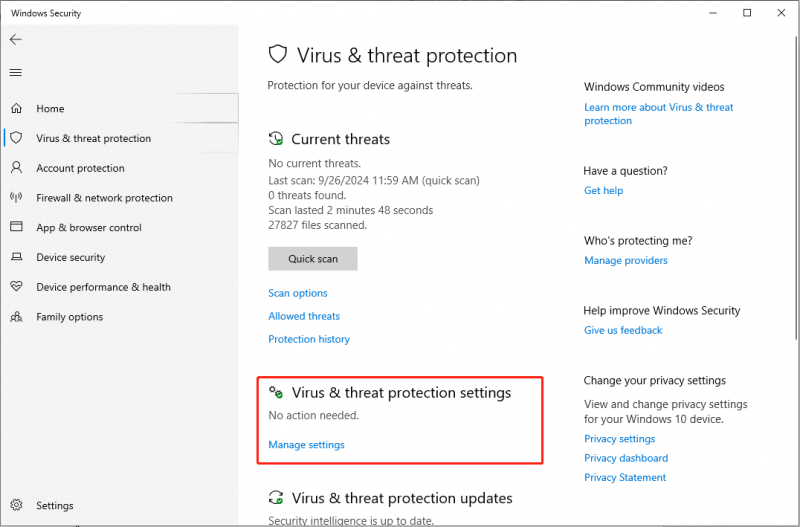
Trinn 8: Rull ned for å finne Ekskluderinger delen, og velg deretter Legg til eller fjern ekskluderinger alternativ.
Trinn 9: Klikk på UAC-ledeteksten Ja . Deretter klikker du på Legg til en ekskludering knappen for å legge til Windows Defender-ekskluderinger .
Trinn 10: Velg Behandle i rullegardinmenyen, skriv PUBG i boksen, og klikk Legge til .
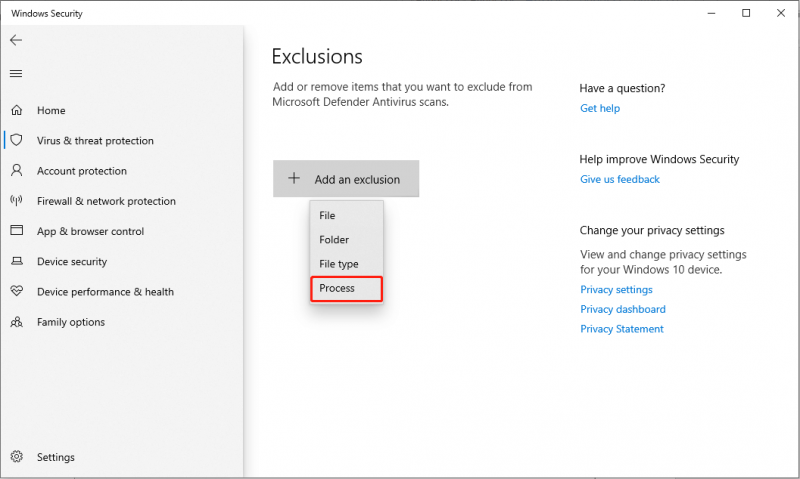
Start spillet på nytt og sjekk om PUBG-anti-juksefeilen er borte.
Fix 4. Endre DNS-innstillinger
Noen spillere rapporterte at endring av DNS-innstillingene kan løse PUBG-anti-juksefeilen. Nedenfor er trinnene for å implementere denne løsningen:
Trinn 1: Trykk Vinne + jeg for å starte Windows-innstillinger og gå til Nettverk og Internett .
Trinn 2: Klikk på Status-fanen Endre adapteralternativer under Avanserte nettverksinnstillinger.
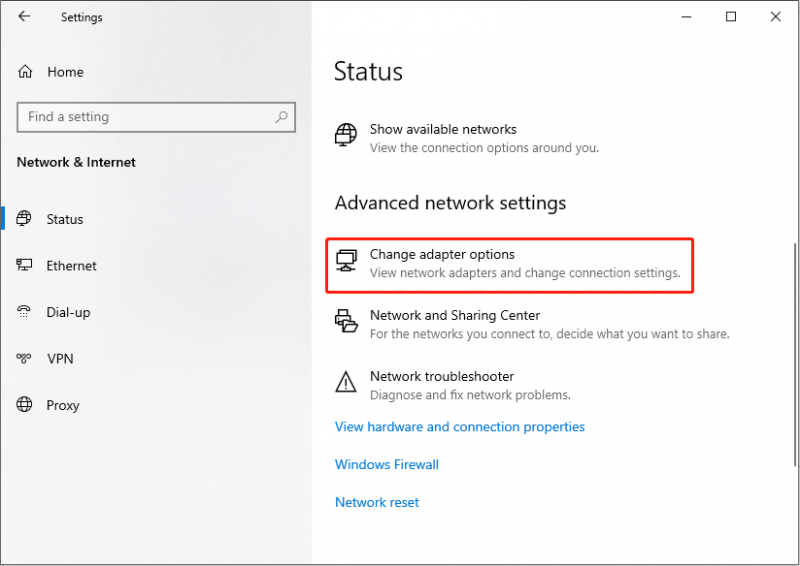
Trinn 3: Høyreklikk på den aktive Wi-Fi- eller Ethernet-tilkoblingen, og velg deretter Egenskaper .
Trinn 4: I popup-vinduet merker du av for Internett-protokoll versjon 4 (TCP/IPv4) .
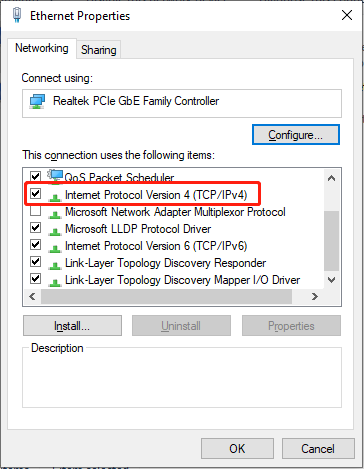
Trinn 5: Klikk på Egenskaper knapp.
Trinn 6: I det følgende grensesnittet, huk av Bruk følgende DNS-server og skriv inn de oppgitte DNS-adressene i de tilhørende tekstfeltene.
- Foretrukket DNS-server: 8.8.8.8
- Alternativ DNS-server: 8.8.4.4
Start datamaskinen på nytt og sjekk om problemet er løst.
Kjennelse
I et nøtteskall gir dette innlegget fire løsninger for å fikse PUBG-anti-juksefeilen. Hvis du støter på dette irriterende problemet, kan du prøve metodene nevnt ovenfor.











![USB synes det er en CD-stasjon? Få data tilbake og fikse problemet nå! [MiniTool-tips]](https://gov-civil-setubal.pt/img/data-recovery-tips/78/usb-thinks-it-s-cd-drive.png)


![Hvordan starte opp den sist kjente gode konfigurasjonen Windows 7/10 [MiniTool Tips]](https://gov-civil-setubal.pt/img/backup-tips/13/how-boot-into-last-known-good-configuration-windows-7-10.png)
![Topp 5 løsninger for datamaskiner som slås på av seg selv Windows 10 [MiniTool Tips]](https://gov-civil-setubal.pt/img/backup-tips/39/top-5-solutions-computer-turns-itself-windows-10.jpg)


