Microsoft Memory Integrity Scan Tool hjelper til med å sjekke kompatibilitet
Microsoft Memory Integrity Scan Tool Hjelper Til Med A Sjekke Kompatibilitet
Hva er Microsofts skanningsverktøy for minneintegritet? Hvordan få dette verktøyet til å sjekke for kompatibilitet med minneintegritet? Fortsett å lese og Miniverktøy vil vise deg mange detaljer om det, samt hvordan du holder data trygge for å unngå tap av data på grunn av skadelig programvare.
Hva er minneintegritet
Minneintegritet er en innebygd funksjon i Windows 10 og 11 for å blokkere ondsinnet kode fra å få tilgang til prosesser med høy sikkerhet når et angrep dukker opp.
Det er en funksjon under kjerneisolasjon. Minneintegritet, også kjent som hypervisor-beskyttet kodeintegritet (HVCI), er en del av virtualiseringsbasert sikkerhet (VBS) som tilbyr et ekstra lag for å beskytte mot sofistikerte nettangrep som modifikasjon av kjernedata, kodeinjeksjon og driverutnyttelse.
Som standard er minneintegritet aktivert i Windows. Men noen ganger minneintegritet slås ikke på på grunn av inkompatible drivere. Noen ganger er det kompatibilitetsproblemer med minneintegritet, noe som fører til noen problemer og feil. Så en minneintegritetssjekk/test er nødvendig for å hjelpe deg å vite hva som ikke er kompatibelt.
Memory Integrity Scan Tool for Windows 11/10
For å se etter kompatibilitetsproblemer med minneintegritet, kan du kjøre et profesjonelt verktøy. Nylig har Microsoft gitt ut et program kalt minneintegritetsskanningsverktøy som kan være din gode assistent. Dette verktøyet kan oppdage eventuelle kompatibilitetsproblemer på datamaskinen din som kan påvirke minneintegriteten ((HVCI).
Microsofts minneintegritetsskanneverktøy kan kjøre godt på mange operativsystemer, inkludert Windows Server 2016/2019/2022 og Windows 10 og Windows 11. Det er tilgjengelig for nedlasting og installering på PC-en din for en minneintegritetstest. Se hvordan du får tak i dette verktøyet.
Memory Integrity Scan Tool Last ned og kjør for Windows 11/10
Følg trinnene nedenfor for å laste ned og kjøre dette skanneverktøyet på din PC:
Trinn 1: Besøk det offisielle nettstedet til Microsoft via en nettleser - https://www.microsoft.com/en-us/download/105217.
Trinn 2: Klikk på nedlasting knappen for å fortsette.

Trinn 3: Microsoft tilbyr to hvciscan.exe-filer å laste ned - hvciscan_amd64.exe og hvciscan_arm64.exe. Du må velge en basert på systemarkitekturen din og klikke på Neste knapp. Deretter starter nedlastingsprosessen.
Trinn 4: Etter å ha fått hvciscan.exe-filen, må du kjøre dette verktøyet fra et forhøyet kommandovindu eller PowerShell.
Bare skriv cmd eller kraftskall inn i søkeboksen i Windows 11/10, høyreklikk på Ledeteksten eller Windows PowerShell , og velg Kjør som administrator . Skriv deretter C:\Users\cy\Desktop\hvciscan_amd64.exe (erstatte C:\Users\cy\Desktop med filplasseringen din) og trykk Tast inn for å kjøre dette skanneverktøyet for minneintegritet. Deretter kan du se resultatet for å identifisere eventuelle inkompatibiliteter.
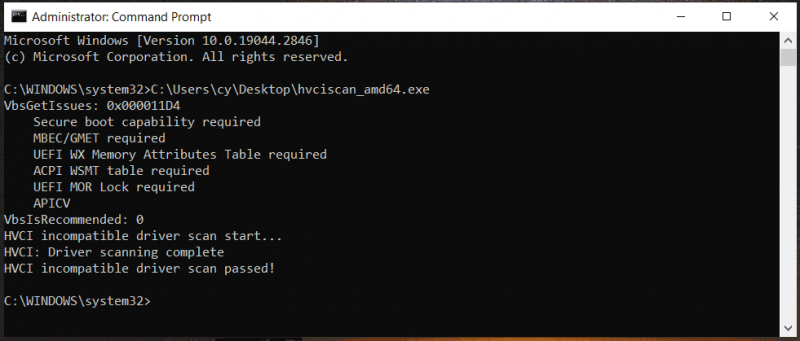
Anbefal: Sikkerhetskopier PC-en
Det er et godt alternativ for å aktivere minneintegritet og kjøre en minneintegritetssjekk/test for å beskytte PC-en mot kompliserte malware-angrep godt. Imidlertid kan ikke alle cyberangrep blokkeres. Når datamaskinen din er invadert, kan noen data være kryptert eller gå tapt. For å sikre at dataene dine er trygge og unngå tap i tilfelle et angrep, bør du sikkerhetskopiere de viktige filene. Hvis du har en stor mengde filer å generere innimellom, kan du konfigurere den planlagte sikkerhetskopieringsplanen.
For å sikkerhetskopiere data på en pålitelig måte, anbefaler vi å bruke den profesjonelle og gratis programvare for sikkerhetskopiering – MiniTool ShadowMaker. Den lar deg lage en sikkerhetskopi for data og systemet, samt lage automatiske, inkrementelle og differensielle sikkerhetskopier. Nå, ikke nøl med å få dette programmet til å ha en gratis prøveversjon om 30 dager.
Trinn 1: Åpne MiniTool ShadowMaker og klikk Fortsett prøveperioden å gå videre.
Trinn 2: Trykk på Sikkerhetskopiering > KILDE > Mapper og filer , velg elementer du vil sikkerhetskopiere, og klikk OK .
Trinn 3: Trykk på MÅL under Sikkerhetskopiering og velg en bane for å lagre sikkerhetskopibildefilen.
Trinn 4: Klikk på for å sikkerhetskopiere filer automatisk Alternativer > Tidsplaninnstillinger , aktiver denne funksjonen og konfigurer et tidspunkt under Daglig , Ukentlig , eller Månedlig eller velg et alternativ under På Event .
Trinn 5: Klikk Sikkerhetskopier nå endelig.
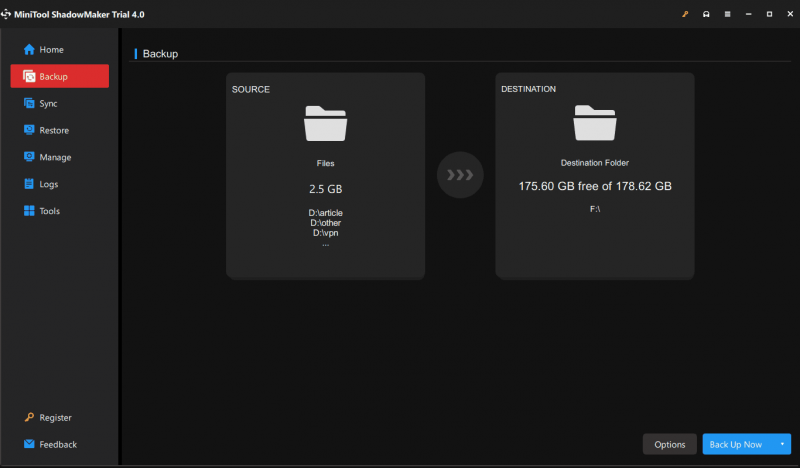



![Fikset: Datamaskinen startet på nytt uventet loop 10-feil på Windows 10 [MiniTool Tips]](https://gov-civil-setubal.pt/img/backup-tips/64/fixed-computer-restarted-unexpectedly-loop-windows-10-error.png)

![Hvordan tømme papirkurven i Windows 10? (6 enkle måter) [MiniTool News]](https://gov-civil-setubal.pt/img/minitool-news-center/95/how-empty-recycle-bin-windows-10.jpg)
![5 løsninger for å fikse Wnaspi32.dll mangler feil [MiniTool News]](https://gov-civil-setubal.pt/img/minitool-news-center/59/5-solutions-fix-wnaspi32.png)
![Løs feilen 'Sett brukerinnstillinger til driver mislyktes' på Windows [MiniTool News]](https://gov-civil-setubal.pt/img/minitool-news-center/93/fix-set-user-settings-driver-failed-error-windows.png)




![Slik finner du filer etter dato endret i Windows 10 [MiniTool News]](https://gov-civil-setubal.pt/img/minitool-news-center/65/how-find-files-date-modified-windows-10.png)

![Hvordan fikser jeg et Windows 10-problem med svart skjerm? (Flere løsninger) [MiniTool Tips]](https://gov-civil-setubal.pt/img/data-recovery-tips/79/how-fix-windows-10-black-screen-issue.png)
![Hvordan starte PS4 i sikkermodus og feilsøke problemer? [MiniTool News]](https://gov-civil-setubal.pt/img/minitool-news-center/10/how-start-your-ps4-safe-mode.jpg)

![Slik gjenoppretter du ødelagte filer effektivt for å minimere tap [MiniTool Tips]](https://gov-civil-setubal.pt/img/data-recovery-tips/01/how-recover-corrupted-files-efficiently-minimize-losses.jpg)

