RasMan-tjenesten stoppet på Windows 10 11? Her er rettelser!
Rasman Tjenesten Stoppet Pa Windows 10 11 Her Er Rettelser
Hva skal jeg gjøre hvis RasMan plutselig sluttet å virke? Hva er galt med det? I dette innlegget fra MiniTool nettsted , vil vi gi deg mulige årsaker og rettinger for deg. Uten å kaste bort mer tid, la oss dykke ned i det.
RasMan-tjenesten stoppet
RasMan (også kjent som Remote Access Connection Manager) administrerer oppringt og VPN-tilkoblinger fra datamaskinen til internett eller andre eksterne nettverk. Imidlertid kan denne tjenesten slutte å fungere plutselig med RasMan-feil 0xc0000005.
De mulige faktorene er:
- Telemetri er deaktivert.
- Windows-oppdatering venter.
- VPN-profilen er satt til Alltid på VPN.
I tilfelle det oppstår hendelser under feilsøkingsprosessen, bør du sikkerhetskopiere dine daglige arbeidsfiler med en kraftig programvare for sikkerhetskopiering – MiniTool ShadowMaker på forhånd. Med en kopi av viktige data i hånden kan du enkelt gjenopprette filene dine.
Hvordan fikse RasMan Service Stopped på Windows 10/11?
Fix 1: Se etter Windows-oppdateringer
Hvis du ikke oppdaterer systemet på lang tid, vil det også føre til at RasMan-tjenesten ikke starter Windows 10. Slik oppdaterer du Windows:
Trinn 1. Klikk på Start ikonet og trykk på utstyr ikonet for å åpne Windows-innstillinger .
Trinn 2. I Innstillinger menyen, rull ned for å se etter Oppdatering og sikkerhet og treffer den.
Trinn 3. I Windows-oppdatering seksjon, treff Se etter oppdateringer .

Fix 2: Endre registernøkkelen
En annen måte å aktivere Telemetri på er å justere den relevante registernøkkelen. Å gjøre slik:
Trinn 1. Trykk Vinne + R å åpne Løpe dialog.
Trinn 2. Skriv regedit.exe og treffer Tast inn til lansering Registerredigering .
Trinn 3. Naviger til følgende bane:
Datamaskin\HKEY_LOCAL_MACHINE\SOFTWARE\Policies\Microsoft\Windows\DataCollection
Trinn 4. Inn Datainnsamling , Dobbeltklikk på Tillat telemetri legge inn og endre verdidataene til 1 til Grunnleggende , 2 til Forbedret , 3 til Full .
Hvis du finner at AllowTelemetry ikke er til stede, høyreklikk på tomrom og velg Ny > DWORD (32-biters) verdi > høyreklikk på den for å gi den nytt navn til Tillat telemetri > endre den verdi data til 1 til Grunnleggende , 2 til Forbedret , 3 til Full .
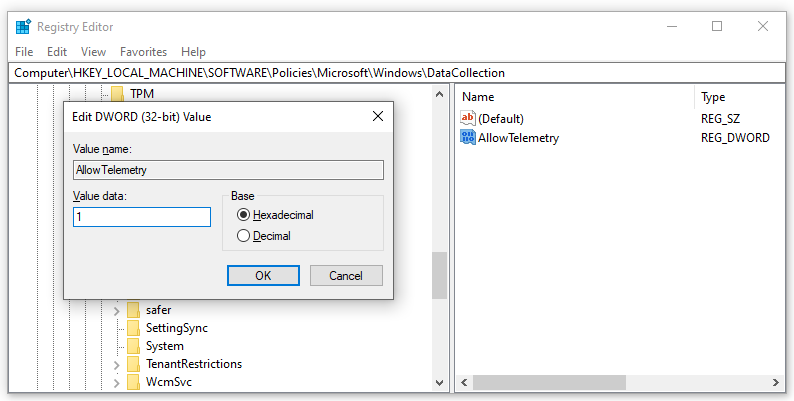
Trinn 5. Klikk på OK og start datamaskinen på nytt.
Fix 3: Bruk Local Group Policy Editor
Du kan også fikse Remote Access Connection Manager-tjenesten som ikke fungerer ved å aktivere Telemetri og kjøre RasMan i Local Group Policy Editor.
Trinn 1. Trykk Vinne + R helt for å åpne Løpe eske.
Trinn 2. Skriv gpedit.msc og treffer Tast inn .
Trinn 3. Inn Redaktør for lokal gruppepolicy , naviger til denne banen:
Datamaskinkonfigurasjon\Administrative maler\ Windows-komponenter\ Datainnsamling og forhåndsvisningsbygg\ Tillat telemetri
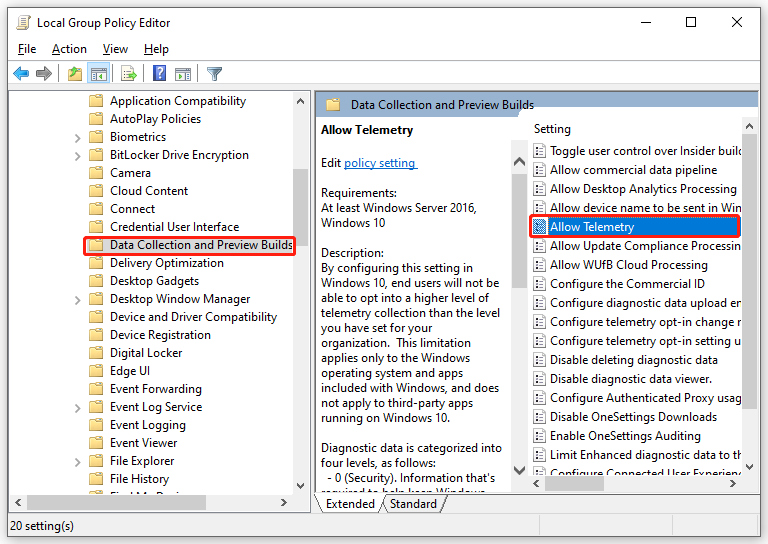
Trinn 4. I den høyre ruten dobbeltklikker du på Tillat telemetri > krysse av Muliggjøre > velg sikkerhetsnivået fra Grunnleggende , Forbedret , eller Full .
Trinn 5. Klikk på Søke om & OK for å lagre endringene.
Trinn 6. Skriv tjenester.msc i Løpe boks og treff Tast inn .
Trinn 7. Finn Remote Access Connection Manager > høyreklikk på den for å velge Egenskaper > satt Oppstartstype som Automatisk > satt Tjenestestatus som Start .
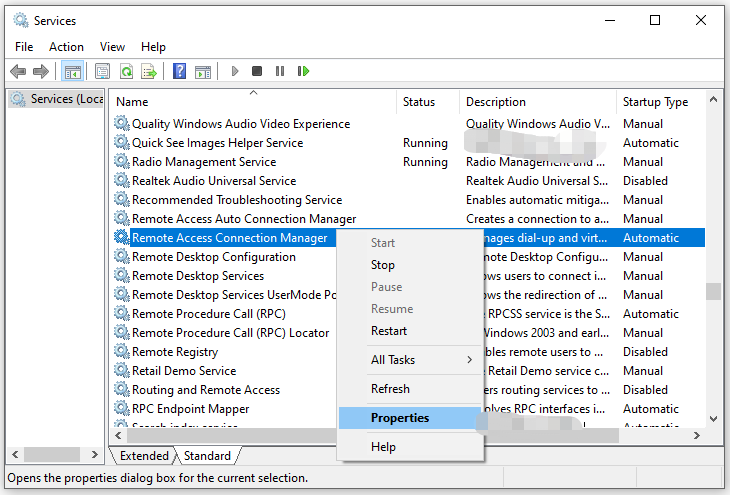
Trinn 8. Klikk på Søke om & OK .
Fix 4: Aktiver telemetri fra innstillinger
Å fikse RasMan-tjenesten stoppet , er det også mulig å aktivere Telemetri via Innstillinger. Slik gjør du det:
Trinn 1. Trykk Vinne + Jeg å åpne Windows-innstillinger .
Trinn 2. Velg Personvern og gå til Diagnostikk og tilbakemelding .
Trinn 3. Velg enten Nødvendige diagnosedata: Send kun info om eller Valgfrie diagnosedata: Send kun informasjon om .
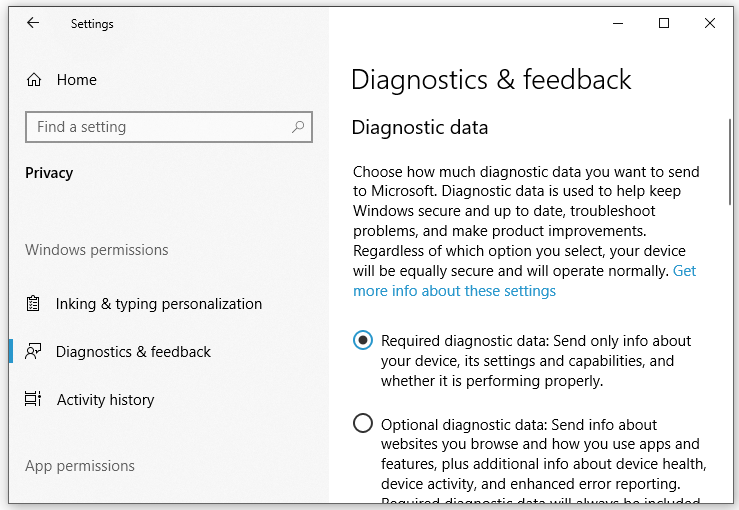
Trinn 4. Skriv tjenester.msc i Løpe dialog og trykk Tast inn .
Trinn 5. Inn Tjenester , start på nytt Remote Access Connection Manager service.


![File History Drive frakoblet Windows 10? Få komplette løsninger! [MiniTool-tips]](https://gov-civil-setubal.pt/img/backup-tips/21/file-history-drive-disconnected-windows-10.jpg)





![Partisjonen vises ikke i Windows 11 10 [Fokus på 3 tilfeller]](https://gov-civil-setubal.pt/img/partition-disk/58/partition-not-showing-up-in-windows-11-10-focus-on-3-cases-1.png)
![Fix System Idle Process High CPU Usage Windows 10/8/7 [MiniTool News]](https://gov-civil-setubal.pt/img/minitool-news-center/43/fix-system-idle-process-high-cpu-usage-windows-10-8-7.jpg)

![8 effektive løsninger for å fikse 0xc1900101-feil i Windows 10 [MiniTool Tips]](https://gov-civil-setubal.pt/img/backup-tips/00/8-efficient-solutions-fix-0xc1900101-error-windows-10.png)
![Windows 10 papirkurv mangler? Hvordan få det tilbake? [MiniTool News]](https://gov-civil-setubal.pt/img/minitool-news-center/60/windows-10-recycle-bin-is-missing.jpg)


![Hvordan ser du slettede tweets? Følg guiden nedenfor! [MiniTool News]](https://gov-civil-setubal.pt/img/minitool-news-center/80/how-see-deleted-tweets.jpg)
![Ikke bekymre deg, her er åtte løsninger for svart svart på YouTube [MiniTool Tips]](https://gov-civil-setubal.pt/img/blog/39/no-te-preocupes-aqu-tienes-8-soluciones-para-la-pantalla-negra-de-youtube.jpg)
![Er Win32: Bogent et virus, og hvordan håndtere forskjellige scenarier? [MiniTool News]](https://gov-civil-setubal.pt/img/minitool-news-center/61/is-win32-bogent-virus.png)

