Reparer systemgjenopprettingsfeilkoden 0x81000203 i Windows 10 11
Reparer Systemgjenopprettingsfeilkoden 0x81000203 I Windows 10 11
Systemgjenoppretting kan hjelpe deg med å gjenopprette systemet tilbake til normal tilstand, men forutsetningen er at gjenopprettingspunktet er opprettet på forhånd. Noen ganger kan det oppstå feil, som systemgjenopprettingsfeil 0x81000203. Denne artikkelen om MiniTool nettsted vil hjelpe deg med å bli kvitt 0x81000203-feilen.
Systemgjenopprettingsfeilkode – 0x81000203
Som en viktig del av Windows-systemet, kan Systemgjenoppretting hjelpe deg mye når systemet ikke fungerer. Hvis du har problemer med å bruke systemgjenoppretting, kan du se denne artikkelen: Hva er systemgjenopprettingspunkt og hvordan lages det? Se her .
Ifølge flere rapporterte brukere kan systemgjenopprettingsfeilen 0x81000203 skje når Shadow copy-tjenestene ble deaktivert. Denne tjenesten brukes til å lage sikkerhetskopier av øyeblikksbilder eller kopier av datamaskinvolumer eller filer, derfor er det viktig å sikre at funksjonen kjører.
Ellers kan du vurdere om 0x81000203 utløses av noen Shadow Copy Service-feil, og for det kan du lese dette innlegget: Quick Fix Volume Shadow Copy Service-feil (for Windows 10/8/7) .
Dessuten, når Windows-depotet blir ødelagt, vil du møte systemgjenopprettingsfeilen 0x81000203.
Windows-depotet muliggjør installasjon av programvare på eksterne Windows-systemer og inneholder en samling av programvaredefinisjonsfiler slik at det spiller en uerstattelig rolle i systemgjenoppretting.
Da kan noe motstridende tredjepartsprogramvare gjøre Systemgjenopprettingsfeil 0x81000203. For eksempel rapporterte noen brukere at de finner denne feilen etter å ha installert eller brukt TuneUp-appen. Under omstendighetene må du avinstallere den.
Etter å ha forstått årsakene bak 0x81000203, kan du feilsøke dem én etter én ved å prøve metodene introdusert i neste del.
Reparer systemgjenopprettingsfeil 0x81000203
Fix 1: Aktiver de nødvendige tjenestene manuelt
Noen tjenester kreves for å kjøre, for eksempel Microsoft Software Shadow Copy Provider og Volume Shadow Copy når du bruker systemgjenoppretting, ellers vil prosessen mislykkes. Du kan se etter det og aktivere dem manuelt.
Trinn 1: Åpne søkeboksen ved å trykke på Win + S nøkkel og inndata Tjenester for å åpne den.
Trinn 2: Finn Volume Shadow Copy tjeneste og dobbeltklikk på den for å forsikre deg om at tjenesten kjører.

Trinn 3: Hvis tjenestestatusen er stoppet, klikk Start å kjøre den, og samtidig lage Oppstartstype angitt som Automatisk .
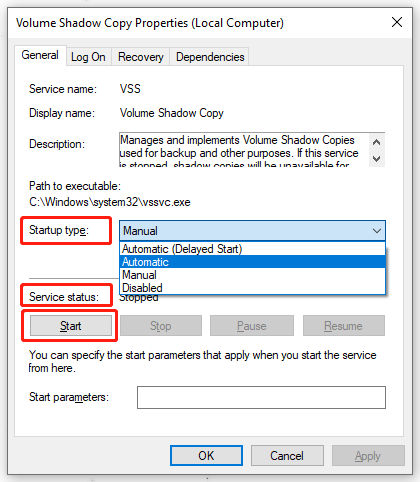
Trinn 4: Klikk deretter Søke om og OK for å lagre endringene.
Trinn 5: Vennligst finn og dobbeltklikk på Microsoft Software Shadow Copy-leverandør og Oppgaveplanlegger tjenester for å sikre at tjenestene kjører. Og gjenta deretter trinn 3 for dem.
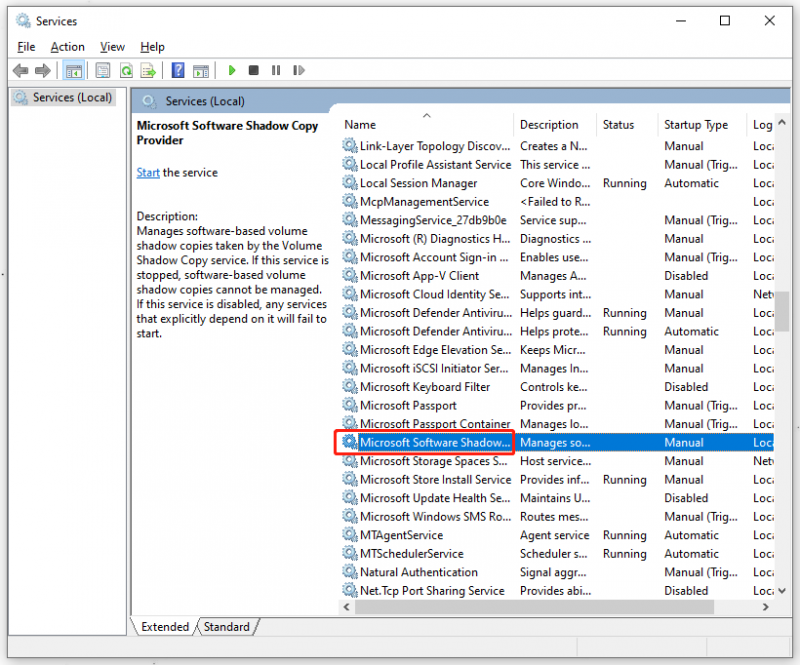
Trinn 6: Trykk på Win + S tasten for å åpne Søk og skriv inn kontrollpanel for å åpne det beste kampresultatet.
Trinn 7: Klikk på når vinduet kommer ut System og sikkerhet og så System .
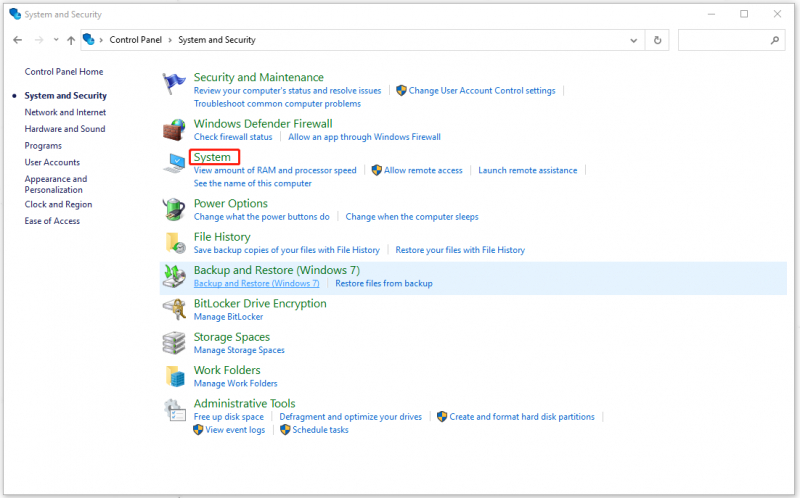
Trinn 8: Bla deretter ned i neste vindu for å velge Systembeskyttelse under Relaterte innstillinger .
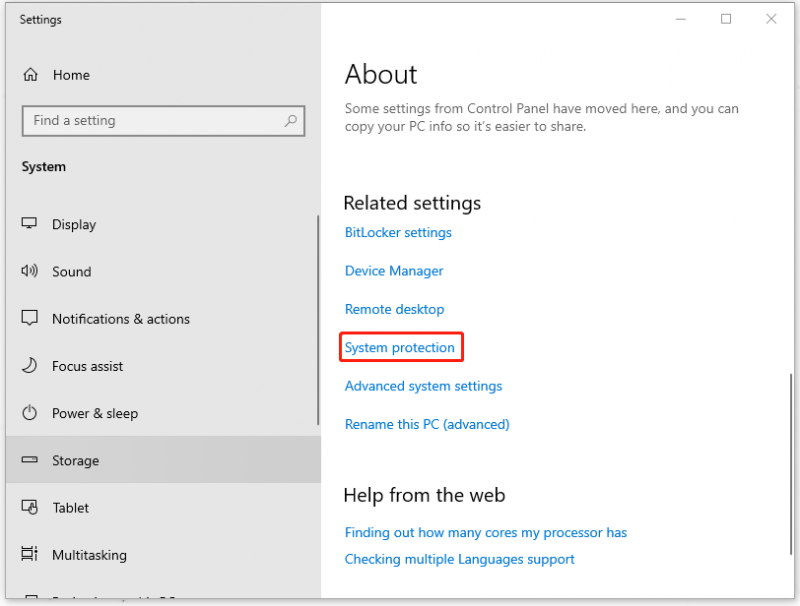
Trinn 9: Klikk deretter på din C: disk under Beskyttelsesinnstillinger hvor du kan finne tilgjengelige stasjoner og klikke på Konfigurer... knapp.
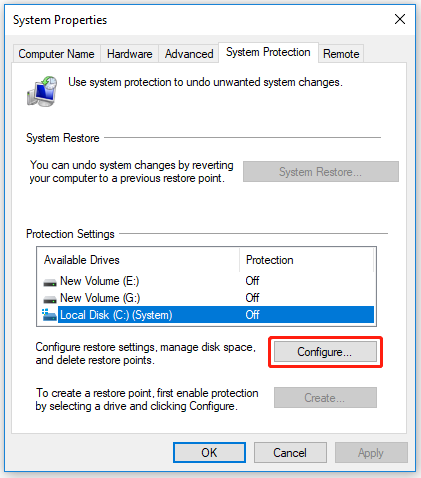
Trinn 10: Sjekk alternativet for Slå på systembeskyttelse og still inn Maks bruk verdi under Diskplassbruk til noe mer enn null, som avhenger av antall gjenopprettingspunkter du ønsker.
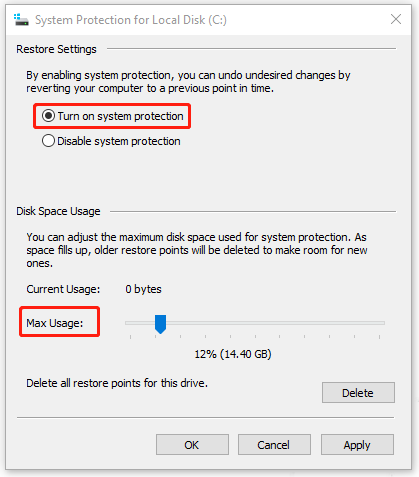
Trinn 11: Klikk Søke om og OK for å lagre endringene.
Start deretter datamaskinen på nytt og sjekk om 0x81000203 er fikset.
Fix 2: Avinstaller TuneUp Utilities-programvaren
TuneUp-verktøy er utviklet for å hjelpe til med å administrere, vedlikeholde, optimalisere, konfigurere og feilsøke et datasystem, som kan forårsake programvarekonflikter, som fører til 0x81000203.
Noen mennesker har blitt kvitt feilkoden 0x81000203 ved å avinstallere TuneUp-programvaren. Det er verdt å prøve! Selvfølgelig, hvis du vil beholde dette programmet, kan du gå til neste metode.
Trinn 1: Åpne Kjør-dialogboksen ved å trykke på Win + R nøkkel og inndata appwiz.cpl å ta opp Programmer og funksjoner vindu.
Trinn 2: Rull ned for å finne TuneUp-verktøyene og høyreklikk på det for å velge Avinstaller .
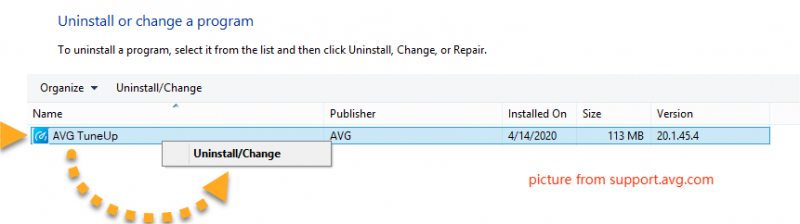
Trinn 3: Velg deretter Ja på bekreftelsesdialogbokser som kan dukke opp.
En avinstalleringsveiviser for programvaren kan da åpnes. Gå gjennom denne veiviseren for å velge de nødvendige avinstalleringsalternativene.
Start deretter datamaskinen på nytt og sjekk om feilkoden 0x81000203 fortsatt eksisterer.
Fix 3: Slå av turbomodus
Hvis du ikke vil avinstallere TuneUp-verktøyet, kan du prøve å slå av Turbo-modusen. Turbo Mode er en funksjon i Scratch som kjører kode raskt, eliminerer den korte pausen og fremskynder prosjekter, men det kan forårsake andre problemer for den optimaliserte beregningen.
Her er de spesifikke trinnene for å slå av Turbo-modus.
Trinn 1: Åpne TuneUp Utilities Start Center på datamaskinen.
Trinn 2: Nederst til venstre i vinduet finner du PC-optimaliseringsmodus og velg Økonomi eller Standard alternativ.
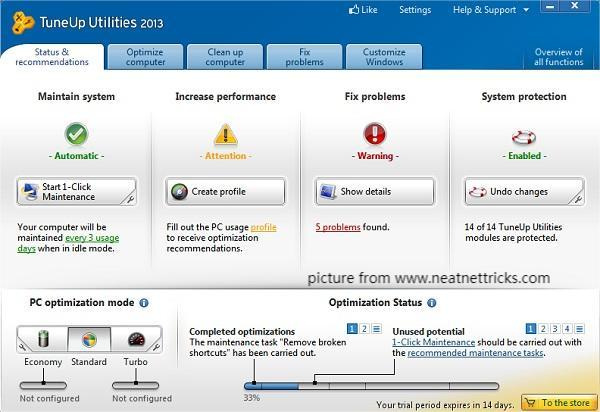
Eller du kan klikke på ikonet nedenfor Turbo for å deaktivere Turbo Mode-alternativet.
Deretter kan du utføre systemgjenoppretting igjen for å sjekke om feilkoden vedvarer. Etter å ha avinstallert TuneUp-verktøyene eller deaktivert Turbo-modus, hvis du finner ut at feilen fortsatt råder på datamaskinen din, må du tvile på om det er et annet program i konflikt. For det vil den neste metoden hjelpe deg med å løse dette problemet.
Fix 4: Utfør en ren oppstart
I en ren oppstartstilstand vil Windows starte med et minimalt sett med drivere og oppstartsprogrammer, slik at du kan finne ut om et bakgrunnsprogram forstyrrer spillet eller programmet ditt.
La oss finne ut det virkelige motstridende programmet, og du vil fikse Systemgjenopprettingsfeil 0x81000203 ved å avinstallere det.
Trinn 1: Inndata msconfig i Kjør-dialogboksen og trykk Tast inn for å åpne Systemkonfigurasjon.
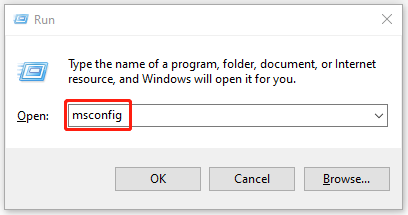
Trinn 2: Under Generell fane, sjekk Selektiv oppstart , fjern Last inn oppstartselementer avkrysningsboksen, og sørg for at Last inn systemtjenester og Bruk original oppstartskonfigurasjon er sjekket.
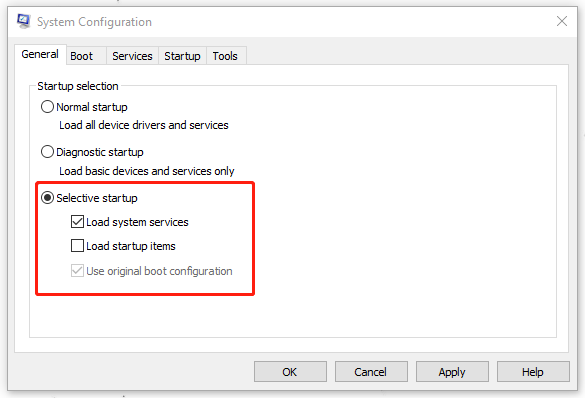
Trinn 3: Etter det, gå til Tjenester fanen, velg Skjul alle Microsoft-tjenester avkrysningsboksen, og klikk på Deaktivere alle knapp.
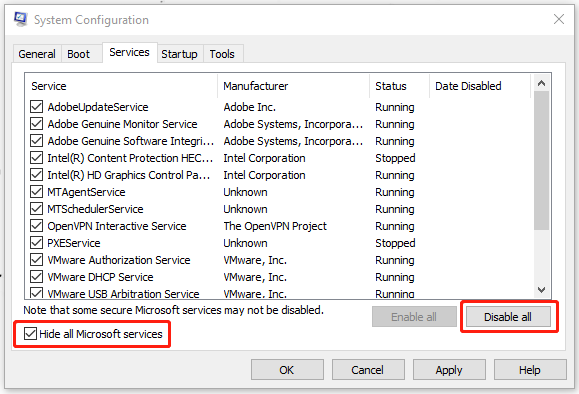
Trinn 4: Klikk deretter Søke om og OK for å implementere prosessen og starte datamaskinen på nytt.
Når du er ferdig med disse trinnene og kommer inn i sikkermodus, vil systemgjenopprettingsfeilen 0x81000203 være borte. For å identifisere hvilken prosess som er den skyldige som forårsaker denne feilen, må du aktivere den ene tjenesten etter den andre og starte opp i Clean Boot til problemet dukker opp igjen.
Etter at du har identifisert lovbryteren, kan du vurdere å fjerne eller deaktivere den. Prosessen kan være plagsom, men faktisk nyttig.
Fix 5: Tilbakestill depotet
En ødelagt Windows Management Instrumentation (WMI)-database kan forårsake 0x81000203-feilen hvis metodene ovenfor er ubrukelige. Du kan fikse dette problemet ved å tilbakestille depotet.
Trinn 1: Inndata cmd i søkeboksen og åpne Ledeteksten ved å kjøre den som administrator.
Trinn 2: Skriv inn følgende kommando og trykk Tast inn for å stoppe Windows Management Instrumentation-tjenesten.
nettstopp winmgmt
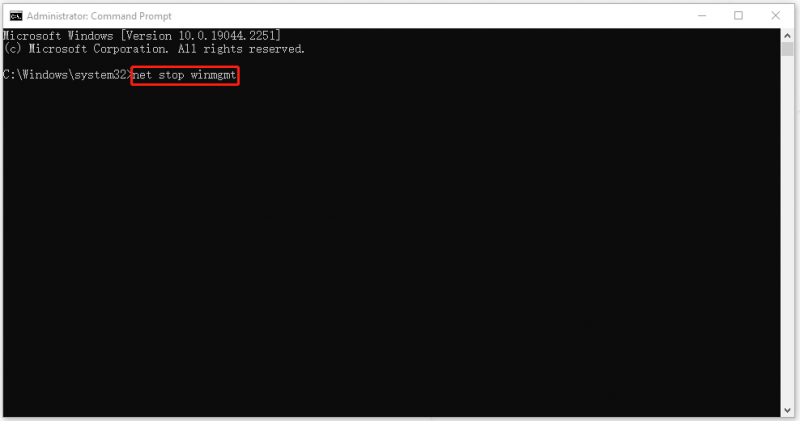
Trinn 3: Gå deretter til neste plassering i din Filutforsker og gi nytt navn til Oppbevaringssted mappe til Repositorygammelt .
C:\Windows\System32\wbem
Trinn 4: Start datamaskinen på nytt og kjør ledeteksten som administrator igjen for å skrive inn følgende kommandoer for å angi individuelt.
nettstopp winmgmt
winmgmt /resetRepository
Start på nytt og se om du kan opprette et systemgjenopprettingspunkt manuelt.
Hvis du fortsatt har problemer med å starte denne tjenesten, er det mulig en systempolicy forhindrer denne lanseringen. Gå til neste metode for å fikse 0x81000203.
Fix 6: Bruk Group Policy Editor
Du kan sjekke om systemgjenoppretting er deaktivert i gruppepolicy, og endre noen innstillinger for å løse 0x81000203.
Merk : Denne metoden er bare tilgjengelig for Windows Pro- og Enterprise-utgaver.
Trinn 1: Inndata gpedit.msc i Løpe boksen for å gå inn i Group Policy Editor-konsollen.
Trinn 2: Naviger til følgende sti fra venstre panel.
Datamaskinkonfigurasjon > Administrativ mal > System > Systemgjenoppretting
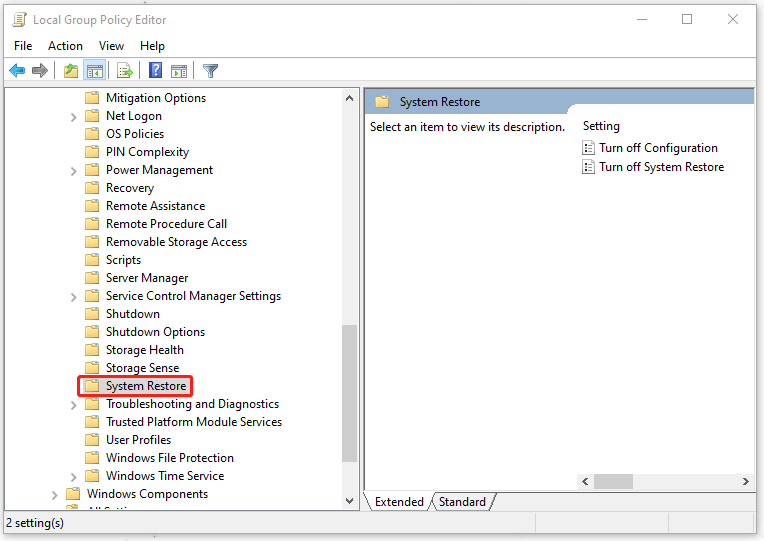
Trinn 3: Dobbeltklikk deretter på Slå av Systemgjenoppretting alternativet fra høyre panel og velg Ikke konfigurert alternativet på den påfølgende skjermen.
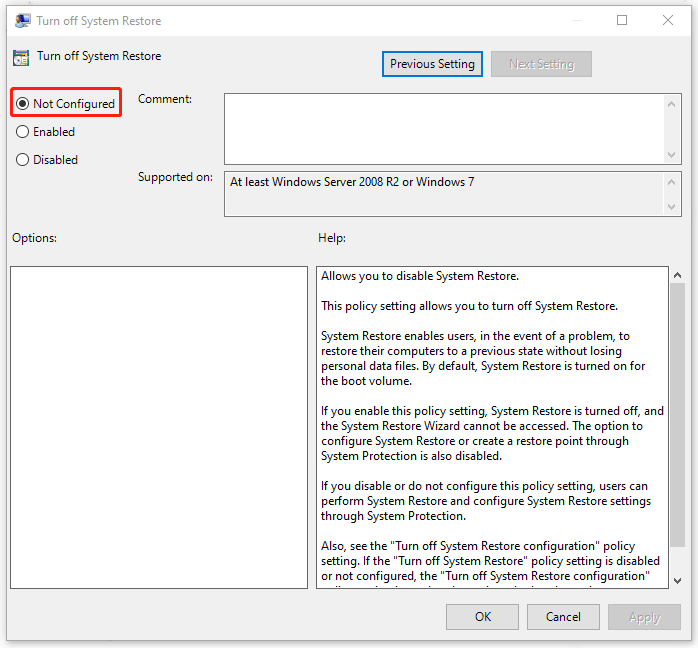
Trinn 4: Klikk Søke om og OK og start deretter PC-en på nytt for å sjekke om problemet er løst.
Fix 7: Bruk Registerredigering
For de som ikke kan bruke Group Policy Editor, kan du bruke Registerredigering til å deaktivere og deretter aktivere systemgjenoppretting på nytt slik at systemgjenopprettingsfeilen 0x81000203 kan fikses.
Trinn 1: Inndata regedit.exe i Løpe dialogboks for å gå inn og navigere til følgende adresse:
HKEY_LOCAL_MACHINE\SOFTWARE\Policies\Microsoft\Windows NT
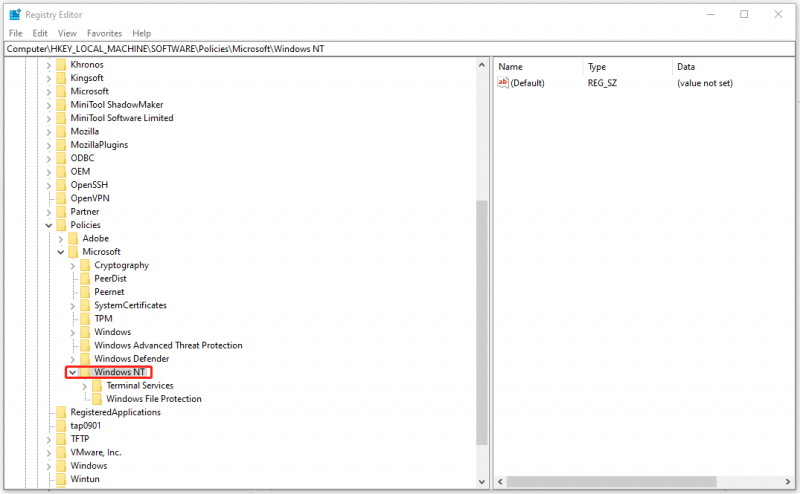
Trinn 2: Sjekk om denne mappen inneholder en underoppføring som heter Systemgjenoppretting ; hvis ikke, høyreklikk på Windows NT , velg Ny og så Nøkkel for å gi nytt navn til nøkkelen som Systemgjenoppretting .
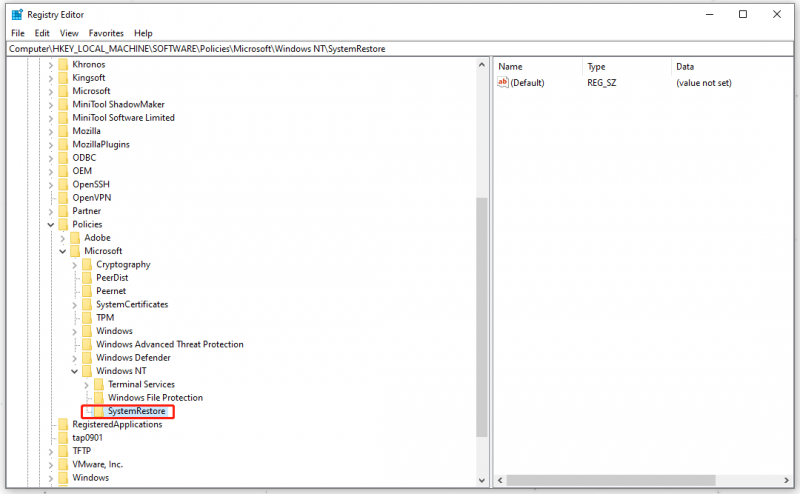
Trinn 3: Sjekk deretter om undernøkkelen inneholder DWORD-verdien Deaktiver Config ; hvis ikke, høyreklikk på det tomme området fra høyre panel for å velge Ny og så DWORD (32-biters) verdi , og gi nytt navn til verdien som Deaktiver Config .
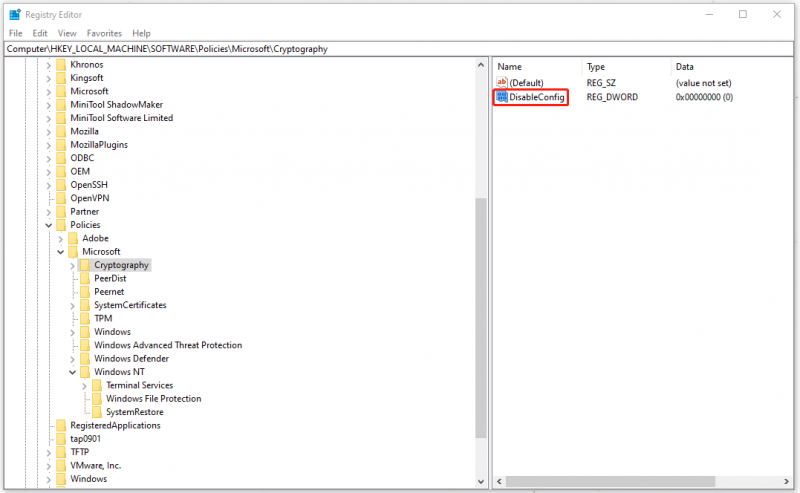
Trinn 4: Dobbeltklikk på Deaktiver Config og sette 1 i stedet for 0 ved verdidataene. Klikk OK for å sikre endringen.
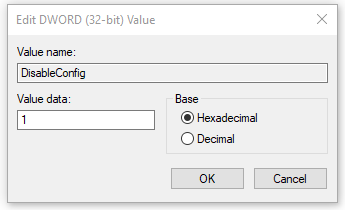
Start deretter datamaskinen på nytt og gjenta trinnene ovenfor for å finne DisableConfig og endre verdidataene tilbake til 0 for å aktivere systemgjenoppretting.
Start datamaskinen på nytt og sjekk om problemet er løst.
Flott alternativ – MiniTool ShadowMaker
Systemgjenopprettingsfeil 0x81000203 er en av systemgjenopprettingsfeilkodene du kan støte på når du bruker systemgjenopprettingspunktet. Utenom det kan andre irriterende problemer oppstå, som f.eks Systemgjenoppretting sitter fast , gjenopprettingspunkter mangler , mislykkes , og Systemgjenopprettingsfeil 0x80042302 .
Derfor kan du ikke sørge for at systemgjenopprettingsfunksjonen kan kjøre godt hver gang. I noen nødstilfeller kan disse plutselige feilene få deg til å miste tidspunktet for utbedring. På denne måten kan du prøve et annet alternativ for systemgjenoppretting – MiniTool ShadowMaker .
MiniTool ShadowMaker lar deg sikkerhetskopiere filer, disker, partisjoner og system periodisk eller i forskjellige backup ordninger . Dessuten kan du synkronisere filer eller mapper til to eller flere steder med Synkroniser funksjon og utføre flere funksjoner i Verktøy fane, for eksempel Mediebygger , Klone disk , og Fjernkontroll .
Klikk på følgende knapp for å laste ned og installere MiniTool ShadowMaker og du vil få en 30-dagers gratis prøveversjon.
Trinn 1: Åpne programmet og klikk Fortsett prøveperioden å komme seg inn.
Trinn 2: I Sikkerhetskopiering fanen, er systemet valgt som standard i KILDE og du kan klikke på MÅL for å velge hvor du vil sikkerhetskopiere.
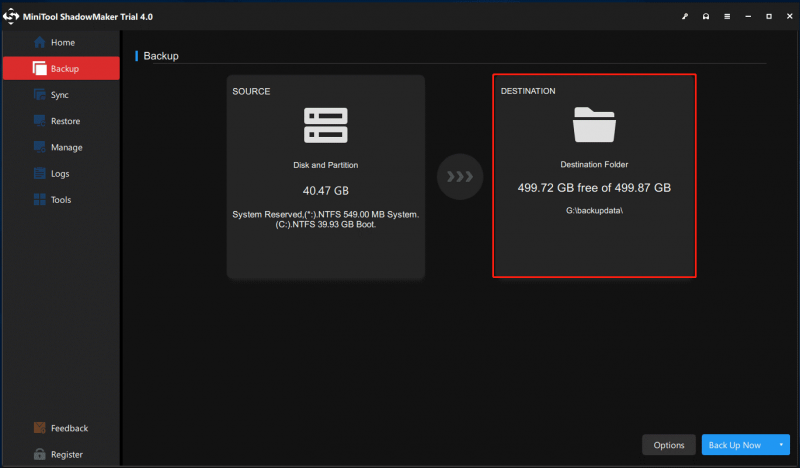
Trinn 3: Klikk på når du er ferdig Sikkerhetskopier nå eller Sikkerhetskopier senere å implementere prosessen. Du kan starte den forsinkede sikkerhetskopieringsoppgaven på Få til side.
Hvis du vil gjenopprette systemet, kan du gå til Restaurere og alle sikkerhetskopieringsoppgavene dine vil vise deg her. Klikk på Restaurere for å følge instruksjonene på skjermen for å fullføre det.
Bunnlinjen:
Bortsett fra systemgjenopprettingsfeilen 0x81000203, er det noen andre systemgjenopprettingsfeil du kan støte på når du bruker dette verktøyet. Noen av dem er introdusert på MiniTool-nettstedet, og hvis du møter disse relaterte feilkodene, kan du søke etter dem på MiniTool-nettstedet.
Hvis du har støtt på problemer når du bruker MiniTool ShadowMaker, kan du legge igjen en melding i følgende kommentarsone, og vi vil svare så snart som mulig. Hvis du trenger hjelp når du bruker MiniTool-programvaren, kan du kontakte oss via [e-postbeskyttet] .




![13 vanlige vedlikeholdstips for personlig datamaskin du bør prøve [MiniTool Tips]](https://gov-civil-setubal.pt/img/backup-tips/66/13-common-personal-computer-maintenance-tips-you-should-try.png)
![Er Bitdefender trygt å laste ned/installere/bruke? Her er svaret! [MiniTool-tips]](https://gov-civil-setubal.pt/img/backup-tips/56/is-bitdefender-safe-to-download/install/use-here-is-the-answer-minitool-tips-1.png)




![Xbox Feilkode 0x87DD0004: Her er en rask løsning på den [MiniTool News]](https://gov-civil-setubal.pt/img/minitool-news-center/45/xbox-error-code-0x87dd0004.jpg)


![Hva er hybrid søvn på Windows, og når skal du bruke det? [MiniTool Wiki]](https://gov-civil-setubal.pt/img/minitool-wiki-library/74/what-is-hybrid-sleep-windows.jpg)





