Services.msc Utvidet fane er tom: Hvordan fikser jeg det enkelt?
Services Msc Extended Tab Is Blank How To Fix It Easily
Noen ganger, når du bruker tjenestefunksjonen til å administrere de tilgjengelige tjenestene og i Utvidet-fanen, vises en tom side og alle tjenestene er borte. Så hvordan fikser jeg dette problemet med 'Services.msc Extended-fanen er tom'? Dette innlegget fra Miniverktøy vil vise deg noen tilgjengelige metoder.Services.msc Utvidet fane er tom
Tjenester-vinduet er nyttig for å se etter alle tjenestene, og fra Utvidet-fanen kan du sjekke navnet på tjenestene, deres beskrivelse, status, oppstartstype osv. Når noen av Windows-funksjonene ikke fungerer, vil Tjenester-vinduet vises statusen og flere egenskaper for å hjelpe deg å sjekke og fikse feilen.
Imidlertid rapporterer flere mennesker det når de åpne vinduet Tjenester , alt de kan se er en tom side. Det er så frustrerende siden det hindrer brukere i å få tilgang til detaljerte tjenesteegenskaper og konfigurasjoner. Problemet kan være forårsaket av noen feilaktige systemendringer, som bryter registreringen av noen av de nødvendige system-DLL-ene.
Hvis du også finner at kategorien Services.msc Extended er tom, kan du prøve følgende metoder for feilsøking.
Fix: Services.msc Extended Tab er tom
Løsning 1: Registrer systemfilene jscript.dll og vbscript.dll på nytt
Systemfilene jscript.dll og vbscript.dll er ansvarlige for å kjøre skript som konsollen er avhengig av, og du kan registrere dem på nytt for å løse problemet når fanen Utvidet visning i Services.msc er tom.
Trinn 1: Skriv Ledeteksten i Søk og velg Kjør som administrator .
Trinn 2: Utfør deretter følgende to kommandoer en etter en.
- regsvr32 jscript.dll
- regsvr32 vbscript.dll
Når de er ferdige, avslutter du vinduet og starter Tjenester-appen på nytt. Sjekk om Utvidet-fanen til Services.msc er gjenopprettet.
Fix 2: Utfør en SFC-skanning
Å utføre en systemfilkontroll kan også være en god løsning når Utvidet-fanen i Services.msc er tom. For å gjøre det kan du følge denne veiledningen.
Trinn 1: Kjør ledetekst i Søk og velg Kjør som administrator.
Trinn 2: Skriv sfc /scannow i det forhøyede ledetekstvinduet og trykk Tast inn å utføre den.
Vent deretter en stund til prosessen er ferdig, og sjekk om de forsvinnende tjenestene kommer tilbake.
Fix 3: Aktiver Active Scripting
Aktiv skripting brukes til å implementere komponentbasert skriptstøtte, og du kan følge trinnene nedenfor for å aktivere denne funksjonen for å sikre at alle nødvendige skript og interaktive elementer kjører som tiltenkt.
Trinn 1: Åpne Løpe dialogboksen ved å trykke Win + R og type regedit å gå inn i Registerredigering .
Trinn 2: Kopier og lim inn denne banen i adressefeltet og trykk Tast inn for å finne den. Alternativt kan du følge denne stien fra venstre rute for å finne destinasjonen.
HKEY_CURRENT_USER\SOFTWARE\Microsoft\Windows\CurrentVersion\Internet Settings\Zones\0
Trinn 3: Fra høyre rute kan du dobbeltklikke på verdien 1400 og sett verdidataene til 0 , som kan aktivere Active Scripting.
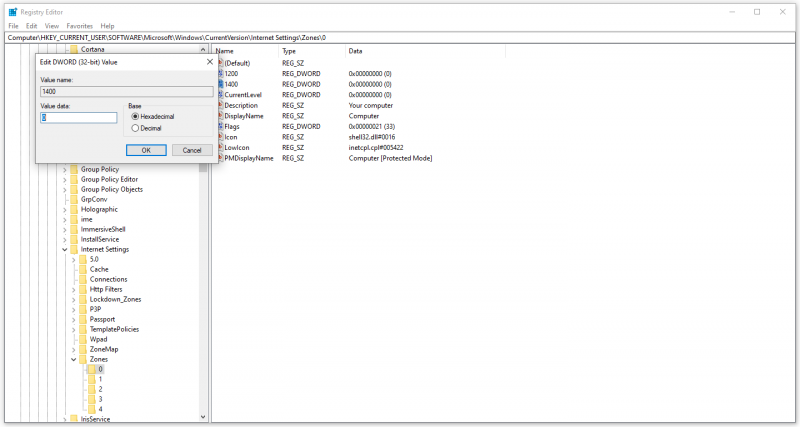
Når du er ferdig med det, kan du starte PC-en på nytt og deretter starte Tjenester-vinduet på nytt for å se om den tomme utvidede kategorien Services.msc vedvarer.
Løsning 4: Kjør en skanning av skadelig programvare
Noen berørte brukere mistenker at den tomme utvidede fanen i Services.msc oppstår på grunn av skadelig programvareinfeksjon. Du kan prøve å skanne systemet ditt via noen sikkerhetsprogramvare .
Trinn 1: Åpne Innstillinger ved å trykke Vinn + I og velg Oppdatering og sikkerhet .
Trinn 2: I Windows-sikkerhet fanen, klikk Virus- og trusselbeskyttelse .
Trinn 3: Velg Skannealternativer > Microsoft Defender frakoblet skanning > Skann nå .
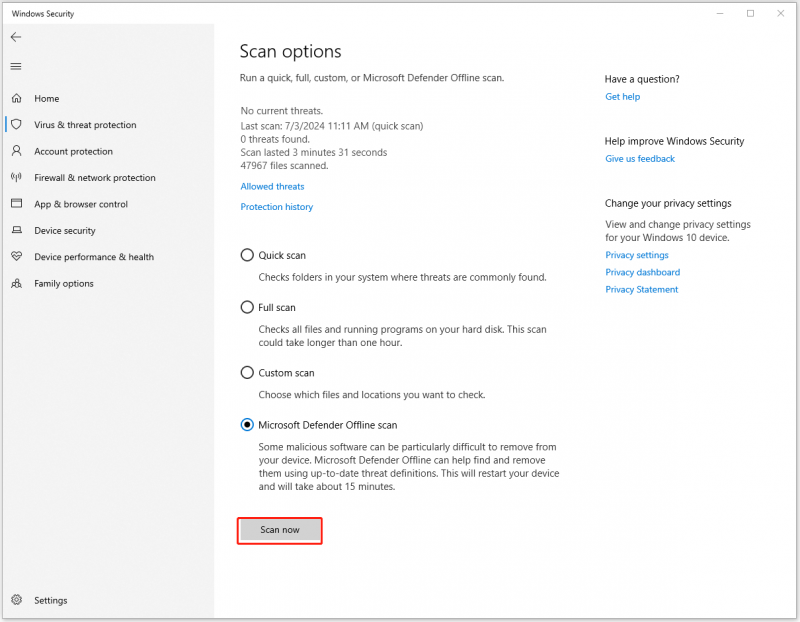
Fix 5: Tilbakestill Windows
Hvis alle metodene ovenfor ikke kan løse problemet når Services.msc Extended View er tom, kan du prøve å tilbakestille Windows som noen påførte brukere foreslår i forumet.
Før du tilbakestiller eller installerer Windows på nytt, kan du Backup data som betyr noe først i tilfelle tap av data under prosessen. Du kan prøve MiniTool ShadowMaker, dette gratis programvare for sikkerhetskopiering , til backup filer , mapper, partisjoner, disker og systemet ditt. Du kan utføre vanlige sikkerhetskopier med tilgjengelige sikkerhetskopieringsskjemaer, for eksempel inkrementelle eller differensielle sikkerhetskopier.
MiniTool ShadowMaker prøveversjon Klikk for å laste ned 100 % Rent og trygt
Trinn 1: Åpne Innstillinger og klikk Oppdatering og sikkerhet .
Trinn 2: Gå til Gjenoppretting fanen og klikk Kom i gang under Tilbakestill denne PC-en .
Deretter kan du følge de neste instruksjonene på skjermen for å fullføre arbeidet.
Bunnlinjen
Hvordan fikser jeg «Services.msc Extended tab is blank»-problemet? Prøv metodene ovenfor én etter én, og noen av dem kan løse dine bekymringer.





![Hvordan vite om grafikkortet ditt er døende? 5 tegn er her! [MiniTool News]](https://gov-civil-setubal.pt/img/minitool-news-center/75/how-tell-if-your-graphics-card-is-dying.jpg)

![Trenger du å gjenopprette data fra muret Android? Finn løsninger her! [MiniTool-tips]](https://gov-civil-setubal.pt/img/android-file-recovery-tips/69/need-recover-data-from-bricked-android.jpg)
![Hvordan fikser jeg problemer med USB-masselagerdriver? [MiniTool News]](https://gov-civil-setubal.pt/img/minitool-news-center/06/how-fix-usb-mass-storage-device-driver-issue.png)






![[Fast] WinX-menyen fungerer ikke i Windows 10 [MiniTool News]](https://gov-civil-setubal.pt/img/minitool-news-center/45/winx-menu-not-working-windows-10.png)



