Slik aktiverer du papirkurven for USB-stasjoner i Windows 10 11
Slik Aktiverer Du Papirkurven For Usb Stasjoner I Windows 10 11
Har du noen gang slettet filene dine på USB-stasjonen ved en feiltakelse? Finner du disse filene i papirkurven? Nå i dette innlegget fra Miniverktøy , vil vi vise deg hvordan aktivere papirkurven for USB-stasjoner . Dessuten vil du lære hvordan du gjenoppretter USB-filer som ikke er i papirkurven.
Som vi vet, vil slettede filer fra flyttbare harddisker som USB-stasjoner ikke bli flyttet til papirkurven som standard. Dette øker risikoen for at filer slettes ved et uhell. Er det noen måte å aktivere flyttbar harddisk papirkurv Windows 10? Heldigvis er svaret positivt.
Nå skal vi lede deg gjennom hvordan du lager papirkurven for flyttbare harddisker, som en USB-flash-stasjon.
Slik aktiverer du papirkurven for USB-stasjoner
For å legge til en papirkurv på USB-stasjoner, må du gjøre endringer i Vindu register ved å bruke Windows Registerredigering.
Merk: Feil endringer i registret kan forårsake mange datamaskinfeil. Derfor hadde du det bedre lage en sikkerhetskopi av registeret slik at du kan gjenopprette registeret fra sikkerhetskopier når noe går galt.
Følg nå trinnene nedenfor for å aktivere papirkurven for flyttbare harddisker.
Trinn 1. Trykk Windows + R tastekombinasjoner for å åpne Kjør-vinduet.
Trinn 2. Skriv inn i inntastingsboksen regedit og trykk på Tast inn tasten på tastaturet. I pop-up UAC-vinduet klikker du på Ja knappen for å åpne Registerredigering. Du kan være interessert i denne artikkelen: Hvordan fikse UAC Ja-knapp mangler eller nedtonet .
Trinn 3. Naviger til følgende plassering:
Datamaskin\HKEY_CURRENT_USER\Software\Microsoft\Windows\CurrentVersion\Policies\Explorer
Hvis det ikke er noe alternativ for 'Utforsker' under retningslinjer, kan du høyreklikke på Retningslinjer mappe i venstre panel for å velge Ny > Nøkkel . Deretter må du navngi den nye nøkkelen til Utforsker .
Trinn 4. Høyreklikk Utforsker å velge Ny > DWORD (32-biters) verdi . Etter det, navngi den nye DWORD-verdien til RecycleBinDrives .

Trinn 5. Dobbeltklikk i det høyre panelet RecycleBinDrives og endre verdidataene til ffffffff (8 f-bokstaver) i det nye vinduet. Klikk til slutt OK .
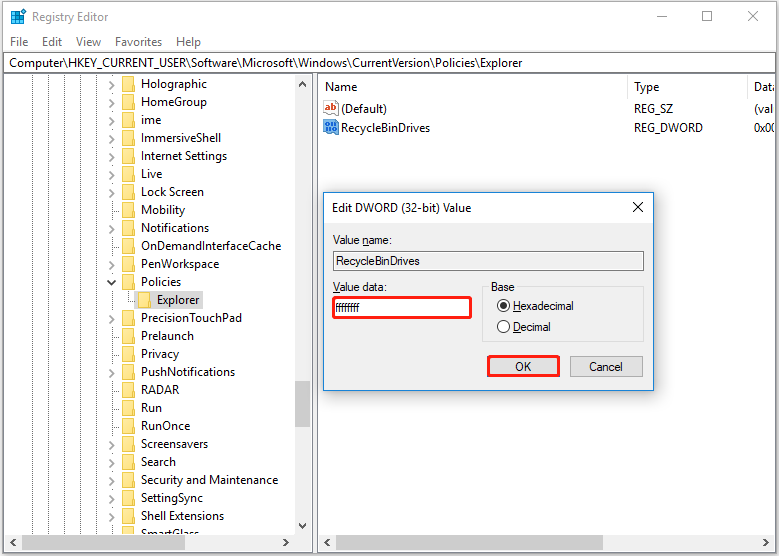
Trinn 6. Lukk Registerredigering og prøv å slette uønskede filer fra USB-stasjonen for å sjekke om papirkurven fungerer for flyttbare harddisker.
Slik deaktiverer du papirkurven for USB-stasjoner
Hvis du vil slette USB-filer for å omgå papirkurven, kan du prøve å deaktivere papirkurven for USB-stasjoner ved å følge trinnene nedenfor.
Trinn 1. Høyreklikk på papirkurvikonet på skrivebordet for å velge Egenskaper .
Trinn 2. I det nye vinduet velger du USB-stasjonen og merker av for alternativet Ikke flytt filer til papirkurven. Fjern filer umiddelbart når de slettes. Etter det klikker du på OK for å lagre endringen.
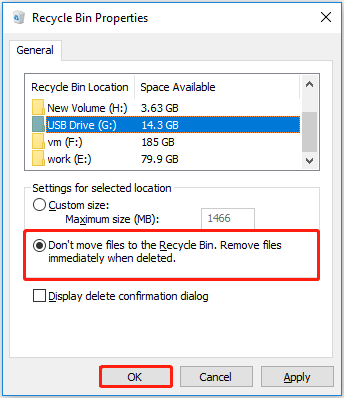
Med operasjonene ovenfor kan du slette USB-filene dine direkte uten å flytte dem til Windows-papirkurven.
Hvordan gjenopprette USB-filer når papirkurven ikke er tilgjengelig
Når du har lært hvordan du aktiverer papirkurven for USB-stasjoner, når noen filer slettes ved en feiltakelse, kan du gjenopprette slettede filer fra papirkurven.
Men noen ganger Papirkurven er nedtonet , eller tømmes automatisk. I slike situasjoner, hvordan kan du gjenopprette slettede filer fra USB-stasjonen? For å oppnå dette målet kan du bruke MiniTool Power Data Recovery, den beste gratis programvare for datagjenoppretting .
MiniTool Power Data Recovery er effektiv i mange typer filgjenoppretting, for eksempel gjenoppretting av mangler for Bilder-mappe , gjenoppretting av brukermappen , og e-poster, videoer, dokumenter osv. filgjenoppretting.
Den støtter gjenoppretting av filer fra USB-stasjoner, SD-kort, datamaskinharddisker, eksterne harddisker, CDer/DVDer og så videre.
Klikk på knappen nedenfor for å laste ned MiniTool Power Data Recovery og prøve det ut.
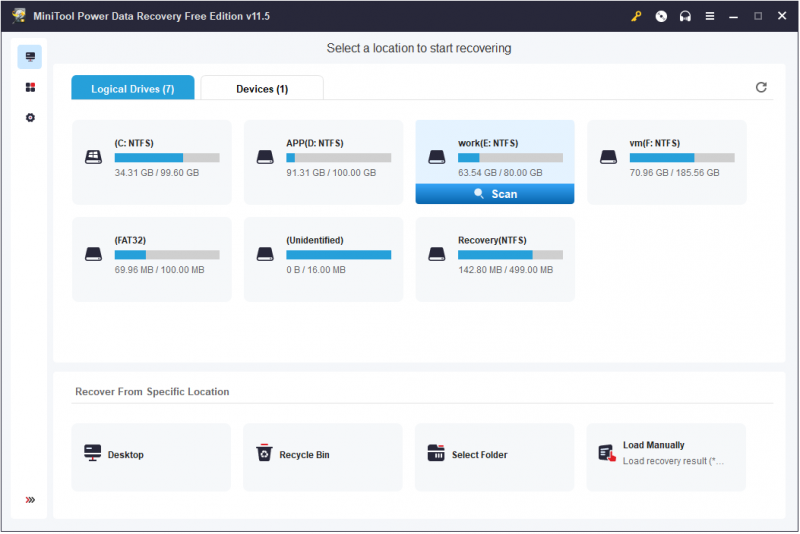
Bunnlinjen
Er du fortsatt bekymret for hvordan du aktivere Recycle Bin for USB-stasjoner? Prøv trinnene ovenfor.
Hvis du har spørsmål når du legger til en papirkurv på USB-stasjoner, kan du diskutere dem med oss ved å legge igjen kommentarene dine i kommentarfeltet nedenfor.
Hvis du har noen forslag eller ønsker å vite mer informasjon om MiniTool Power Data Recovery, kan du gjerne kontakte oss via [e-postbeskyttet] .

![Hva er Intel Security Assist, og bør du deaktivere den? [MiniTool Wiki]](https://gov-civil-setubal.pt/img/minitool-wiki-library/31/what-is-intel-security-assist.png)





![En detaljert veiledning om Diskpart Delete Partition [MiniTool Tips]](https://gov-civil-setubal.pt/img/disk-partition-tips/56/detailed-guide-diskpart-delete-partition.png)


![Den forespurte URL-en ble avvist: Prøv å fikse nettleserfeilen! [MiniTool News]](https://gov-civil-setubal.pt/img/minitool-news-center/11/requested-url-was-rejected.png)




![7 løsninger: PCen din startet ikke riktig Feil i Windows 10 [MiniTool Tips]](https://gov-civil-setubal.pt/img/data-recovery-tips/34/7-solutions-your-pc-did-not-start-correctly-error-windows-10.jpg)

![Løs ekstern harddisk som ikke fungerer - analyse og feilsøking [MiniTool-tips]](https://gov-civil-setubal.pt/img/data-recovery-tips/26/fix-external-hard-drive-not-working-analysis-troubleshooting.jpg)
![Full guide: Hvordan løse DaVinci Løs krasj eller ikke åpning [MiniTool Tips]](https://gov-civil-setubal.pt/img/disk-partition-tips/21/full-guide-how-solve-davinci-resolve-crashing.jpg)
