Slik gjenoppretter du slettede nedlastede filer og nedlastingsmappe på Win
Slik Gjenoppretter Du Slettede Nedlastede Filer Og Nedlastingsmappe Pa Win
Har du noen gang slettet de nedlastede filene dine ved en feiltakelse og ikke kunne laste dem ned igjen? Har du noen gang slettet nedlastingsmappen uventet på din Windows-datamaskin? I så fall bør du ikke bekymre deg så mye for det. I denne bloggen, MiniTool programvare vil introdusere noen effektive måter å få tilbake nedlastingene dine på.
Nedlastinger er fra forskjellige kilder, men du har kanskje ingen sjanse til å laste dem ned igjen
De nedlastede filene kommer fra forskjellige kilder. Du kan for eksempel laste ned en fil fra et e-postvedlegg. Du kan laste ned en appinstallasjonspakke fra appens offisielle side. Du kan også laste ned musikkfiler fra musikksider. Dessuten kan du last ned YouTube-videoer fra YouTube.
MiniTool uTube-nedlaster er et gratis YouTube-videonedlastingsverktøy. Du kan bruke denne programvaren til Last ned YouTube-videoer til MP3 , MP4, WAV og WebM.
MiniTool Youtube-nedlaster Gratis og rent
De nedlastede filene vil bli lagret på datamaskinen din for alltid med mindre du sletter dem manuelt. Du kan imidlertid slette nedlastingene dine ubevisst. Når du vil bruke den igjen, finner du den ikke.
Eller kanskje du slettet appinstallasjons-.exe-filen direkte etter å ha installert den appen. Etter å ha oppdatert til den nyeste appversjonen, vil du kanskje gå tilbake til forrige versjon av en eller annen grunn. I en situasjon som dette kan det være lurt å gjenopprette den gamle installasjonsfilen.
I tillegg kan nedlastingsmappen gå tapt eller slettes ved en feiltakelse. Dette vil være en katastrofe hvis alle nedlastede filer er i den mappen.
Du står overfor disse problemene nå:
- Hvordan gjenopprette slettede nedlastede filer?
- Hvordan gjenopprette den slettede nedlastingsmappen?
- Hvordan gjenopprette slettede nedlastinger Chrome?
- Hvordan gjenopprette slettede filer fra nedlastingsmappen?
Profesjonell programvare for datagjenoppretting er et godt valg for å gjenopprette tapte eller slettede nedlastede filer. Men dette er ikke det eneste valget. I dette innlegget vil vi introdusere noen enkle metoder som er verdt å prøve.
Hvordan gjenopprette slettede nedlastede filer?
Måte 1: Gjenopprett slettede nedlastede filer fra papirkurven
Når du sletter en fil eller mappe på Windows-datamaskinen, vil de slettede elementene bli flyttet til papirkurven hvis du ikke velger å slette den permanent . Filer og mapper i papirkurven kan gjenopprettes, og det er enkelt å gjøre dette:
Trinn 1: Åpne papirkurven fra skrivebordet.
Trinn 2: Finn den slettede eller tapte nedlastede filen du vil gjenopprette, høyreklikk på den og velg Restaurere . Den valgte filen vil bli direkte gjenopprettet til sin opprinnelige plassering. Hvis du vil gjenopprette flere filer samtidig, kan du multi-velge dem, høyreklikke dem og velge Restaurere for å få dem til å gå tilbake til sin forrige mappe/mapper.

Du ser! Det er veldig enkelt å gjenopprette slettede filer fra papirkurven. Etter gjenoppretting kan du gå til den opprinnelige plasseringen og bruke de gjenopprettede filene direkte.
Hvis du dessverre ikke finner de slettede eller tapte nedlastede filene i papirkurven, bør de slettes permanent. Men dette betyr ikke at du ikke kan gjenopprette dem. Du kan fortsatt bruke tredjepart programvare for datagjenoppretting å redde dem. Hvis du har sikkerhetskopiert disse filene før, kan du gjenopprette dem direkte fra sikkerhetskopifilen.
Fortsett å lese for å lære ytterligere to metoder for å gjenopprette tapte eller slettede nedlastede filer på en Windows-datamaskin.
Måte 2: Bruk MiniTool Power Data Recovery for å gjenopprette slettede nedlastinger
Når det refereres til profesjonell datagjenoppretting, anbefales MiniTool Power Data Recovery.
Dette er en gratis filgjenopprettingsverktøy som er designet og utviklet av MiniTool Software. Den brukes til å gjenopprette filer og mapper fra datamaskinens harddisker, eksterne harddisker, SSD-er, minnekort, SD-kort, USB-flash-stasjoner, penner, etc.
Du kan bruke denne programvaren til å gjenopprette ulike typer filer som bilder, videoer, filmer, lydfiler, dokumenter og mer. Den kan kjøres på Windows 11, Windows 10, Windows 8.1 og Windows 7.
Enda viktigere, denne programvaren støtter gjenoppretting av data fra den angitte mappen. Hvis du bare vil gjenopprette slettede filer fra nedlastingsmappen på Windows, kan du la denne programvaren kun skanne den mappen for slettede filer.
Her bør du vite dette: uansett hvilken programvare for datagjenoppretting, kan du bare gjenopprette de manglende filene som ikke er overskrevet av nye data. Men du vet ikke om filene dine er overskrevet. Det er ikke et stort problem. Du kan først prøve MiniTool Power Data Recovery Free for å skanne stasjonen og se om dette verktøyet kan finne filen du trenger. Du kan til og med bruke dette gratisprogrammet til å gjenopprette 1 GB med filer uten å betale noen øre.
Etter å ha lastet ned og installert denne programvaren på din Windows-datamaskin, kan du følge denne instruksjonen for å hente de slettede nedlastede filene:
Trinn 1: Start programvaren for å gå inn på hjemmesiden.
Trinn 2: Denne programvaren vil vise alle stasjoner den kan oppdage. Du kan flytte musepekeren til målstasjonen og klikke på Skann knappen for å begynne å skanne den stasjonen. Hvis du ikke vet hvilken som er målstasjonen, kan du bytte til kategorien Enheter og velge hele disken du vil skanne.
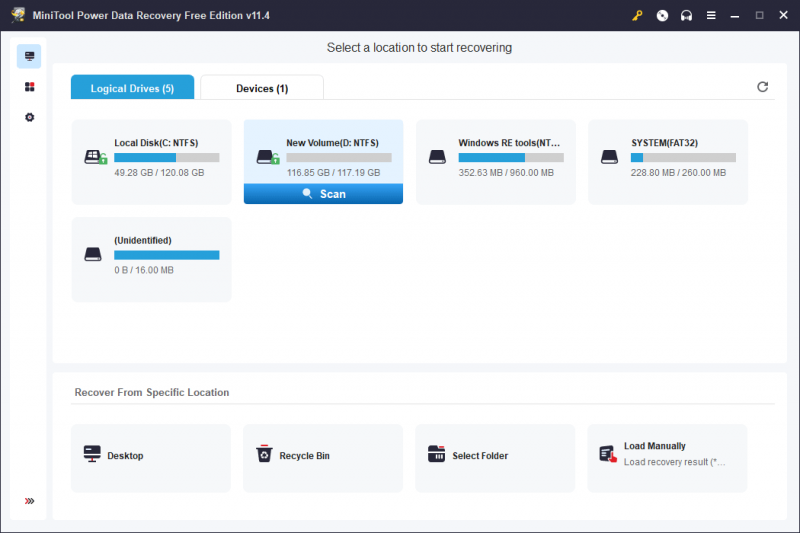
>> Her er hvordan du gjenoppretter tapte eller slettede filer fra en spesifisert mappe på Windows-datamaskinen din:
I dette trinnet, hvis du bare trenger å gjenopprette de slettede filene fra nedlastingsmappen, kan du holde musepekeren over Velg mappe avsnitt under Gjenopprett fra en bestemt plassering , Klikk på Bla gjennom og velg nedlastingsmappen for å skanne.
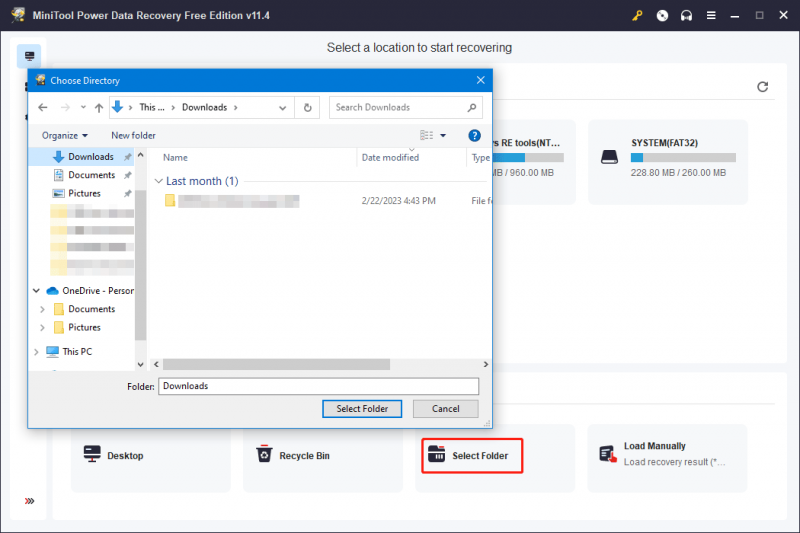
Trinn 3: Skanneprosessen skal vare i noen minutter. Du bør vente til hele prosessen er over. Dette kan garantere datagjenopprettingseffekten. Etter skanning vises skanneresultatene som standard som bane. Du kan åpne hver bane for å finne dine slettede nedlastede filer.
Hvis du vil gjenopprette visse typer filer, kan du bytte til Type for å la programvaren vise filer etter type. Du kan enkelt og raskt finne de nødvendige filene etter type.
I tillegg er det 3 flere funksjoner som lar deg raskt finne filer:
- Du kan bruke Filter funksjon for å finne filer etter filtype, etter modifisert dato, etter filstørrelse og etter filkategori.
- Du kan bruke Forhåndsvisning funksjon for å forhåndsvise opptil 70 filtyper. Dette kan hjelpe deg å sjekke om filen du velger er filen du vil gjenopprette.
- Du kan skrive inn filnavnet i Søk boksen for å finne filen direkte. Denne funksjonen er veldig nyttig når du fortsatt husker navnet på filen du vil gjenopprette.
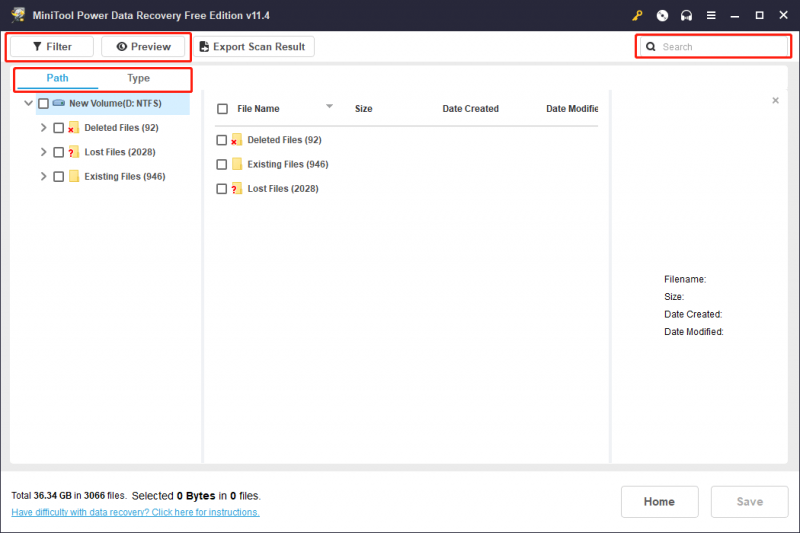
Trinn 4: Sjekk filene du vil gjenopprette, og klikk deretter på Lagre og velg et passende sted fra popup-grensesnittet for å lagre de valgte filene.
Plasseringen du velger for datalagring skal ikke være den opprinnelige mappen for de slettede nedlastede filene. Ellers kan dine slettede nedlastede filer i den mappen bli overskrevet og bli uopprettelige.
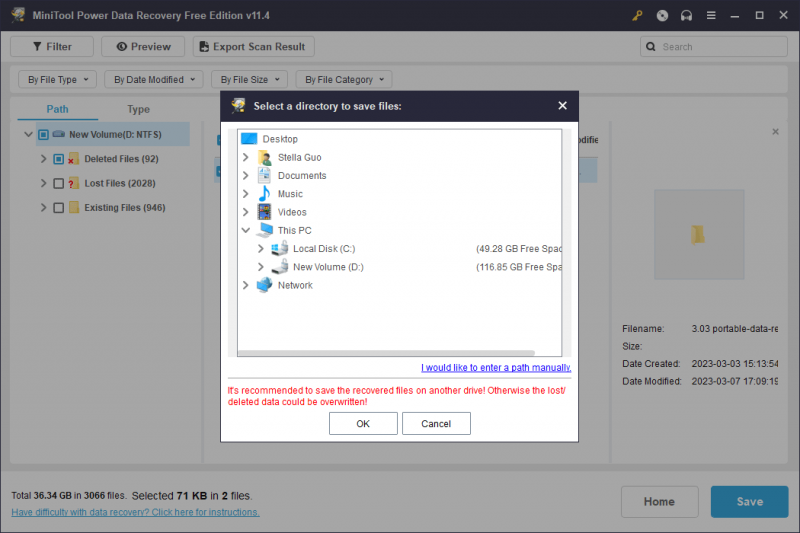
Du kan bruke de gjenopprettede filene umiddelbart.
Hvis du trenger å bruke denne MiniTool-programvaren for datagjenoppretting for å gjenopprette mer enn 1 GB med filer, må du bruke en full utgave. MiniTool tilbyr ulike programvareutgaver til personlige brukere og forretningsbrukere. Du kan gå til MiniTool Store for å velge en passende utgave.
Måte 3: Gjenopprett slettede nedlastinger fra forrige sikkerhetskopi
Hvis du har sikkerhetskopiert datamaskinen din mens de nedlastede filene fortsatt var på enheten din, vil gjenopprettingen av data være enklere. Du kan gjenopprette den slettede nedlastede filen direkte fra din forrige sikkerhetskopi. Du bør gjenopprette filene dine tilsvarende basert på sikkerhetskopieringsprogramvaren eller -tjenesten du valgte før.
Tips: Sikkerhetskopier filene og systemet med MiniTool ShadowMaker
Hvis du er ute etter profesjonelle Windows backup programvare , kan du prøve MiniTool ShadowMaker. Du kan bruke dette sikkerhetskopieringsverktøyet til å sikkerhetskopiere filene dine , mapper, partisjoner, disker og systemer på en Windows-datamaskin. Prøveutgaven lar deg bruke alle funksjonene i denne programvaren uten å betale noen øre innen 30 dager.
På samme måte, hvis du vil bruke denne programvaren over lengre tid, må du velge en riktig utgave fra MiniTool Store-siden.
Hvordan gjenopprette mappen for slettede nedlastinger på Windows?
Hvor er nedlastingsmappen på Windows?
Noen ganger kan det hende du ikke finner nedlastingsmappen på Windows-datamaskinen din og tror at den blir borte eller mangler. Det er ingen grunn til panikk. Du må først sjekke om du bruker riktig metode for å finne nedlastingsmappen.
Hvor er nedlastingsmappen på Windows?
Hvis du ikke har endret plasseringen til nedlastingsmappen eller endret hvor nedlastede filer lagres, kan du trykke Windows + E for å åpne File Explorer og finne Nedlastinger mappe fra venstre Hurtigtilgang-seksjon. Du kan klikke Nedlastinger for å åpne den mappen direkte.
I tillegg kan du også finne Nedlastinger mappe under Hyppige mapper på høyre panel.
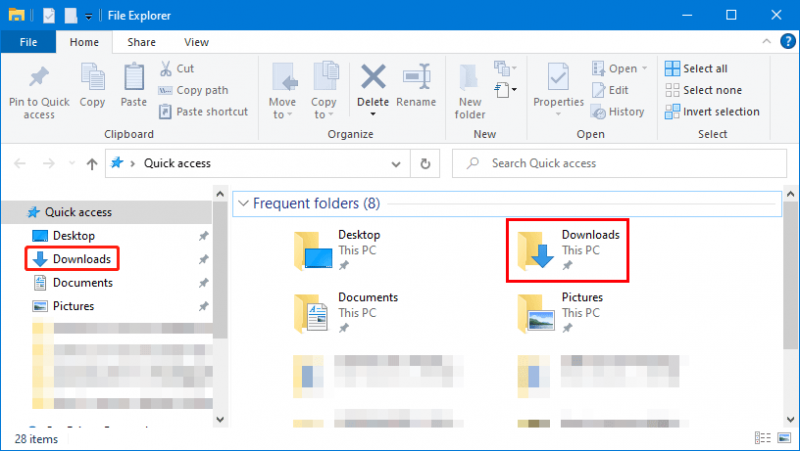
Hvordan gjenopprette mappen for slettede nedlastinger på Windows 11/10/8/7?
Måte 1: Gjenopprett fra papirkurven
Hvis du slettet nedlastingsmappen ved en feiltakelse, kan du også gå til papirkurven for å sjekke om mappen fortsatt er i den. Hvis ja, kan du høyreklikke på den og velge Gjenopprett for å gjenopprette dens forrige plassering.
Måte 2: Gjenopprett den slettede nedlastingsmappen ved hjelp av MiniTool Power Data Recovery
Hvis nedlastingsmappen er slettet permanent, hvordan gjenopprette den? Du kan fortsatt prøve MiniTool Power Data Recovery.
Denne programvaren kan ikke bare gjenopprette slettede og tapte filer, men også direkte gjenopprette slettede mapper .
Trinn 1: Etter at du har lastet ned og installert den på Windows-datamaskinen din, kan du åpne den for å skanne den forrige stasjonen til den slettede nedlastingsmappen. Som standard bør du skanne stasjon C.
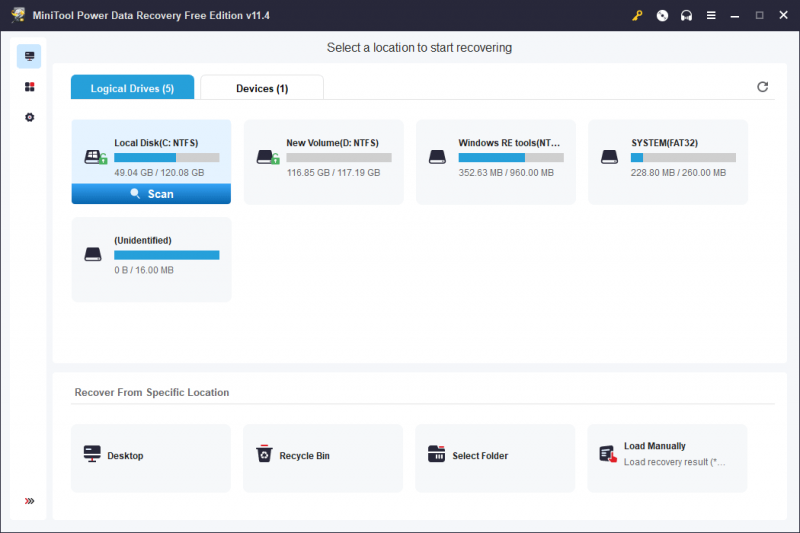
Trinn 2: Når skanneprosessen avsluttes, kan du finne nedlastingsmappen og gjenopprette den.
Når du bestemmer deg for å bruke denne MiniTool-programvaren for datagjenoppretting til å gjenopprette mer enn 1 GB data, bør du oppgradere til en avansert utgave.
Måte 3: Gjenopprett den manglende nedlastingsmappen fra forrige sikkerhetskopi
Hvis du har sikkerhetskopiert nedlastingsmappen før, kan du gjenopprette den mappen direkte fra sikkerhetskopien.
Du kan fortsatt bruke MiniTool ShadowMaker til å sikkerhetskopiere mapper på Windows-datamaskinen. Du kan velge å sikkerhetskopiere filene og mappene dine til en ekstern harddisk.
Avslutte ting
Hvis du ikke finner de nedlastede filene dine eller du sletter nedlastingsmappen ved en feiltakelse, bør du ikke bekymre deg så mye for det. Du kan først gå til papirkurven for å sjekke om den slettede nedlastede filen eller den slettede nedlastingsmappen er der. Filer og mapper i papirkurven er enkle å gjenopprette.
Hvis dessverre de nedlastede filene eller nedlastingsmappen slettes permanent, kan du bruke MiniTool Power Data Recovery for å få tilbake filene eller mappen. Hvis du har sikkerhetskopiert de nedlastede filene eller nedlastingsmappen, kan du velge å gjenopprette dem fra sikkerhetskopifilen.
Fra saken i denne artikkelen bør du vite viktigheten av filer og systemsikkerhetskopiering. MiniTool ShadowMaker er et sikkerhetskopieringsverktøy som er verdt å prøve. Hvorfor ikke bruke den til å beskytte datamaskinen og filene i den?
Skulle du ha andre gode forslag eller støte på noen andre relaterte problemer som må fikses, kan du kontakte oss via [e-postbeskyttet] .



![Fix “Ikke gjenkjent som en intern eller ekstern kommando” Vinn 10 [MiniTool News]](https://gov-civil-setubal.pt/img/minitool-news-center/79/fix-not-recognized.jpg)


![Xbox 360-kontrollerdriver Windows 10 Last ned, oppdater, fikse [MiniTool News]](https://gov-civil-setubal.pt/img/minitool-news-center/29/xbox-360-controller-driver-windows-10-download.png)
![Hva er Realtek digital utgang | Fix Realtek Audio fungerer ikke [MiniTool News]](https://gov-civil-setubal.pt/img/minitool-news-center/44/what-is-realtek-digital-output-fix-realtek-audio-not-working.png)
![Topp 6 måter å fikse Bootres.dll korrupte Windows 10 på [MiniTool Tips]](https://gov-civil-setubal.pt/img/backup-tips/94/top-6-ways-fix-bootres.png)
![3 måter å lage automatisk sikkerhetskopiering av filer i Windows 10 enkelt [MiniTool Tips]](https://gov-civil-setubal.pt/img/backup-tips/32/3-ways-create-automatic-file-backup-windows-10-easily.jpg)
![2 beste USB-kloneverktøy Hjelp til å klone USB-stasjon uten datatap [MiniTool Tips]](https://gov-civil-setubal.pt/img/backup-tips/14/2-best-usb-clone-tools-help-clone-usb-drive-without-data-loss.jpg)
![PRPROJ til MP4: Hvordan eksportere Premiere Pro til MP4 [Ultimate Guide]](https://gov-civil-setubal.pt/img/blog/66/prproj-mp4-how-export-premiere-pro-mp4.jpg)




![Hva er GPT- eller GUID-partisjonstabell (komplett guide) [MiniTool Wiki]](https://gov-civil-setubal.pt/img/minitool-wiki-library/28/what-is-gpt-guid-partition-table.jpg)

![Hvordan fikse Microsoft Store noe skjedde på slutten [MiniTool News]](https://gov-civil-setubal.pt/img/minitool-news-center/25/how-fix-microsoft-store-something-happened-our-end.jpg)
![[Løst] Hvordan spiller jeg to YouTube-videoer samtidig?](https://gov-civil-setubal.pt/img/youtube/99/how-play-two-youtube-videos-once.jpg)