Slik legger du til alternativet Fjern permanent sletting i kontekstmenyen
Slik Legger Du Til Alternativet Fjern Permanent Sletting I Kontekstmenyen
Vet du hvordan du sletter en fil permanent ved å bruke alternativet Slett permanent i kontekstmenyen? Har du noen ide om hvordan du legger til eller fjerner dette alternativet? Hvis ikke, ikke bekymre deg. Denne artikkelen fra Miniverktøy gir deg en detaljert veiledning.
Generelt, når du sletter en fil fra harddisken (både intern og ekstern), sendes den til Windows Papirkurv, som lar deg få den slettede filen tilbake om nødvendig.
Over tid kan imidlertid papirkurven din overskride grensen. Windows har et alternativ kalt ' Slett permanent ” som lar deg permanent slette filer direkte i stedet for å legge dem i papirkurven.
Så, hvordan legger jeg til alternativet Slett permanent i kontekstmenyen?
Hvordan legge til permanent slettealternativ til kontekstmenyen
Du kan legge til dette alternativet ved å bruke Registerredigering. Windows Registerredigering er et veldig viktig verktøy som lar deg se og overvåke Windows-operativsystemregisteret, holde registret i gang og gjøre endringer på rotnivå og administrativt nivå, for eksempel å angi tilgangstillatelser eller endre konfigurasjon av maskinvare- eller programvarenivåer.
Her kan du se detaljerte trinn for å legge til alternativet Slett permanent i kontekstmenyen.
Advarsel: Eventuelle feil endringer i registret kan forårsake en systemfeil. Det anbefales at du sikkerhetskopiere registeret på forhånd og følg nøye trinnene nedenfor.
Trinn 1. Trykk Windows + R tastekombinasjoner for å åpne Kjør-vinduet.
Trinn 2. Skriv regedit i inntastingsboksen og trykk Tast inn (Plukke ut Ja i popup-vinduet).
Trinn 3. Kopier banen nedenfor til registernavigasjonslinjen og trykk Tast inn (Eller du kan finne og åpne mappene én etter én).
Datamaskin\HKEY_CLASSES_ROOT\AllFilesystemObjects\shell
Trinn 4. Høyreklikk på skall mappe og velg Ny > Nøkkel .

Trinn 5. Gi nøkkelen du opprettet et navn Windows.PermanentDelete . Høyreklikk deretter Windows.PermanentDelete å velge Ny > Strengverdi .
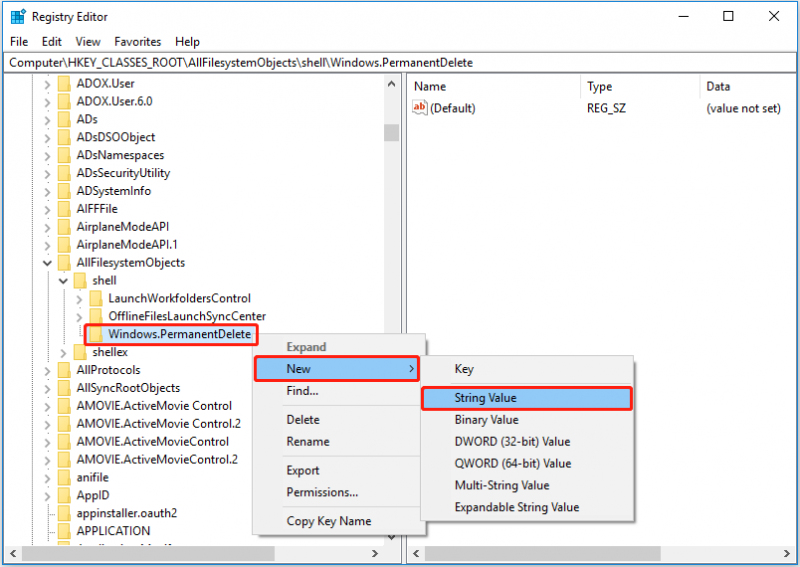
Trinn 6. Gi navn til strengverdien du opprettet CommandStateSync (I tilfelle kan du høyreklikke strengverdien på høyre panel for å velge Gi nytt navn ).
Trinn 7. På det høyre panelet høyreklikker du et tomt område og velger Ny > Strengverdi . Navngi deretter strengverdien som ExplorerCommandHandler .
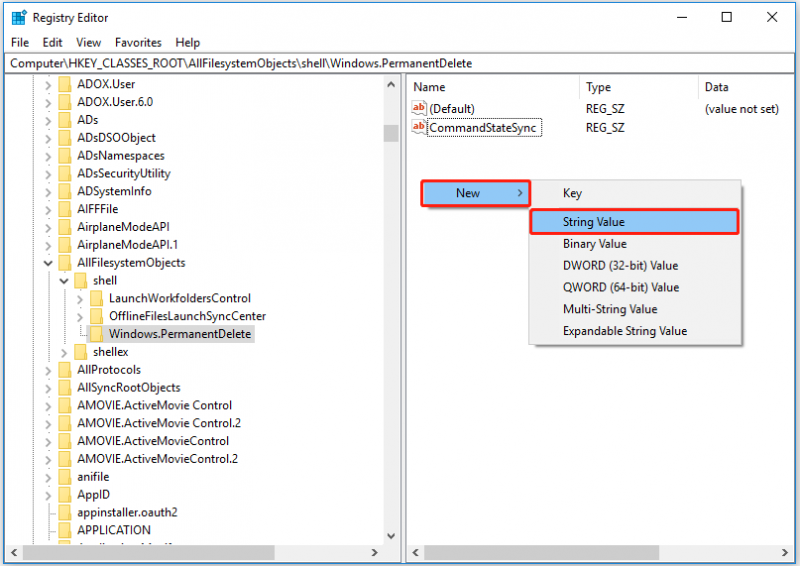
Trinn 8. Dobbeltklikk ExplorerCommandHandler og innspill E9571AB2-AD92-4ec6-8924-4E5AD33790F5 i verdidataboksen. Klikk deretter OK .
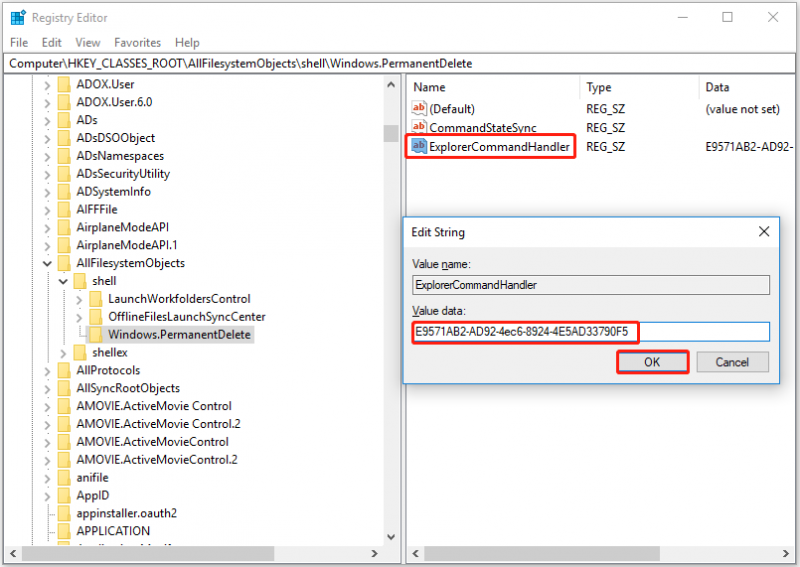
Trinn 9. Opprett en ny strengverdi i det tomme rommet og navngi den Ikon . Dobbeltklikk deretter på den for å sette opp verdidataene som shell32.dll,-240 . Etter det, trykk Tast inn .
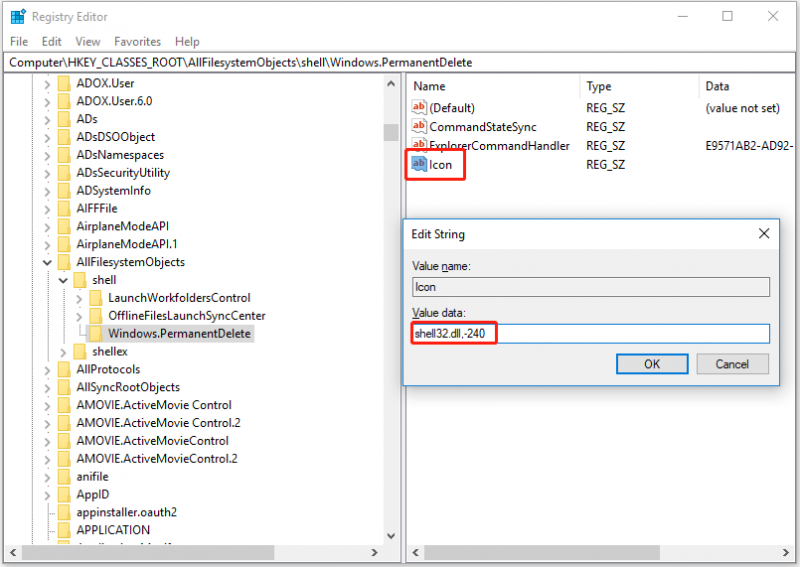
Trinn 10. Lag en ny strengverdi ved å følge de samme trinnene ovenfor og gi den et navn Posisjon . Dobbeltklikk Posisjon og sett opp verdidataene som Bunn . Klikk deretter OK eller trykk Tast inn .
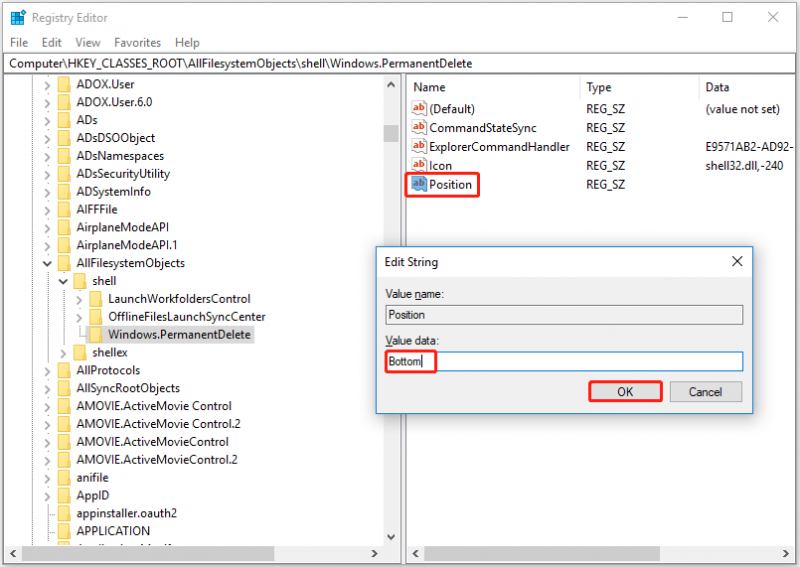
Alle operasjoner for å legge til alternativet Slett permanent til kontekstmenyen er fullført. Nå kan du høyreklikke på hvilken som helst fil og sjekke om alternativet Windows permanent sletting er der.
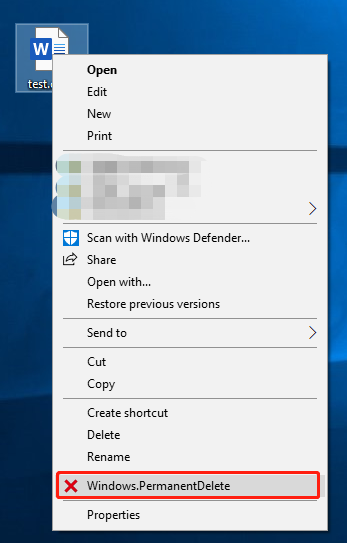
Slik fjerner du alternativet for permanent sletting fra kontekstmenyen
Hvis du vil fjerne alternativet Slett permanent fra hurtigmenyen, kan du følge trinnene nedenfor.
Trinn 1. Åpne Registerredigering.
Trinn 2. Naviger til Datamaskin\HKEY_CLASSES_ROOT\AllFilesystemObjects\shell .
Trinn 3. Høyreklikk Windows.PermanentDelete og velg Slett .
Trinn 4. I vinduet for bekreftelse av sletting klikker du Ja .
Nå har du fjernet alternativet Slett permanent fra hurtigmenyen.
Hvordan gjenopprette permanent slettede filer
Filene som slettes ved å bruke alternativet Slett permanent, vil ikke bli lagret i papirkurven. Og du kan ikke gjenopprette dem fra papirkurven hvis du ved et uhell slettet viktige filer. I dette tilfellet, hvordan gjenopprette tapte filer?
Her, profesjonell programvare for datagjenoppretting – MiniTool Power Data Recovery anbefales til deg. Den støtter skanning og gjenoppretting av data i alle fillagringsenheter, som SD-kort, USB-stasjoner, SSD-er, etc., og hjelper deg med å gjenopprette 1 GB data gratis. Du kan laste den ned og prøve den ut.
For detaljerte trinn for å bruke den, kan du se denne artikkelen: Slik gjenoppretter du permanent slettede filer i Windows .
Pakke ting sammen
I et ord snakker denne artikkelen om hvordan du legger til og fjerner alternativet Slett permanent til kontekstmenyen. Håper du kan slette en fil permanent fra kontekstmenyen ved å følge veiledningen ovenfor. Hvis du har spørsmål når du bruker MiniTool Power Data Recovery, kan du gjerne kontakte oss via [e-postbeskyttet] .










![Topp 10 løsninger på bilder på SD-kort borte - Ultimate Guide [MiniTool Tips]](https://gov-civil-setubal.pt/img/data-recovery-tips/06/top-10-solutions-photos-sd-card-gone-ultimate-guide.jpg)
![(11 reparasjoner) JPG-filer kan ikke åpnes i Windows 10 [MiniTool]](https://gov-civil-setubal.pt/img/tipps-fur-datenwiederherstellung/26/jpg-dateien-konnen-windows-10-nicht-geoffnet-werden.png)
![Er Win32: Bogent et virus, og hvordan håndtere forskjellige scenarier? [MiniTool News]](https://gov-civil-setubal.pt/img/minitool-news-center/61/is-win32-bogent-virus.png)



![Hvordan gjenopprette overskrevne filer Windows 10 / Mac / USB / SD [MiniTool Tips]](https://gov-civil-setubal.pt/img/data-recovery-tips/94/how-recover-overwritten-files-windows-10-mac-usb-sd.jpg)


![Topp 4 raskeste USB-minnepinner [Den siste oppdateringen]](https://gov-civil-setubal.pt/img/news/84/top-4-fastest-usb-flash-drives.jpg)