Trinnvis veiledning på Steam-feilkode 7 Windows 10
Step Step Guide Steam Error Code 7 Windows 10
Hva er Steam-feilkode 7? Hva forårsaker Steam-feilkoden -7 Windows 10? Hvordan løser jeg denne Steam-feilen? Dette innlegget fra MiniTool vil demonstrere hvordan du fikser Steam-feilkoden 7.
På denne siden :Hva er Steam-feilkode 7?
Når Steam-klienten prøver å laste inn en nettside for deg, kan du komme over noen feilkoder, for eksempel Steam-feilkode 7, Steam-feilkode 130, Steam feilkode 118 og så videre. I dette innlegget vil vi fokusere på Steam-feilkoden 7.
Men hva kan forårsake Steam-feilkoden 7? Steam-feilkoden 7 kan være forårsaket av ulike årsaker. Vi vil liste opp noen av dem, men det dekker ikke alle årsaker.
- Tilkoblingsproblemet til Steams server.
- Tredjeparts antivirus eller brannmur.
- Korrupte eller skadede filer.
- Internett-tilkoblingsfeilen.
Så i den følgende delen vil vi vise deg hvordan du løser Steam-feilkoden 7.
Fikset – Steam-feilkode 7 Windows 10
I denne delen vil vi vise deg hvordan du fikser Steam-feilkoden -7.
Løsning 1. Start Steam på nytt
For å fikse Steam feilkode 7, kan du velge å starte Steam på nytt. Generelt kan omstart av Steam løse tilkoblingsproblemet.
Nå, her er opplæringen.
- Klikk på øverst til høyre i Steam-vinduet Damp .
- Klikk på i kontekstmenyen Exit .
- Vent deretter på at Steam-klienten skal utføre ritualene sine og lukke seg.
- Åpne etter at Steam er lukket Oppgavebehandling .
- Naviger deretter til Prosess-fanen og kontroller for å sikre at ingen Steam-prosesser kjører.
- Hvis det er én Steam-prosess som kjører, må du deaktivere den.
Etter det, start Steam på nytt og sjekk om Steam-feilkoden 7 er løst.
Løsning 2. Deaktiver antivirusprogrammet
Tredjepartsprogramvare, spesielt antivirusprogrammene, kan ofte rote med Steam-klienten og dens evne til effektivt å kommunisere med Steam-servere. Så, for å fikse feilkoden 7 Steam, kan du velge å deaktivere antivirusprogrammet og sjekke om Steam-feilkoden -7 Windows 10 er fikset.
Nå, her er opplæringen.
- Åpne Oppgavebehandling .
- Naviger til i popup-vinduet Prosess fanen.
- Velg deretter antivirusprogrammet og velg Avslutt oppgaven å fortsette.
Etter det, start Steam-en på nytt og sjekk om Steam-feilkoden 7 er løst.
 Beste måter å deaktivere Avast for PC og Mac midlertidig/helt
Beste måter å deaktivere Avast for PC og Mac midlertidig/heltHvordan deaktivere (stoppe eller lukke), fjerne (eller avinstallere) Avast antivirus i Windows og Mac? Dette innlegget viser deg flere metoder for dette arbeidet.
Les merLøsning 3. Installer Steam på nytt
For å løse Steam-feilkoden -7 kan du også velge å installere Steam på nytt.
Nå, her er opplæringen.
- Klikk på øverst til høyre i Steam-vinduet Damp .
- Velg på hurtigmenyen Exit .
- Vent til Steam-klienten utfører lukkeprosessen.
- trykk Windows nøkkel og R nøkkel sammen for å åpne Løpe dialog.
- Type X:Steamuninstall.exe i boksen og klikk OK å fortsette. Erstatt X med plasseringen av Steam-mappen på datamaskinen din.
- Følg deretter instruksjonene og instruksjonene på skjermen for å avinstallere Steam fra datamaskinen.
- Etter at den er avinstallert, klikk her for å laste den ned igjen.
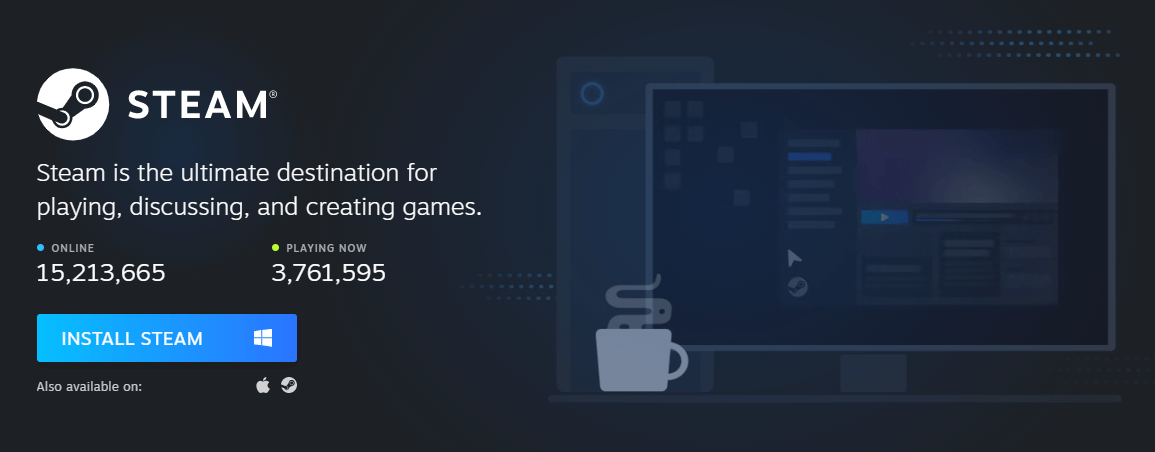
Etter det, installer Steam på datamaskinen din på nytt og start den. Sjekk deretter om Steam-feilkoden 7 er løst.
Løsning 4. Skyll DNS-bufferen
For å løse Steam-feilkoden -7 Windows 10, kan du også velge å tømme DNS-cachen.
Nå, her er opplæringen.
- Åpne ledetekst som administrator .
- Skriv inn kommandoen i popup-vinduet ipconfig /flushdns og treffer Tast inn å fortsette.
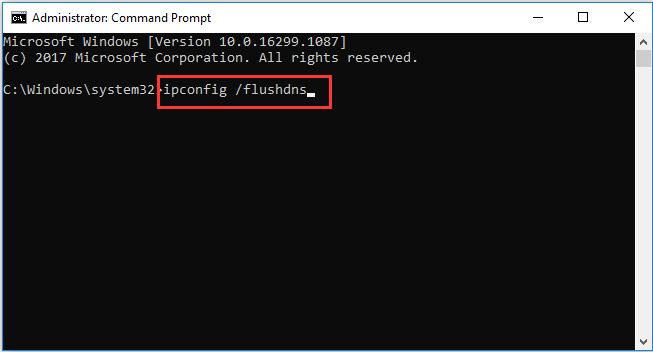
Når prosessen er fullført, start Steam-en på nytt og kontroller om Steam-feilkoden -7 er løst.
Siste ord
For å oppsummere har dette innlegget introdusert 4 måter å fikse Steam feilkode -7 Windows 10. Hvis du kommer over det samme problemet, prøv disse løsningene. Hvis du har en bedre løsning for å fikse det, kan du også dele det i kommentarfeltet.


![[Løst] Hvordan sikkerhetskopiere Amazon-bilder til en harddisk?](https://gov-civil-setubal.pt/img/news/91/resolved-how-to-back-up-amazon-photos-to-a-hard-drive-1.jpg)
![Borderlands 3 Cross Save: Ja eller ikke? Hvorfor og hvordan? [MiniTool News]](https://gov-civil-setubal.pt/img/minitool-news-center/69/borderlands-3-cross-save.jpg)

![Fixed - Virus- og trusselsbeskyttelse administreres av organisasjonen din [MiniTool Tips]](https://gov-civil-setubal.pt/img/backup-tips/58/fixed-virus-threat-protection-is-managed-your-organization.png)



![Hvordan gjenopprette bilder fra minnekort for digitalkamera [FIXED] [MiniTool Tips]](https://gov-civil-setubal.pt/img/data-recovery-tips/97/how-recover-photos-from-digital-camera-memory-card.jpg)
![Destiny 2 Error Code Broccoli: Følg guiden for å fikse det! [MiniTool News]](https://gov-civil-setubal.pt/img/minitool-news-center/23/destiny-2-error-code-broccoli.jpg)








