Synology Active Backup for Business – En oversikt over datasikkerhetskopiering
Synology Active Backup For Business An Overview Of Data Backup
Active Backup for Business er et utmerket innebygd sikkerhetskopierings- og gjenopprettingsverktøy fra Synology. Dette verktøyet gjør det lettere for Synology-brukere å søke datasikkerhet. Med sine kraftige funksjoner kan du gjøre flere oppgaver for sikkerhetskopiering. Dette innlegget fra Miniverktøy vil vise deg mer informasjon om det.Hva er Active Backup for Business?
Synology Active Backup for Business, tilgjengelig blant alle de kompatible NAS-produktene som kjører Synology DiskStation Manager-operativsystemet, støtter alle slags sikkerhetskopieringsoppgaver og filoverføringer. Du kan enkelt sjekke NAS-statusen og de installerte driverne med deres kapasitet.
All informasjon om systemet, beskyttede enheter, backup-kalender og pågående aktiviteter vises på Oversikt-siden. Dette Active Backup for Business-verktøyet kommer Synology-brukere til gode med mange nyttige funksjoner, for eksempel sikkerhetskopiering av data fra ulike kilder, versjonskontroll og øyeblikksbilder, fleksibel planlegging, data deduplisering og kompresjon osv.
Disse utmerkede funksjonene gjør at Synology skiller seg ut på NAS-produktmarkedet. En suite for sentralisert administrasjon av ulike sikkerhetskopieringsoppgaver inkluderer en rask utvinning i tilfelle en katastrofe , slik at du kan overvåke behandlingsoppgavene fra én enkel konsoll.
Deretter vil vi konkludere med noen fordeler ved å bruke Active Backup for Business.
- Ubegrensede sikkerhetskopier for PC-er, Mac-er, fysiske servere, virtuelle maskiner og filservere.
- Flere tilgjengelige funksjoner som inkrementell sikkerhetskopiering og datadeduplisering.
- Enkel datagjenoppretting fra sikkerhetskopiene i en Synology NAS offsite.
Dette programmet er installert på din Synology NAS-enhet, og hvis du ikke finner det, kan du laste det ned og installere det manuelt. Nå i neste del vil vi gi en detaljert veiledning for nedlasting av Synology Active Backup for Business.
Hvordan laste ned og aktivere Active Backup for Business?
Før du laster ned Active Backup for Business, bør du sjekke enheten for en optimal konfigurasjon for installasjonen. Følgende forhold vil være gode for å utføre installasjonen.
- En x64-bit Synology NAS-server med Btrfs-filsystemet
- Minst 4 GB RAM
- Unngå å sette opp delte filkvoter eller krypterte delte mapper
For å laste ned Active Backup for Business kan du gå til Synology Package Center, søke etter Active Backup for Business og deretter klikke på Installere under dette verktøyet. Dette verktøyet vil be deg om å aktivere pakken. Du må registrere deg for en Synology-konto for en gratis aktivering og angi legitimasjonen din.
Alternativt kan du gå til denne nedlastingssenter og velg produktkategori og tilsvarende modell du bruker. Velg deretter Pakker og bla ned for å finne og klikke Synology Active Backup for Business > Last ned .

Vent deretter til nedlastingen er ferdig og installer Active Backup for Business. Følg deretter de neste instruksjonene på skjermen for å aktivere den.
Hvordan bruke Active Backup for Business?
Etter den siste delen kan du nå begynne å bruke dette verktøyet til å utføre utformede sikkerhetskopieringsoppgaver og lagre sikkerhetskopierte data.
Siden enheten din vil bli koblet til Synology NAS når Active Backup for Business er installert, vil en sikkerhetskopieringsoppgave automatisk bli opprettet basert på malen. Eller du må kanskje koble til en reserveserver manuelt.
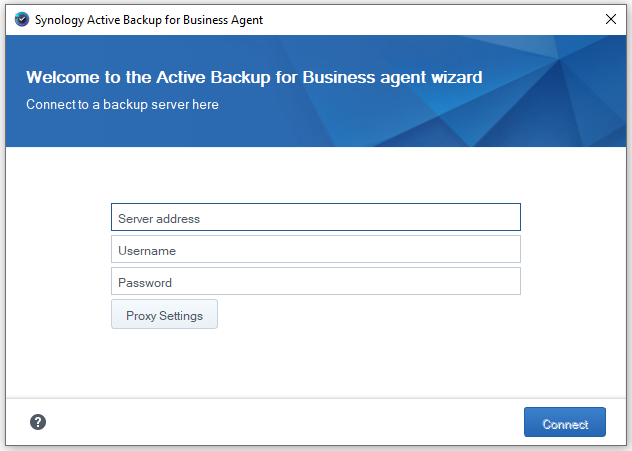
Du kan forhåndskonfigurere sikkerhetskopieringsoppgavemalene for enhetene dine, slik at de samme sikkerhetskopieringsinnstillingene kan brukes på flere enheter under massedistribusjonen. For å gjøre det, bør du få tilgang til Active Backup for Business og gå til Innstillinger > Mal > Opprett .
Du kan også manuelt opprette andre sikkerhetskopieringsoppgaver for en enkelt enhet. Bare følg de neste trekkene.
Trinn 1: Gå til PC/Mac og velg enheten der du vil opprette en oppgave i Windows fanen. Hvis det ikke er noen ønsket enhet, klikk Legg til enhet og last ned agenten.
Trinn 2: Klikk deretter Opprett oppgave . For noen forskjellige versjoner må du kanskje gå til PC/Mac > Ta liste og velg målenheten fra en liste over datamaskiner som er koblet til serveren. Nå, klikk Skape for de neste trekkene.
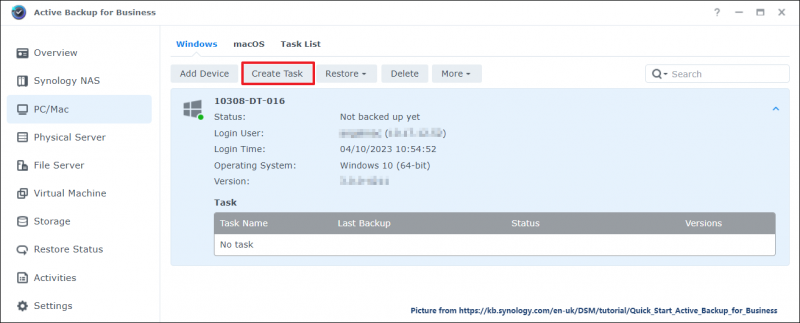
Trinn 3: Nå vil du bli bedt om å konfigurere oppgaveinnstillingene. Et oppgavenavn kreves, og velg deretter en kildetype fra den tilgjengelige, som inkluderer hele den personlige datamaskinen, bare systemvolumet eller det tilpassede volumet du ønsker å beskytte.
Merk: Bare eksterne harddisker støttes, men diskettstasjoner, minnepinner eller flash-kortlesere er utelatt.For flere funksjoner kan du aktivere dataoverføringskomprimering og kryptering og begrense dataoverføringshastigheten fra datamaskinen. Det er forskjellige strøminnstillinger for datamaskinen tilgjengelig for deg.
Trinn 4: Deretter vil du bli bedt om å velge en delt mappe i Btrfs-filsystemet som sikkerhetskopieringsmål. Denne mappen ble opprettet automatisk under pakkeinstallasjonen.
Du har lov til å konfigurere komprimerings- og krypteringsinnstillingene for sikkerhetskopieringsdestinasjonen. Når sikkerhetskopieringsoppgaven er opprettet og startet, kan ikke innstillingene endres med mindre du oppretter en oppgave på en ny destinasjon.
I mellomtiden kan Synology Active Backup for Business stille inn planlagt sikkerhetskopiering oppgaver – etter hendelse eller etter tid – og disse to typene kan settes og brukes sammen. Å angi en oppbevaringspolicy hjelper deg med å administrere lagringsplassen din mer effektivt ved å beholde versjonene du ønsker.
Trinn 5: Når du er ferdig med alt, klikk Ferdig og så Ja for å lagre og starte denne oppgaven.
Hvordan gjenopprette Windows-enhetssikkerhetskopier?
Etter sikkerhetskopieringen kan du gjenopprette dataene dine når det er nødvendig. Så hvordan gjøre det?
Hvis du vil gjenopprette en hel enhet, bør du først opprette gjenopprettingsmedier for enheten du vil gjenopprette.
For å lage USB-gjenopprettingsmedier, bør du klargjøre en USB-stasjon med minst 1 GB kapasitet og laste ned Synology Active Backup for Business Recovery Media Creator fra Synology nedlastingssenter . Synology Active Backup for Business Recovery Wizard er innebygd i skaperen slik at du ikke trenger å laste den ned i tillegg.
Merk: Mediet kan bare opprettes på enheten som kjører en 64-biters versjon av Windows, har samme språk- og regioninnstillinger og har samme Windows-versjoner og drivere som enheten du vil gjenopprette.Etter å ha satt inn USB-stasjonen og deretter startet medieskaperen, velg USB-medier og klikk Skape .
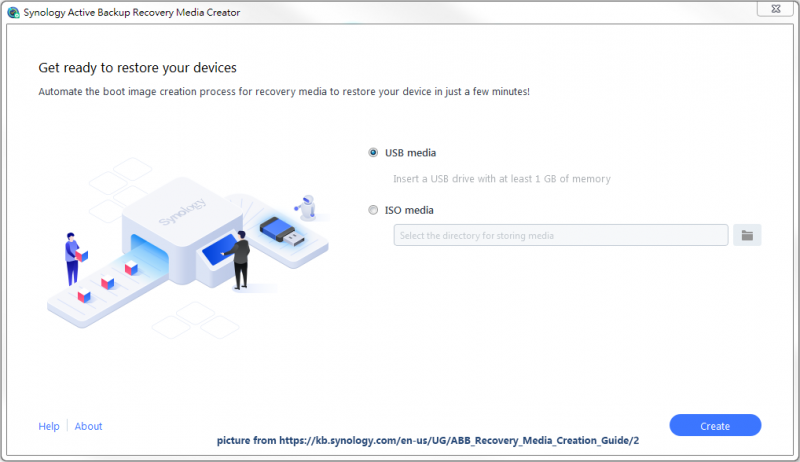 Merk: Hvis et popup-varsel minner deg på å laste ned og installere distribusjonsverktøy og Windows Preinstallation Environment (Windows PE), følger du bare instruksjonene for å gjøre det, som avhenger av OS-versjonen din.
Merk: Hvis et popup-varsel minner deg på å laste ned og installere distribusjonsverktøy og Windows Preinstallation Environment (Windows PE), følger du bare instruksjonene for å gjøre det, som avhenger av OS-versjonen din.Når det lykkes, kan du sette inn disken i ønsket enhet og starte enheten fra stasjonen. Du vil bli omdirigert til Active Backup for Business Recovery Wizard, som automatisk kan gjenopprette enheten din fra Synology NAS.
For å gjenopprette bestemte filer eller mapper, kan du gå til Active Backup for Business Portal og dette verktøyet installeres automatisk med Active Backup for Business. Du kan gå til filvisningen og velge én eller flere filer eller mapper som mål. Klikk deretter Restaurere og følg de neste instruksjonene på skjermen for å fullføre arbeidet.
Hvis du vil gjenopprette en sikkerhetskopiert versjon fra et bestemt punkt, kan du klikke på Oppgave menyen fra øvre høyre hjørne for å vise de tilgjengelige oppgavene og velge ønsket oppgave og den spesifikke versjonen for gjenoppretting. I Gjenopprett detaljer , kan du endre gjenopprettingsdestinasjonen.
Active Backup for Business Alternativ: MiniTool ShadowMaker
Som du kan se, selv om Synology Active Backup for Business har mange kraftige funksjoner, er hele prosessen for sikkerhetskopiering og gjenoppretting av data er litt komplisert, og du må laste ned og installere noen verktøy for å fullføre arbeidet.
Heldigvis finnes det et annet valg for deg – MiniTool ShadowMaker, denne alt-i-ett-enheten gratis programvare for sikkerhetskopiering med mer omfattende funksjoner. MiniTool ShadowMaker kan gjøre det meste som Synology backup og utvikler bedre tjenester for et bredere bruksområde, som diskkloning, mediebygger, universell gjenoppretting, filsynkronisering, ett-klikk sikkerhetskopiering av systemet løsning osv.
For en bedre sikkerhetskopieringsopplevelse har brukere lov til å konfigurere sikkerhetskopieringsinnstillingene. Du kan angi et spesifikt tidspunkt for dine automatiske sikkerhetskopier etter daglig, ukentlig, månedlig eller etter hendelse. Det er tre typer sikkerhetskopier tilgjengelig for deg å velge, inkludert fullstendige, inkrementelle og differensielle sikkerhetskopier .
Dessuten, akkurat som Synology Active Backup for Business, kan du utføre sikkerhetskopikryptering og komprimering for oppgavene dine.
Last ned og installer denne programvaren, og det er en 30-dagers gratis prøveversjon for deg. Hvis du vil sikkerhetskopiere til en ekstern harddisk, må du koble den til enheten din før du starter MiniTool ShadowMaker.
MiniTool ShadowMaker prøveversjon Klikk for å laste ned 100 % Rent og trygt
Trinn 1: Åpne MiniTool ShadowMaker og klikk Fortsett prøveperioden .
Trinn 2: Gå til Sikkerhetskopiering og du kan velge system, filer, mapper, partisjoner og disk som sikkerhetskopikilde fra KILDE seksjon.
Merk: De systemrelaterte partisjonene er valgt som standard, og du trenger ikke å endre valget hvis du vil utføre en systemsikkerhetskopiering.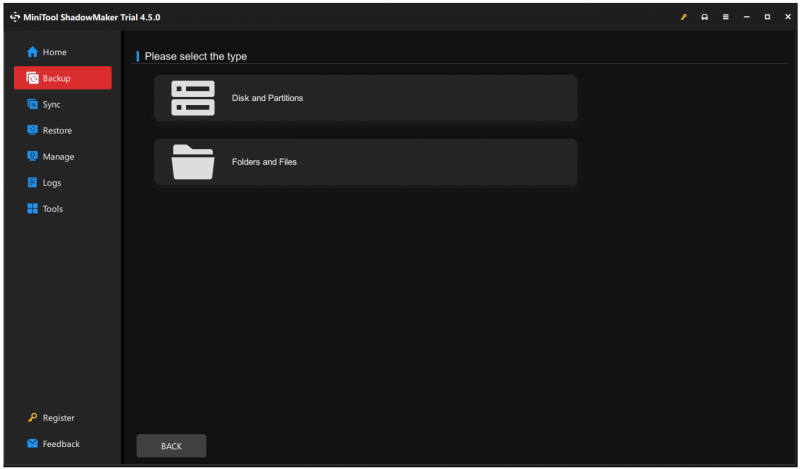
Trinn 3: Gå deretter til MÅL for å velge hvor sikkerhetskopien skal lagres. Både interne/eksterne stasjoner og NAS-enheter er tilgjengelige.
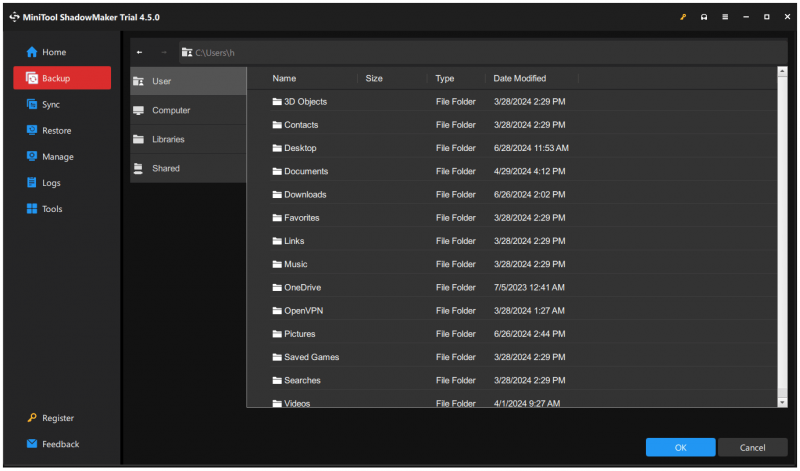
Trinn 4: Du kan klikke Alternativer for flere innstillinger, og klikk deretter Sikkerhetskopier nå for å starte oppgaven umiddelbart.
Hvis du vil utføre en gjenoppretting av bare metall, kan MiniTool ShadowMaker gi veien. Først av alt må du forberede en systemsikkerhetskopiering og deretter opprette en oppstartbar USB-stasjon via Media Builder-funksjonen (USB-stasjonsstørrelsen anbefales å være 4 GB – 64 GB).
Deretter kan du sette inn stasjonen til datamaskinen du vil gjenopprette og starte PC-en fra stasjonen inn i MiniTool PE Loader-grensesnittet. Her kan du gå til MiniTool ShadowMaker og velge Restaurere for å velge systemsikkerhetskopi for en gjenoppretting.
Det er verdt å nevne at MiniTool ShadowMaker gir en Universell gjenoppretting funksjon for å hjelpe til med å gjenopprette Windows-sikkerhetskopi til en annen datamaskin med en ulik prosessor, hovedkort eller brikkesett. Du kan sjekke dette innlegget for mer informasjon: Hvordan kan du gjenopprette Windows Backup til en annen datamaskin .
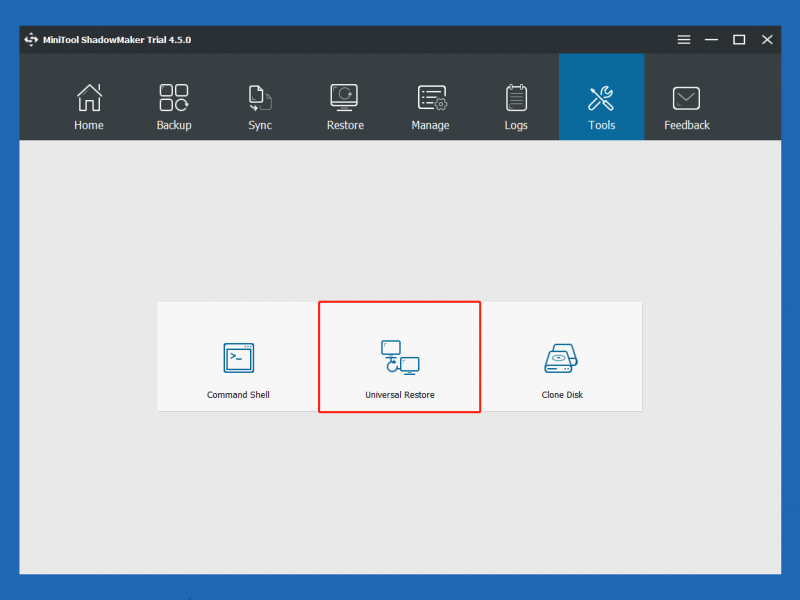
Bunnlinjen
Synology Active Backup for Business er veldig nyttig for de som ønsker å utføre sikkerhetskopiering. Med dens beskyttelse kan du nyte et høyere nivå av datasikkerhet. Noen ganger kan du møte problemer når du bruker denne Active Backup for Business, og du kan bytte til et annet valg – MiniTool ShadowMaker med enklere operasjoner for sikkerhetskopiering.
Vi har et profesjonelt støtteteam for å løse dine bekymringer om MiniTool ShadowMaker, og du kan kontakte oss via [e-postbeskyttet] .

![Hva er SoftThinks Agent Service og hvordan fikser man den høye CPUen [MiniTool Wiki]](https://gov-civil-setubal.pt/img/minitool-wiki-library/56/what-is-softthinks-agent-service.png)

![Topp 6 gratis driveroppdateringsprogramvare for Windows 10/8/7 [MiniTool News]](https://gov-civil-setubal.pt/img/minitool-news-center/35/top-6-free-driver-updater-software.jpg)


![Enkle trinn for å fikse Discovery Plus Error 504 – Fikk løsninger! [MiniTool-tips]](https://gov-civil-setubal.pt/img/news/AF/easy-steps-to-fix-discovery-plus-error-504-solutions-got-minitool-tips-1.png)

![4 metoder for å fikse Windows Media Player som ikke fungerer på Windows 10 [MiniTool News]](https://gov-civil-setubal.pt/img/minitool-news-center/58/4-methods-fix-windows-media-player-not-working-windows-10.png)
![Hvordan fikse Elden Ring-kontrolleren som ikke fungerer på PC? [Løst]](https://gov-civil-setubal.pt/img/news/65/how-fix-elden-ring-controller-not-working-pc.png)
![Slik løser du Diagnostics Policy Service kjører ikke feil [MiniTool News]](https://gov-civil-setubal.pt/img/minitool-news-center/44/how-fix-diagnostics-policy-service-is-not-running-error.jpg)

![Hvordan dele filer mellom datamaskiner? Her er 5 løsninger [MiniTool-tips]](https://gov-civil-setubal.pt/img/backup-tips/33/how-share-files-between-computers.png)

![Hvordan fikse Discord Sound som ikke fungerer på Windows 10? [MiniTool News]](https://gov-civil-setubal.pt/img/minitool-news-center/19/how-fix-discord-sound-not-working-windows-10.jpg)

![[Fast] REGISTRY_ERROR Blue Screen of Death Windows 10 [MiniTool News]](https://gov-civil-setubal.pt/img/minitool-news-center/52/registry_error-blue-screen-death-windows-10.png)
![System Image VS Backup - Hvilken passer for deg? [MiniTool-tips]](https://gov-civil-setubal.pt/img/backup-tips/30/system-image-vs-backup-which-one-is-suitable.png)

