Teknisk kunnskapsrike tips: Gjenopprett slettede RDB-filer på Windows og Mac
Tech Savvy Tips Recover Deleted Rdb Files On Windows Mac
Støter du på tap av RDB-fil på PC-en din? Ikke bekymre deg, vurder å bruke førsteklasses datagjenopprettingsprogramvare levert av Miniverktøy for å gjenopprette slettede RDB-filer på Windows/Mac. Utforsk i tillegg strategier for å forhindre at RDB-filer går tapt.
'Er det mulig å gjenopprette slettede RDB-filer?', 'Hvor er mine tapte eller slettede RDB-filer lagret?', eller 'Hvilke skritt kan jeg ta for å gjenopprette RDB-filene mine?', kunnskapen om RDB-filgjenoppretting er det du trenger . Utilsiktet tap av viktige filer fra enheten din som Windows eller Mac kan ikke stoppes. Men du kan selvfølgelig gjenopprette slettede eller tapte filer, inkludert RDB-filer, og overvinne permanent tap av data på Windows eller Mac.
Dette innlegget deler hva RDB er, brukbare metoder for å gjenopprette slettede RDB-filer og tips for å forhindre tap av data. Så la oss komme i gang uten videre!
Oversikten over RDB-filtype
De fleste RDB-filer kan nås ved hjelp av fire velkjente programvareapplikasjoner, først og fremst Retrospect opprettet av Retrospect Inc. Dens primære filtypetilknytning er med Retrospect Backup Set-formatet, og støtter også tre andre mindre vanlige filtyper.
Vanligvis er RDB-filer klassifisert som sikkerhetskopifiler. I tillegg kan andre typer filer inkludere videofiler eller datafiler. RDB-filutvidelser har blitt oppdaget på både stasjonære og mobile plattformer. De er enten helt eller delvis kompatible med Windows, Mac og Android operativsystemer. De fire programvareapplikasjonene som bruker RDB-filtypen består av:
- Retrospect Backup Set : RDB-filtypen er knyttet til Roxio Retrospect backup-programvare for Windows og Mac. Det er en del av et sikkerhetskopieringssett, som gjør det mulig for brukere å gjenopprette tapte eller skadede data fra harddiskene sine.
- Wavelet videobildefil : RDB-filtypen er assosiert med Wavelet-videofiler som brukes av CCTV-sikkerhetskameraer som Security VideoCam. Disse filene kan nås med QuickView-programmet som følger med kameraene og representerer en type datakomprimering som er kompatibel med bilde, video og lyd.
- N64 ROM-database : RDB-filtypen er assosiert med Nintendo 64-emulatorer, som inneholder en database med N64-spill (ROM-er) som The Legend of Zelda, Donkey Kong 64, Conker's Bad Fur Day, Banjo-Kazooie, etc., og deres optimale emulatorinnstillinger. Den brukes til å spille spill på N64-emulatoren.
- Sikkerhetskopiering av eksternt skrivebord : En RDB-fil, generert av Microsoft Remote Desktop, fungerer som en sikkerhetskopi for eksternt skrivebordskonfigurasjoner og legitimasjon i JSON-format. Brukere kan importere RDB-filer for å gjenopprette de skisserte tilkoblingene.
Vanlige årsaker til tap av RDB-fil
Flere faktorer kan utløse tap av RDB-filer. Noen utbredte årsaker inkluderer:
- Utilsiktet sletting : Brukere kan ved et uhell fjerne RDB-filer mens de organiserer mediesamlingene sine, spesielt når de prøver å frigjøre lagringsplass eller ordne filer.
- Filskade : RDB-filer kan bli skadet på grunn av feil fjerning av lagringsenheter, programvarefeil under filoverføringer, komprimeringsproblemer eller infeksjoner fra virus eller skadelig programvare.
- Maskinvare som ikke fungerer : Harddisk krasjer, minnekortfeil , eller andre maskinvarefeil kan føre til tap av RDB-filer som er lagret på disse enhetene.
- Filsystemproblemer : Problemer i filsystemet, for eksempel formateringsfeil eller dårlige sektorer , kan gjøre RDB-filer utilgjengelige eller kan føre til at filene forsvinner helt.
- Feil konvertering : Feil kan skje under konvertering av RDB-filer til ulike formater, noe som fører til tap av data eller utilgjengelighet.
- Utilstrekkelig databasestyring : Feilstyring av databasen, inkludert brå avslutning av databaseprosessen eller feilaktige avslutningsprosedyrer, kan føre til korrupsjon eller tap av RDB-filer.
Å gjenkjenne disse triggerne kan hjelpe brukere med å iverksette forebyggende tiltak for å beskytte filene sine og velge passende teknikker for å gjenopprette tapte RDB-filer.
Slik gjenoppretter du slettede RDB-filer på Windows
Etter å ha mistet RDB-filene dine, slutt å bruke datamaskinen eller lagringsmedier som et SD-kort eller en harddisk umiddelbart for å forhindre data overskriving . La oss nå dykke inn i forskjellige metoder for hvordan du gjenoppretter slettede RDB-filer på Windows.
Måte 1. Gjenopprett slettede eller tapte RDB-filer fra papirkurven
Gjenoppretting av slettede filer fra papirkurven er vanligvis den vanligste og enkleste tilnærmingen for mange databrukere. Prosessen med å gjenopprette filer fra papirkurven er enkel, så jeg vil oppsummere trinnene for deg.
Note: Hvis du har endret papirkurvinnstillingene for å forhindre at filer kommer dit, tømt papirkurven eller brukt Shift + Delete-tastene for å slette filer, vil de slettede filene ikke bli funnet i papirkurven. Heldigvis kan det fortsatt være en måte å gjøre det på gjenopprette Shift-slettede filer .Trinn 1. Dobbeltklikk først på Papirkurv ikonet på skrivebordet for å få tilgang til det.
Trinn 2. Se etter RDB-filene du nylig slettet. Alternativt kan du skrive rdb i søkefeltet for å finne de slettede RDB-filene.

Trinn 3. Etter at søkeresultatene dukker opp, høyreklikker du på RDB-filene du vil gjenopprette og velger Restaurere fra alternativene.
Måte 2. Gjenopprett slettede eller tapte RDB-filer ved hjelp av filhistorikk
Filhistorikk er en funksjon tilgjengelig i Windows 11, 10 og 8.1 som lar brukere lagre kopier på nettverkslagring eller en ekstern SSD eller harddisk. Dette er definitivt et levedyktig alternativ å vurdere hvis du finner ut at papirkurven din er tom. Husk at du må aktivere denne funksjonen før du mister filer, inkludert RDB-filer, og utføre den første sikkerhetskopieringen. Denne funksjonen konfigureres ikke automatisk som standard. Slik gjenoppretter du slettede RDB-filer via den.
Trinn 1: Bruk Windows Search-funksjonen for å få tilgang til Kontrollpanel .
Trinn 2: Velg Store ikoner fra Vis etter-rullegardinmenyen, og naviger deretter til Filhistorikk seksjon oppført.
Trinn 3: Klikk på alternativet til Gjenopprett personlige filer i venstre sidefelt. I det følgende vinduet velger du en sikkerhetskopiversjon som inneholder den manglende RDB-filen.
Trinn 4: Velg de nødvendige bildene og trykk på Restaurere knappen for å gjenopprette de slettede DBF-filene.
Hvis du vil aktivere denne nyttige funksjonen for å forhindre tap av data neste gang, vennligst se vår veiledning for instruksjoner om hvordan sikkerhetskopiere filer i Windows.
Måte 3. Gjenopprett slettede eller tapte RDB-filer via den beste programvaren for datagjenoppretting
Hvis du fortsatt ikke får de slettede eller tapte RDB-filene tilbake etter å ha prøvd metodene ovenfor. Vurder å bruke pålitelig og robust tredjepartsprogramvare for RDB-filgjenoppretting, MiniTool Power Data Recovery , for å gjenopprette slettede RDB-filer på din Windows-datamaskin.
MiniTool Power Data Recovery er en gratis datagjenopprettingsverktøy som er designet for Windows 11/10/8.1/8 for å gjenopprette alle typer filer sikkert, inkludert bilder, dokumenter, lydfiler, videoer osv. Den er fullt kompatibel med alle fillagringsenheter for datagjenoppretting, inkludert interne eller eksterne harddisker /SSDs datagjenoppretting, USB flash-stasjoner datagjenoppretting, Datagjenoppretting av SD-kort , og mer.
Ved å bruke pålitelig datagjenopprettingsprogramvare kan brukere hente viktige data i ulike situasjoner med tap av data, for eksempel utilsiktet sletting, malware-angrep, maskinvarefeil, formatering og korrupsjon av filsystemet. MiniTool Power Data Recovery skiller seg ut som et av de beste verktøyene for dette formålet, på grunn av sin bemerkelsesverdige gjenopprettingssuksess, intuitive brukergrensesnitt og fordelaktige ekstrafunksjoner.
Du kan slappe av med høye kostnader knyttet til datagjenoppretting, da MiniTool Power Data Recovery Free Edition muliggjør gratis skanning og forhåndsvisning av filer, og tillater gjenoppretting av opptil 1 GB med filer uten kostnader.
Åpne nå den installerte MiniTool filgjenopprettingsprogramvaren for å starte sikker datagjenoppretting behandle.
MiniTool Power Data Recovery Gratis Klikk for å laste ned 100 % Rent og trygt
Trinn 1: Når du går inn i hovedgrensesnittet til dette verktøyet, er du standard til Logiske stasjoner gjenopprettingsmodul. Her vil du se alle partisjoner som er koblet til datamaskinen din, inkludert eksisterende partisjoner, tapte partisjoner og ikke-allokert plass på interne eller eksterne disker. Flytt musen til målpartisjonen der RDB-filene dine går tapt, og klikk på Skann knappen på den.
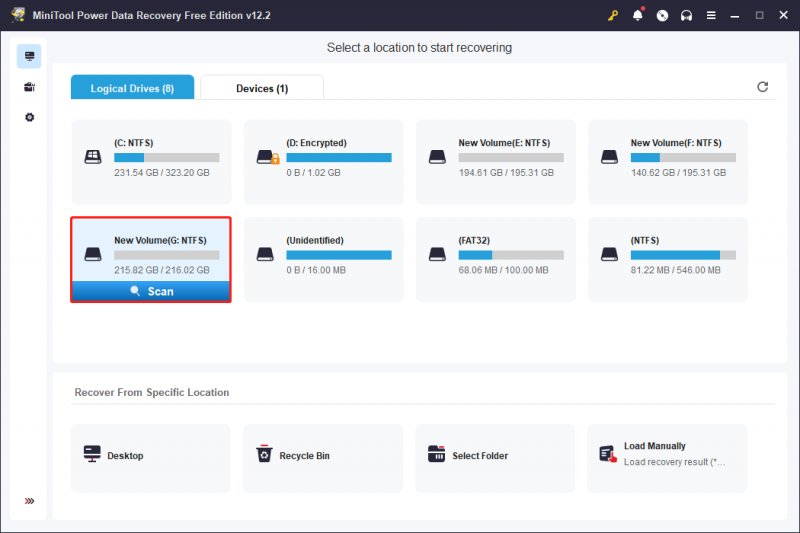
Trinn 2: Det kan ta litt tid å fullføre skanneprosessen. For å sikre at skanningen gir optimale resultater, anbefales det på det sterkeste å la den fullføres automatisk i stedet for å avbryte den midtveis. Etter at skanningen er fullført, vil den oppdage og vise alle dine nåværende, tapte og slettede filer på den valgte disken. For å hjelpe deg med å finne filene du ønsker å gjenopprette fra et stort antall filer, kan du bruke følgende funksjoner integrert i programvaren.
- Sti : I denne delen vil du se filer organisert i en trelignende struktur, inkludert tapte filer, slettede filer og eksisterende filer. Du bør utvide hver mappe til du finner de ønskede elementene. Vær oppmerksom på at noen filer kan ha mistet sin opprinnelige struktur og navn på grunn av filsystemproblemer eller andre faktorer.
- Type : Når du bytter til denne fanen, vil du se alle filer kategorisert etter type og til og med spesifikke filformater under Alle filtyper . Dette er spesielt nyttig når du tar sikte på å gjenopprette visse filtyper, for eksempel bilder, dokumenter, videoer, e-poster og mer.
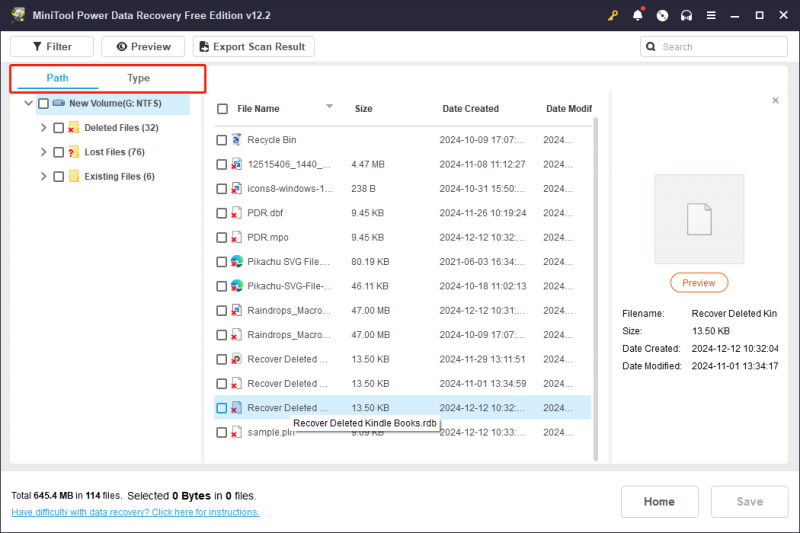
I tillegg kan du også velge de to funksjonene for å filtrere de skannede filene og finne ønskede filer effektivt:
- Filter : Du ser kanskje at det er en Filter -knappen i den øverste menylinjen. Denne funksjonen brukes til å ekskludere uønskede filer basert på filtype, modifisert dato, filstørrelse og filkategori. For å filtrere, klikk på Filter alternativet, utvide hver kategori og juster alle nødvendige filterinnstillinger. Dette vil garantere at bare filene som oppfyller de angitte filterkriteriene vises.
- Søk : Denne funksjonaliteten hjelper deg å finne filer som fortsatt har sine originale navn. Bare skriv inn enten et delvis eller fullstendig filnavn i søkeboksen og trykk Gå for å begynne å søke etter en bestemt fil.
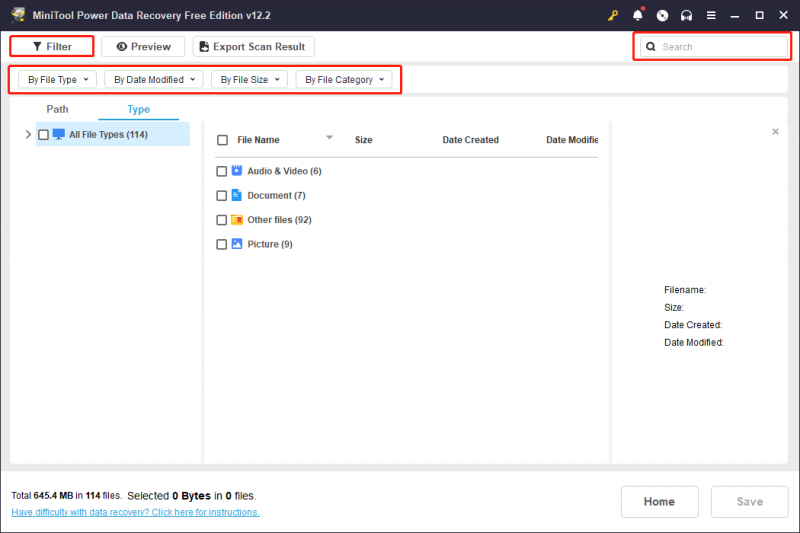
Det er viktig å merke seg at denne programvaren tillater gratis forhåndsvisning av filer, noe som fungerer for de fleste filtyper. Enkelte filtyper kan imidlertid ikke overstige 100 MB for forhåndsvisning. Du kan vise en fil ved å dobbeltklikke på den eller velge den og deretter klikke Forhåndsvisning . Etter forhåndsvisning, merk av i boksen foran de ønskede filene.
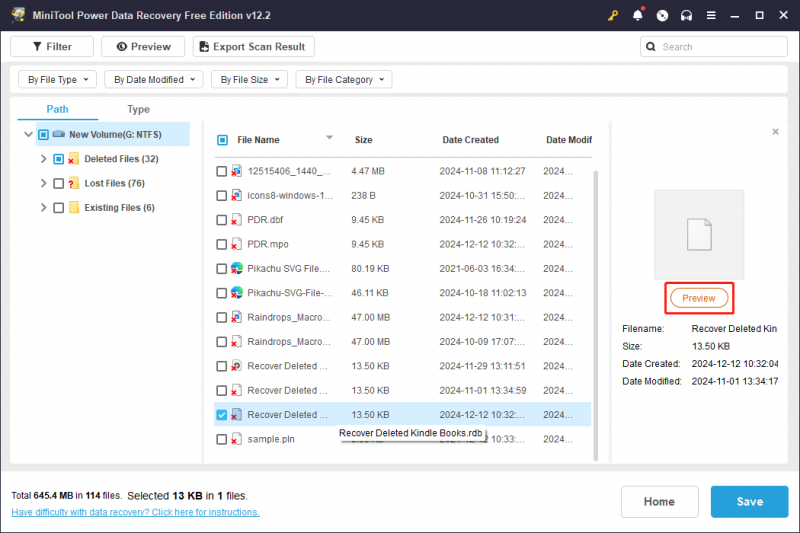
Trinn 3: For å fullføre, trykk på Spare knappen nederst i høyre hjørne. Du vil da bli bedt om å velge en mappe for å lagre de gjenopprettede filene. Merk at den lagrede plasseringen må være forskjellig fra den opprinnelige plasseringen for å unngå overskriving av data. Bare velg et sikkert sted som instruert og klikk OK .
Tips: I skanneresultatvinduets øvre del er det en mulighet til å Eksporter skanneresultat . Denne funksjonen lar deg lagre gjeldende skanneresultater som en .rss-fil, slik at du raskt kan laste inn dette resultatet for gjenoppretting uten å måtte skanne disken på nytt. Husk at lasting av et tidligere skanneresultat ikke er tilgjengelig med gratisversjonen.Hvis du vil gjenopprette filer på mer enn 1 GB eller bruke Last inn manuelt funksjon, kan du oppgradere til den avanserte utgaven av MiniTool Power Data Recovery.
Slik gjenoppretter du slettede RDB-filer på Mac
Det er flere måter å gjenopprette tapte RDB-filer på Mac. Bare følg med.
Måte 1. Gjenopprett slettede eller tapte RDB-filer fra papirkurven
Akkurat som Windows, overfører MacOS slettede filer til papirkurven. Hvis du utilsiktet har slettet filer, er papirkurven den første plasseringen du bør sjekke for å forsøke å gjenopprette de manglende dataene dine. Slik gjenoppretter du slettede RDB-filer fra papirkurven:
Slik gjenoppretter du RDB-filer fra papirkurven:
Trinn 1: Få tilgang til Søppel på skrivebordet.
Trinn 2: Finn RDB-filen du vil gjenopprette, høyreklikk på den og velg Sett tilbake . Alternativt kan du dra og slippe filen til et annet sted hvis du foretrekker denne metoden.
Tips: Hvis du har tømt papirkurven , kan du ikke finne slettede RDB-filer fra Mac Trash.Måte 2. Gjenopprett slettede eller tapte RDB-filer via Time Machine
Time Machine kan hjelpe sikkerhetskopier Mac-en din . Hvis du har sikkerhetskopiert bildene dine med Time Machine, kan du få dem tilbake uten å betale en krone ved å referere til denne artikkelen: Gjenopprett elementer som er sikkerhetskopiert med Time Machine på Mac .
Mens Way 1 og Way 2 kan hjelpe til med å gjenopprette RDB-filer på Mac uten kostnad, har de betydelige ulemper. For eksempel, hvis du ønsker å hente tapte bilder via Time Machine, må du sørge for at du har sikkerhetskopiert alle nødvendige filer.
Men hva om du mangler en sikkerhetskopi? Og hva om Mac Trash allerede er tømt? Er det en alternativ metode for å gjenopprette slettede RDB-filer på Mac?
Absolutt, svaret er ja! Det er faktisk en mer effektiv måte å gjenopprette slettede RDB-filer på Mac. Vennligst gå til neste seksjon.
Måte 3. Gjenopprett slettede eller tapte RDB-filer via tredjepartsprogramvare for datagjenoppretting
Stellar Data Recovery for Mac for din referanse. Denne alt-i-ett-programvaren er i stand til å gjenopprette filer i tillegg til å reparere ødelagte eller skadede videoer og bilder. Den kan betjenes på enheter som MacBook Pro, Mac mini, iMac og forskjellige andre datalagringsalternativer for å hente filer som inkluderer bilder, dokumenter, videoer, e-poster, lyd og mer.
Det er imidlertid viktig å huske på at denne programvaren ikke tilbyr gratis funksjoner for datagjenoppretting. Du kan bruke gratisversjonen for å se om den finner RDB-filene du vil ha. Etter det kan du bestemme om du vil fortsette å bruke den til å gjenopprette slettede RDB-filer.
Datagjenoppretting for Mac Klikk for å laste ned 100 % Rent og trygt
Det er ikke så vanskelig å gjenopprette slettede eller tapte RDB-filer ved å bruke et kraftig tredjeparts datagjenopprettingsverktøy på Mac. Du kan bare følge instruksjonene i innlegget for å lykkes gjenopprette slettede filer på Mac .
Nyttige tips for å beskytte viktige RDB-filer
For å unngå tap av data på din Windows- eller Mac-PC, kan du ta følgende tiltak.
- Utfør regelmessige sikkerhetskopier. Du kan bruke filhistorikk, Time Machine eller tredjepart Programvare for sikkerhetskopiering av PC å gjøre det.
- Synkroniser dataene dine til iCloud. På denne måten, selv om du sletter filer på PC-en, kan du fortsatt finne dem i iCloud.
- Hold antiviruset oppdatert hele veien, unngå at data slettes av virus.
- Sjekk disken ofte for å sikre at den fungerer bra.
- Unngå fysisk skade på PC-en eller andre lagringsmedier.
Pakke ting sammen
Når du finner viktige filer tapt på PC-en din, kan du først sjekke papirkurven eller papirkurven for å gjenopprette filene raskt. Hvis du ikke fant slettede filer i papirkurven eller papirkurven og har sikkerhetskopiert filer ved hjelp av innebygde verktøy som Windows File History eller Mac Time Machine, kan du også enkelt gjenopprette dem gjennom disse verktøyene. Skulle disse to metodene vise seg å være mislykkede, anbefaler vi å bruke tredjeparts pålitelig datagjenopprettingsprogramvare for å redde dataene dine.
Dette innlegget forklarer hvordan du gjenoppretter slettede RDB-filer på Windows eller Mac, og du kan prøve metodene en etter en. Hvis du støter på problemer eller har spørsmål mens du bruker MiniTool-produkter, ikke nøl med å kontakte supportteamet direkte via [e-postbeskyttet] for å få profesjonell og detaljert hjelp.







![LG Data Recovery - Hvordan kan du gjenopprette data fra LG Phone? [MiniTool-tips]](https://gov-civil-setubal.pt/img/android-file-recovery-tips/03/lg-data-recovery-how-can-you-recover-data-from-lg-phone.jpg)
![Her er de 3 beste måtene du enkelt kan tilbakestille Windows 7 til fabrikkstandard [MiniTool Tips]](https://gov-civil-setubal.pt/img/backup-tips/95/here-are-top-3-ways.jpg)
![Topp 6 måter å fikse Bootres.dll korrupte Windows 10 på [MiniTool Tips]](https://gov-civil-setubal.pt/img/backup-tips/94/top-6-ways-fix-bootres.png)

![Her er 3 Seagate Backup-programvare for sikkerhetskopiering av harddisken [MiniTool Tips]](https://gov-civil-setubal.pt/img/backup-tips/71/here-are-3-seagate-backup-software.png)

![6 løsninger på Windows Update-feil 0x80244018 [MiniTool News]](https://gov-civil-setubal.pt/img/minitool-news-center/67/6-solutions-windows-update-error-0x80244018.jpg)
![[Løst] macOS kan ikke bekrefte at denne appen er fri for skadelig programvare](https://gov-civil-setubal.pt/img/news/21/solved-macos-cannot-verify-that-this-app-is-free-from-malware-1.png)

![Slik laster du ned Google Meet for PC (Windows 11/10), Android og iOS [MiniTool Tips]](https://gov-civil-setubal.pt/img/news/81/how-to-download-google-meet-for-pc-windows-11/10-android-ios-minitool-tips-1.png)
![Corsair Utility Engine vil ikke åpne på Windows? Prøv disse metodene [MiniTool News]](https://gov-civil-setubal.pt/img/minitool-news-center/03/corsair-utility-engine-won-t-open-windows.png)
