De fire beste måtene å bruke Windows Installer-tjenesten på [MiniTool Tips]
Top 4 Ways Windows Installer Service Could Not Be Accessed
Sammendrag:
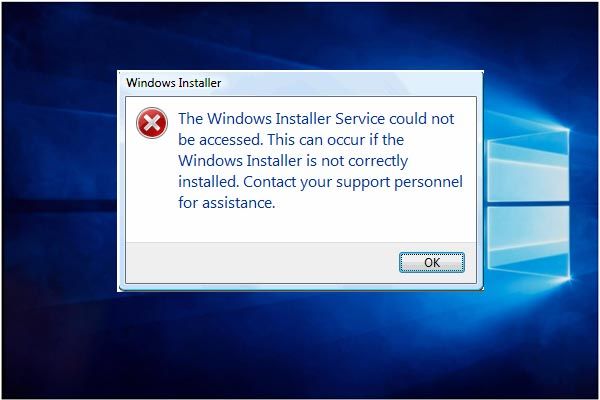
Når du prøver å installere et nytt program på Windows 10, kan du få en feilmelding Windows Installer-tjenesten kunne ikke nås . Men ikke bekymre deg. Dette innlegget viser deg de fire beste måtene å løse Windows Installer som ikke fungerer Windows 10-problemet. Etter å ha løst dette problemet, bruk MiniTool programvare for å lage et systembilde.
Rask navigering:
Kunne ikke få tilgang til Windows Installer-tjenesten
Det er irriterende at du ikke kan installere et nytt program på Windows 10/8/7. For eksempel kan du få en feilmelding som sier det Windows Installer-tjenesten kunne ikke nås . Dette kan oppstå hvis Windows Installer ikke er riktig installert. Kontakt personellet ditt for å få hjelp, som vist på følgende bilde:
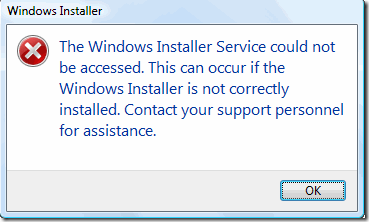
Faktisk klager mange databrukere på at de har møtt denne feilmeldingen, og at de ikke vet hvordan de skal fikse denne Windows Installer-feilen. Denne feilen kan oppstå når Windows Installer-filer er skadet eller mangler.
Men ikke bekymre deg. Du har kommet til rett sted. Denne artikkelen vil introdusere fire måter å løse problemet med Windows Installer-tjenesten på. Du kan prøve å bruke dem en etter en.
Det var ikke tilgang til 4 måter å fikse Windows Installer-tjenesten på
Her, i denne delen, vil vi vise deg de 4 måtene å løse feil 1719 Windows Installer-tjenesten kunne ikke nås i detalj. Egentlig er hver metode enkel å betjene.
Løsning 1. Fjern den tidligere versjonen av programvaren
For å løse problemet med Windows Installer-tjenesten, anbefales det å fjerne den forrige versjonen av programvaren, siden den gamle versjonen av programvaren alltid gir opphav til noen uventede problemer. Pluss avinstallering av det forrige programmet er alltid en effektiv måte å løse Windows Installer-tjenesten kunne ikke nås problemet.
Videre er denne metoden ganske enkel å betjene. Hvis du ikke vet hvordan du avinstallerer programvare, kan du lese følgende instruksjoner:
Trinn 1: Skriv inn Kontrollpanel i søkefeltet i Windows 10, og klikk på den for å gå inn i hovedgrensesnittet.
Trinn 2: Klikk Programmer og funksjoner å fortsette. Velg deretter programmet du vil fjerne, og høyreklikk det for å velge Avinstaller fra hurtigmenyen.
Etter at du har avinstallert den forrige versjonen av programvaren, kan du installere programmet på nytt for å kontrollere om feilen 1719 Windows Installer-tjenesten ikke var tilgjengelig, er løst.
Løsning 2. Start Microsoft Installer Service manuelt
Hvis den første metoden ikke fungerer, kan du gå videre til den andre løsningen. Prøv å starte Microsoft Installer Service manuelt for å fikse Windows Installer som ikke fungerer Windows 10-problemet. Microsoft Installer er et verktøyapplikasjon i Windows-operativsystemet som brukes til å installere, vedlikeholde eller fjerne programvare.
Så når du møter Windows Installer-tjenesten ikke var tilgjengelig, kan du prøve å sjekke om Window Installer har stoppet. Her vil vi vise deg hvordan du starter Microsoft Installer Service trinn for trinn.
Trinn 1: Trykk på Windows nøkkel og R nøkkelen sammen for å starte Løpe dialog. Så skriv inn services.msc i Kjør-boksen og klikk OK eller slå Tast inn å fortsette.
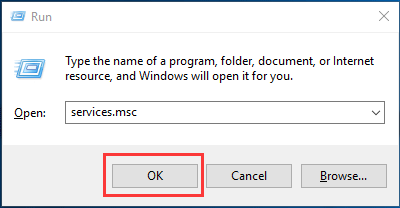
Trinn 2: Deretter Service vinduet dukker opp. Du må velge Windows Installer å fortsette.
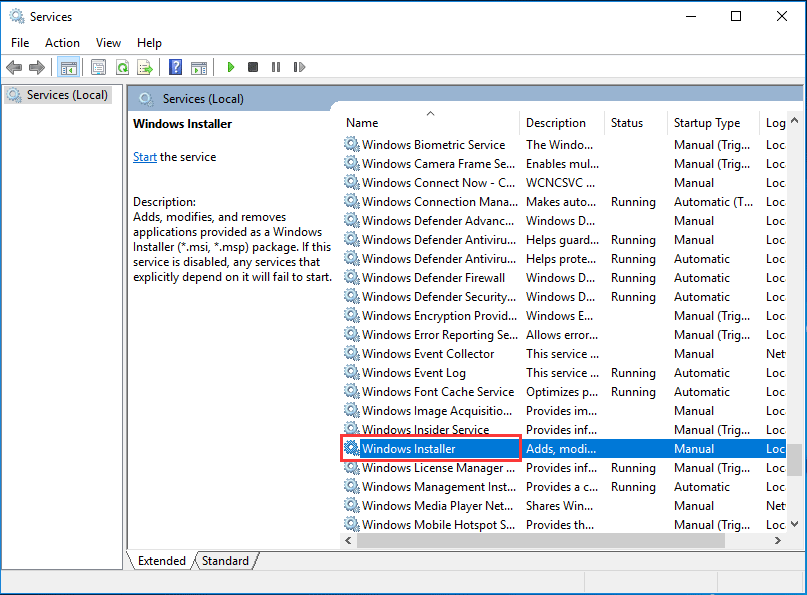
Trinn 3: Dobbeltklikk Windows Installer-tjenesten for å gå til Windows Installer Egenskaper vindu. Du må endre Tjenestestatus fra Stoppet til Løping ved å klikke på Start knapp. Klikk deretter OK å fortsette.
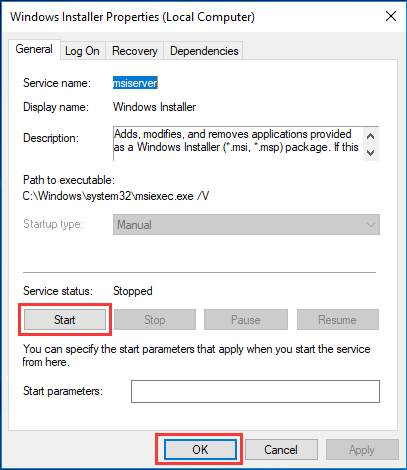
Etter det kan du starte datamaskinen på nytt for å sjekke om problemet Windows Installer-tjenesten ikke var tilgjengelig er løst.
Løsning 3. Registrer Microsoft Installer Service på nytt
Nå kan du gå til den tredje metoden for å fikse Windows Installer-feilen hvis de to ovennevnte metodene har mislyktes. Deretter kan du prøve å registrere Microsoft Installer Service på nytt. Deretter er de detaljerte operasjonene for å omregistrere Microsoft Installer-tjenesten som følger:
Trinn 1: Skriv inn cmd i søkefeltet i Windows 10 og velg Ledeteksten å fortsette.
Trinn 2: I vinduet Kommandoprompt må du skrive inn følgende kommandoer og trykke Tast inn etter hver kommando for å fortsette:
% windir% system32 msiexec.exe / avregistrere
% windir% system32 msiexec.exe / regserver
% windir% syswow64 msiexec.exe / avregistrer
% windir% syswow64 msiexec.exe / regserver
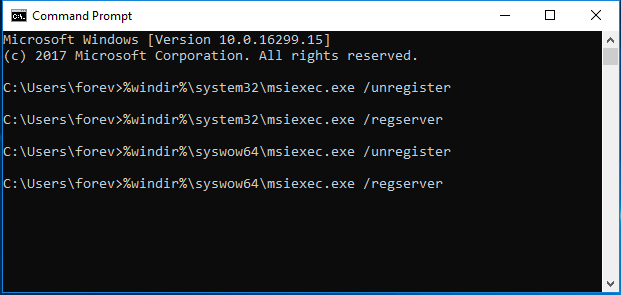
Trinn 3: Du kan skrive exit kommando for å lukke ledetekstvinduet.
Etter at du har fullført trinnene ovenfor, kan du starte datamaskinen på nytt og installere programmet på nytt for å kontrollere om problemet med Windows Installer-tjenesten ikke er tilgjengelig.
Løsning 4. Installer Windows Installer på nytt
Nå skal vi gå til den fjerde metoden. For å løse Windows Installer-tjenesten kunne ikke nås, kan du prøve å installere Windows Installer på nytt. Vi vil fortelle deg hvordan du installerer Windows Installer på nytt.
Trinn 1: Trykk på Windows nøkkel og R nøkkelen sammen for å starte Løpe dialog. Skriv deretter inn cmd i boksen og klikk OK eller slå Tast inn å fortsette.
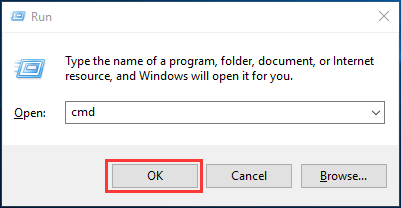
Trinn 2: Deretter må du skrive inn følgende kommando og trykke Tast inn etter hver kommando for å fortsette:
cd% windir% system32
ren msi.dll msi.old
ren msiexec.exe msiexec.old
ren msihnd.dll msihnd.old
Trinn 3: Deretter kan du avslutte ledetekstvinduene ved å skrive exit kommando. Etter det kan du starte datamaskinen på nytt og oppdatere Windows Installer til den nyeste versjonen. For å oppdatere til den nyeste må du gå til Microsofts offisielle nettsted for å laste ned og installere den nyeste Windows Installer.
Trinn 4: Etter at den siste installasjonen av Windows Installer er installert, kan du starte datamaskinen på nytt og installere programmet du trenger, og kontrollere om problemet Windows Installer ikke fungerer Windows 10 er løst.










![Er MediaFire trygt å bruke for Windows 10? Her er svaret! [MiniTool-tips]](https://gov-civil-setubal.pt/img/backup-tips/25/is-mediafire-safe-use.png)

![Papirkurven ødelagt i Windows 10? Gjenopprett data og fikse det! [MiniTool-tips]](https://gov-civil-setubal.pt/img/data-recovery-tips/37/recycle-bin-corrupted-windows-10.jpg)



![2 måter - Bluetooth paret, men ikke tilkoblet Windows 10 [MiniTool News]](https://gov-civil-setubal.pt/img/minitool-news-center/79/2-ways-bluetooth-paired-not-connected-windows-10.png)

![Flere nyttige løsninger for å fikse markørblinking i Windows 10 [MiniTool News]](https://gov-civil-setubal.pt/img/minitool-news-center/31/several-useful-solutions-fix-cursor-blinking-windows-10.png)
