Topp 6 løsninger for Windows 10 Brightness Glider mangler [MiniTool News]
Top 6 Solutions Windows 10 Brightness Slider Missing
Sammendrag:
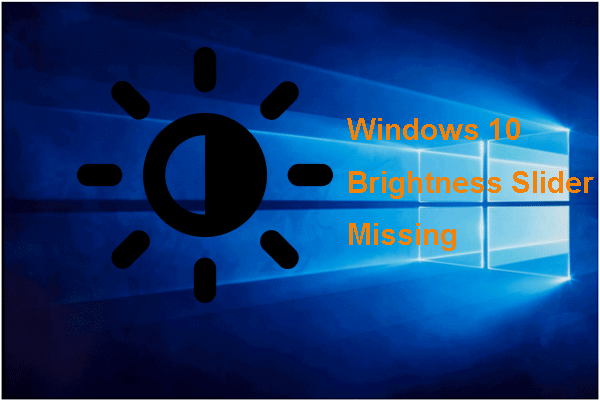
Hva forårsaker feilen i glidebryteren for Windows 10? Hvordan fikser jeg problemet med Windows 10, ingen glidebryter? Dette innlegget fra Miniverktøy vil vise deg løsningene. I tillegg kan du besøke MiniTool for å finne flere Windows-tips og løsninger.
Hva forårsaker glidebryteren for Windows 10?
Noen brukere rapporterte at de kommer over feilen i glidebryteren til Windows 10 som mangler. Ingen glidebryter for lysstyrke fører til store ulemper for brukerne, siden de må søke etter lysstyrkeinnstillinger dypt inne i Windows-innstillingene hver gang de må endre lysstyrken på skjermen.
Hva kan så føre til at feilen på glidebryteren til Windows 10 mangler? Generelt kan dette problemet skyldes mange årsaker, for eksempel:
- Gammel grafikkdriver;
- Skjermdriveren er deaktivert i Enhetsbehandling;
- Lysstyrkeinnstillingene ble fjernet fra varslingssenteret.
Så, vet du hvordan du løser feilen med glidebryteren på Windows 10 som mangler? I den følgende delen vil vi vise deg løsningene.
Hvordan løser Windows 10 lysstyrke glidebryteren mangler?
- Installer skjermdriveren på nytt
- Oppdater grafikkdriver
- Sett lysstyrkeinnstillingen tilbake til raske handlinger
- Endre strøminnstillingene
- Installer en generell PnP-skjermdriver
- Oppdater Windows 10 til den nyeste versjonen
Topp 6 løsninger på Windows 10 Brightness Glider mangler
I denne delen vil vi vise deg løsningene på ingen glidebryter Windows 10.
Løsning 1. Installer skjermdriveren på nytt
For å fikse feilen i Windows 10 uten lysstyrke, kan du velge å aktivere en enhet i Enhetsbehandling.
Nå, her er veiledningen.
- trykk Windows nøkkel og R nøkkelen sammen for å åpne Løpe dialog.
- Skriv deretter inn devmgmt.msc i boksen og klikk OK å fortsette.
- I vinduet Enhetsbehandling velger du skjermdriveren og høyreklikker på den.
- Velg deretter Avinstaller enheten å fortsette.
- Klikk deretter på Slett driverprogramvaren for denne enheten og klikk OK å fortsette.
- Deretter klikker du Skann etter maskinvareendringer å fortsette.
- Den installerer standard skjermdriver.
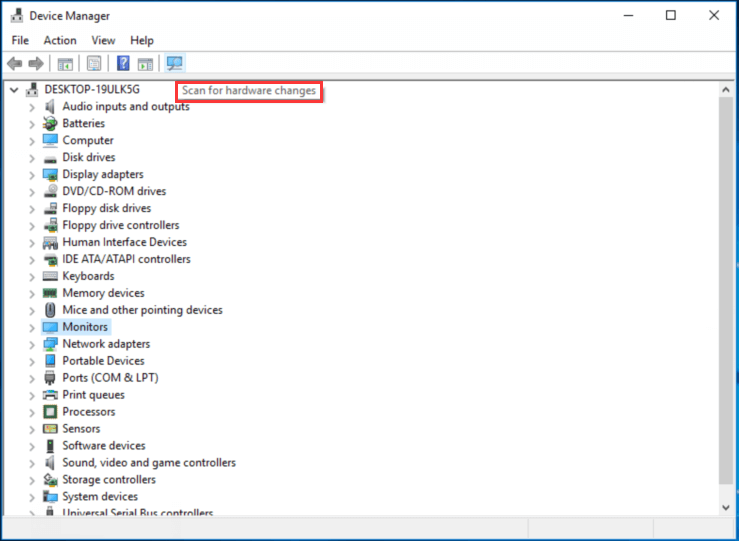
Når alle trinn er fullført, må du starte datamaskinen på nytt og sjekke om feilen i glødebryteren til Windows 10 som mangler er løst.
Løsning 2. Oppdater grafikkdriveren
For å fikse problemet med Windows 10 ingen lysstyrke glidebryter, kan du velge å oppdatere grafikkdriveren.
Nå, her er veiledningen.
- trykk Windows nøkkel og R nøkkelen sammen for å åpne Løpe dialog.
- Skriv deretter inn devmgmt.msc i boksen og klikk OK å fortsette .
- I vinduet Enhetsbehandling velger du grafikkdriveren og velger Oppdater driver å fortsette.
- Velg deretter Søk automatisk etter oppdatert driverprogramvare å fortsette.
- Følg deretter veiviseren på skjermen for å fortsette.
Etter at alle trinnene er fullført, start datamaskinen på nytt og sjekk om feilen i Windows 10 ingen lysstyrke er glatt.
Løsning 3. Sett lysstyrkeinnstillingen tilbake til raske handlinger
For å fikse problemet med glidebryteren for Windows 10 som mangler, kan du velge å returnere lysstyrken til raske handlinger.
Nå, her er veiledningen.
- trykk Windows nøkkel og Jeg nøkkelen sammen for å åpne Innstillinger .
- Velg Windows-innstillingsvinduet System .
- I popup-vinduet velger du Varsler og handlinger .
- Finn det på høyre panel Legg til eller fjern raske handlinger .
- Rull ned og finn Lysstyrke , og bytt den til På .
Når alle trinnene er fullført, må du starte datamaskinen på nytt og sjekke om feilen uten glidebryter Windows 10 er løst.
 Hvordan justerer du skjermens lysstyrke i Windows 10? Følg guiden!
Hvordan justerer du skjermens lysstyrke i Windows 10? Følg guiden! Et godt valg for å unngå belastning av øynene er å justere lysstyrken på skjermen. Hvordan endre lysstyrke på Windows 10? Flere metoder tilbys i dette innlegget.
Les merLøsning 4. Endre strøminnstillingene
For å løse feilen i Windows 10 ingen lysstyrke, kan du velge å endre strøminnstillingene.
Nå, her er veiledningen.
- Åpne Kontrollpanel.
- Klikk deretter Strømalternativer .
- Klikk Endre planinnstillinger .
- Klikk deretter Endre avanserte strøminnstillinger .
- Aktiver følgende alternativer: Skjermens lysstyrke , Nedtonet lysstyrke på skjermen , og Aktiver adaptiv lysstyrke.
- Til slutt klikker du Søke om og OK for å lagre endringene.
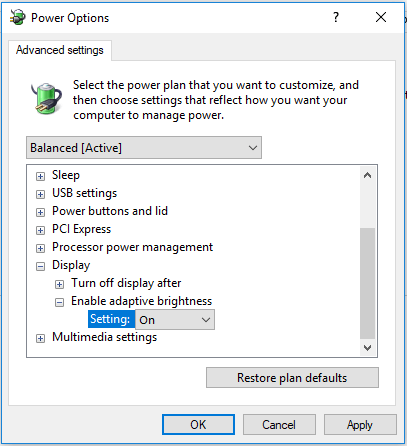
Når alle trinnene er fullført, må du starte datamaskinen på nytt og sjekke om problemet med glidebryteren til Windows 10 mangler er løst.
Løsning 5. Installer en generisk PnP-skjermdriver
For å fikse feilen i Windows 10 uten lysstyrke, kan du velge å installere en generell PnP-skjermdriver.
Nå, her er veiledningen.
- Åpen Enhetsbehandling.
- Utvid Observere driveren og høyreklikk på den.
- Velg deretter Oppdater driver å fortsette.
- Velg deretter Bla gjennom datamaskinen min for driverprogramvare .
- Klikk på alternativet La meg velge fra en liste over tilgjengelige drivere på datamaskinen min .
- Velg Generisk PnP-skjerm og klikk Neste å fortsette.
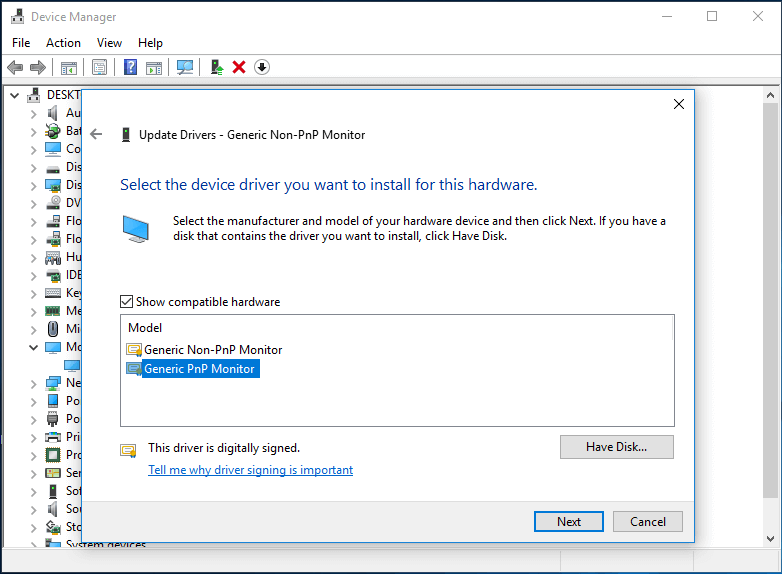
Vent deretter til prosessen er ferdig. Når alle trinnene er fullført, må du starte datamaskinen på nytt og kontrollere om feilen uten lysstyrke glidebryteren Windows 10 er løst.
Løsning 6. Oppdater Windows 10 til den nyeste versjonen
Som kjent er Windows-oppdatering i stand til å oppdatere noen oppdateringer og fikse noen feil. Så, for å fikse problemet med Windows 10 ingen lysstyrke, kan du velge å oppdatere Windows 10 til den nyeste versjonen.
Nå, her er veiledningen.
- trykk Windows nøkkel og Jeg nøkkelen sammen for å åpne Innstillinger .
- Velg deretter Oppdatering og sikkerhet å fortsette.
- Gå deretter til Windows-oppdatering fanen og klikk Se etter oppdateringer å fortsette.
Etter å ha installert alle ventende oppdateringer, start datamaskinen på nytt og sjekk om feilen i Windows 10-glidebryteren mangler er løst.
 Fix Windows 10 Adaptive Brightness mangler / fungerer ikke
Fix Windows 10 Adaptive Brightness mangler / fungerer ikke Sjekk hvordan du løser Windows 10 adaptiv lysstyrke mangler, Windows 10 adaptiv lysstyrke fungerer ikke eller slår ikke av problemer. 4 metoder er gitt.
Les merFor å oppsummere har dette innlegget vist 6 måter å løse problemet med glidebryteren Windows 10. Hvis du støter på den samme feilen, kan du prøve disse løsningene. Hvis du har noen bedre idé å fikse det, kan du dele det i kommentarsonen.

![Løsninger - Du har blitt nektet tillatelse til å få tilgang til denne mappen [MiniTool News]](https://gov-civil-setubal.pt/img/minitool-news-center/10/fixes-you-have-been-denied-permission-access-this-folder.png)
![Hvordan installere SSD på PC? En detaljert guide er her for deg! [MiniTool-tips]](https://gov-civil-setubal.pt/img/backup-tips/80/how-install-ssd-pc.png)
![En guide om hvordan du løser ødelagte registerelementer via fem metoder [MiniTool-tips]](https://gov-civil-setubal.pt/img/backup-tips/55/guide-how-fix-broken-registry-items-via-five-methods.png)

![Hvordan stopper du automatisk oppdatering i Chrome og andre nettlesere [MiniTool News]](https://gov-civil-setubal.pt/img/minitool-news-center/39/how-do-you-stop-auto-refresh-chrome-other-browsers.png)
![Internet Explorer 11 Mangler du Windows 10? Bring It Back [MiniTool News]](https://gov-civil-setubal.pt/img/minitool-news-center/32/internet-explorer-11-missing-windows-10.jpg)
![Konfigurer Windows-systemer for automatisk å sikkerhetskopiere brukerdata [MiniTool Tips]](https://gov-civil-setubal.pt/img/backup-tips/71/configure-windows-systems-automatically-backup-user-data.png)

![Fungerer League Voice ikke? Slik løser du det i Windows! [MiniTool News]](https://gov-civil-setubal.pt/img/minitool-news-center/48/is-league-voice-not-working.png)





![7 måter - Slik reparerer du Windows 10 uten CD [MiniTool Tips]](https://gov-civil-setubal.pt/img/backup-tips/97/7-ways-how-repair-windows-10-without-cd.png)



![Hvordan fikse den eksterne enheten godtar ikke tilkoblingsproblemet [MiniTool News]](https://gov-civil-setubal.pt/img/minitool-news-center/83/how-fix-remote-device-won-t-accept-connection-issue.jpg)