Topp 7 løsninger for å fikse Valorant Input Lag på PC
Top 7 Solutions To Fix Valorant Input Lag On Pc
Valorant er utviklet av Riot Games, og er et hett førstepersons taktisk helteskytespill. Noen ganger kan du lide av Valorant-inndatalag konstant mens du spiller det på Windows 10/11. Hvordan fikser jeg dette problemet? Dette innlegget fra MiniTool-løsning kan hjelpe deg.
Valorant Input Lag
Når vi legger inn datamaskinen vår, viser GPUen den nødvendige utgangen på skjermen. Hva du skal gjøre hvis inndataforsinkelse og latens forekommer ofte mens du spiller noen spill på PC-en. I dette innlegget vil vi introdusere hvordan du håndterer Valorant input lag og reduserer input lag på datamaskinen din.
Tips: Konstant etterslep i spillet kan føre til noen problemer som tilfeldige krasj. Hvis du ikke vil miste spillfremgangen din, bør du sikkerhetskopiere lagrede spill og konfigurere filer med en gratis Programvare for sikkerhetskopiering av PC kalt MiniTool ShadowMaker. Se denne veiledningen - Slik sikkerhetskopierer du lagrede spill på PC .
MiniTool ShadowMaker prøveversjon Klikk for å laste ned 100 % Rent og trygt
Hvordan fikser jeg Valorant Input Lag på Windows 10/11?
Fix 1: Sjekk Internett-tilkobling
Siden spillet er sterkt avhengig av nettverk, sørg for at internettforbindelsen din alltid er stabil. Klikk her å gå til FARTSTEST og treffer GÅ for å teste internetthastigheten din gratis.
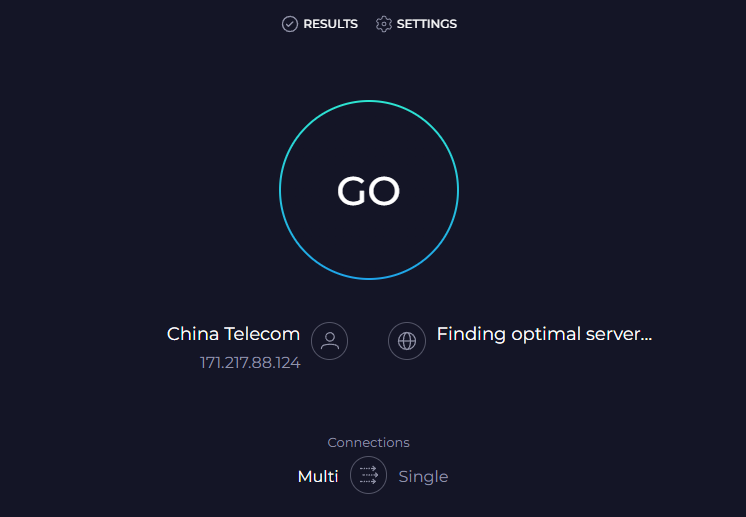
Fix 2: Deaktiver fullskjermoptimalisering
Fullskjermoptimaliseringer kan forbedre ytelsen til datamaskinen din under spilling, men det kan også forårsake noen problemer som Valorant-inngangsforsinkelse.
Trinn 1. Trykk Vinne + OG å åpne Filutforsker .
Trinn 2. Finn den kjørbare filen til spillet ( VALORANT-Win64-Shipping.exe ) og høyreklikk på den for å velge Egenskaper . Standardbanen til spillet er: C:\Riot Games\VALORANT\live\ShooterGame\Binaries\Win64 .
Trinn 3. I Kompatibilitet fane, kryss av Deaktiver fullskjermoptimalisering .
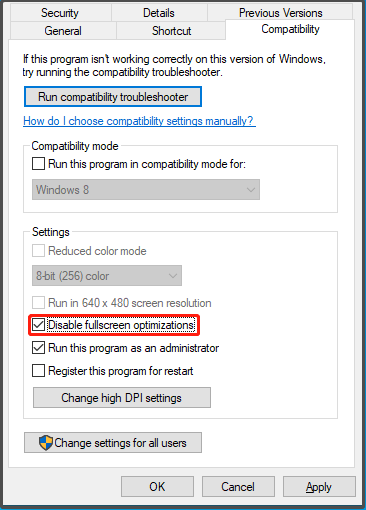
Trinn 4. Klikk på Søke om & OK for å lagre endringene.
Fix 3: Deaktiver V-Sync
V-Sync er beryktet for å forårsake spilllagging og stammingproblemer. Derfor kan du vurdere å deaktivere denne funksjonen. Slik deaktiverer du V-Sync på Valorant, NVIDIA Control Panel og AMD Radeon Software:
Trinn 1. Åpne Verdsetter og gå til Innstillinger .
Trinn 2. Klikk på VIDEO > GENERELL > deaktivere Begrens FPS alltid .
Trinn 3. Inn GRAFISK KVALITET , skru av VSync .
Trinn 1. Høyreklikk på skrivebordet og velg NVIDIA kontrollpanel fra kontekstmenyen.
Trinn 2. Naviger til 3D-innstillinger > Administrer 3D-innstillinger > Globale innstillinger > slå av Vertikal synkronisering .
Trinn 1. Høyreklikk på skrivebordet og velg AMD Radeon programvare .
Trinn 2. Gå til Innstillinger > Grafikk > Vent på vertikal oppdatering > angi verdien på Vent på vertikal oppdatering til Alltid av .
Fix 4: Endre strømalternativer
Windows gir deg flere strømplaner for å administrere strømforbruket ditt. Selv om høyytelsesmodus kan forbruke mer strøm, kan den gi bedre ytelse og redusere inngangsforsinkelse Valorant. Slik gjør du det:
Trinn 1. Trykk Vinne + S å fremkalle søkelinje .
Trinn 2. Skriv strømalternativer og treffer Tast inn .
Trinn 3. Rull ned for å finne Ekstra strømalternativer og treffer den.
Trinn 4. I høyre rute, huk av Høy ytelse . Hvis du ikke ser dette alternativet, klikk på Vis tilleggsplaner og så kan du se andre strømplaner på datamaskinen.
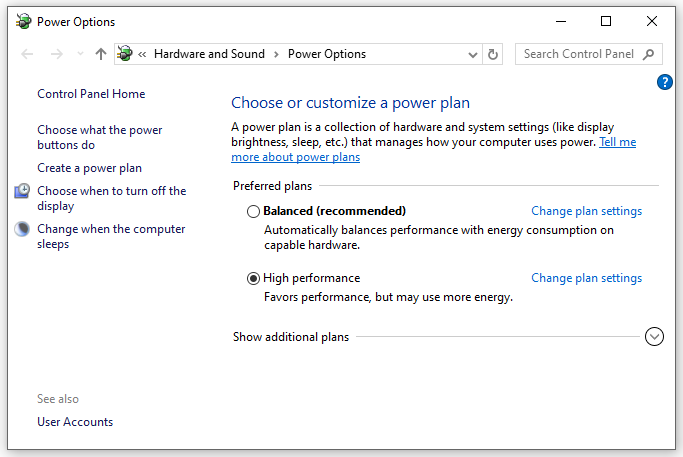
Fix 5: Aktiver spillmodus
Windows 10/11 kommer med en funksjon kalt Spillemodus å prioritere spillopplevelsen din. Aktivering av denne funksjonen kan bidra til å fikse noen spillfeil, inkludert Valorant-inngangsforsinkelse. Slik gjør du det:
Trinn 1. Åpne Windows-innstillinger .
Trinn 2. I innstillingsmenyen, rull ned for å finne Gaming og treffer den.
Trinn 3. I Spillemodus fanen, slå på denne modusen.
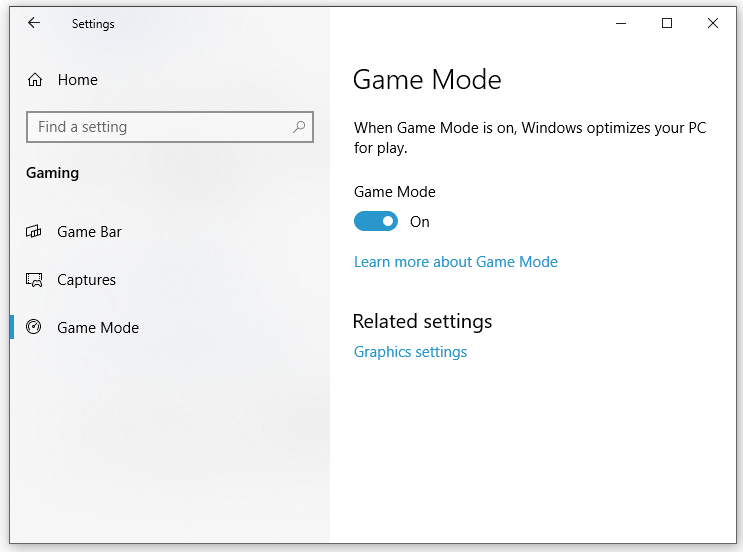
Fix 6: Oppdater grafikkdriveren
Grafikkdriveren kan ha stor innvirkning på spillingen din. For å kjøre Valorant problemfritt, må du laste ned og installere den nyeste GPU-driveren i tide. Følg disse instruksjonene:
Trinn 1. Høyreklikk på Start ikonet og velg Enhetsbehandling fra hurtigmenyen.
Trinn 2. Utvid Skjermadaptere for å vise grafikkortet ditt og høyreklikk på det for å velge Oppdater driveren .
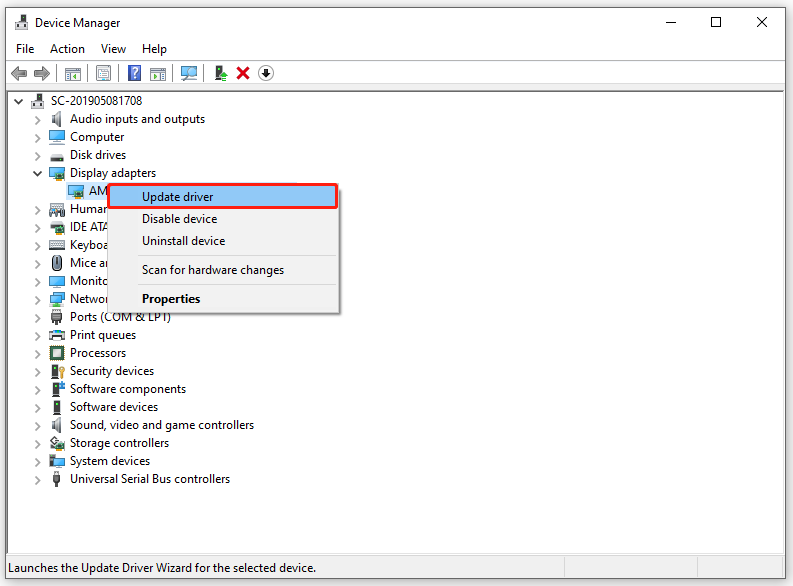
Trinn 3. Klikk på Søk automatisk etter drivere og følg deretter instruksjonene på skjermen for å fullføre prosessen.
Fix 7: Se etter Windows-oppdateringer
Microsoft ruller ut noen oppdateringer regelmessig for å forbedre systemytelsen. Det er også viktig å oppdatere Windows. Å gjøre slik:
Trinn 1. Trykk Vinne + Jeg å åpne Windows-innstillinger .
Trinn 2. Gå til Oppdatering og sikkerhet > Windows-oppdatering > Se etter oppdatering .
Siste ord
Hvordan adressere Valorant-inngangsforsinkelse på Windows-enheter? Denne veiledningen illustrerer hvordan du reduserer inndatalatens i Valorant på 7 måter. Du kan prøve en av dem basert på dine behov. Håper inderlig at du kan ha det gøy å spille Valorant uten feil.

![[2 måter] Hvordan fjerne kommentarer fra PDF på en enkel måte](https://gov-civil-setubal.pt/img/blog/84/how-remove-comments-from-pdf-with-ease.png)






![Windows 10 Pro vs Pro N: Hva er forskjellen mellom dem [MiniTool News]](https://gov-civil-setubal.pt/img/minitool-news-center/15/windows-10-pro-vs-pro-n.png)


![Windows 10 Sound Equalizer for å forbedre lyd på PC [MiniTool News]](https://gov-civil-setubal.pt/img/minitool-news-center/53/windows-10-sound-equalizer.png)
![2 måter å aktivere Windows Installer i sikkermodus Windows 10 [MiniTool News]](https://gov-civil-setubal.pt/img/minitool-news-center/42/2-ways-enable-windows-installer-safe-mode-windows-10.jpg)


![Introduksjon til utvidelseskort inkludert dets anvendelse [MiniTool Wiki]](https://gov-civil-setubal.pt/img/minitool-wiki-library/00/introduction-expansion-card-including-its-application.jpg)

![6 måter å apex-legender vil ikke starte Windows 10 [MiniTool News]](https://gov-civil-setubal.pt/img/minitool-news-center/34/6-ways-apex-legends-won-t-launch-windows-10.png)

