Ventoy-nedlasting – Omgå Windows 11-kravene for å opprette USB
Ventoy Nedlasting Omga Windows 11 Kravene For A Opprette Usb
Hva brukes Ventoy til? Kan Ventoy starte opp Windows 11? Hvordan installere Ventoy og bruke Ventoy til å installere Windows 11 på maskinvare som ikke støttes? Her Miniverktøy vil vise deg mange detaljer, inkludert Ventoy nedlasting og installasjon og Ventoy USB-oppretting for Windows 11.
Hva er Ventoy
Du har kanskje hørt om Rufus, en gratis og åpen kildekode bærbar app for Microsoft Windows for å lage en oppstartbar USB-stasjon. Under opprettelsesprosessen vil USB-stasjonen bli formatert. Dessuten kan du bare brenne én ISO-fil til USB-stasjonen.
Vel da, kjenner du Ventoy? Det er fortsatt et gratis åpen kildekodeverktøy som lar deg skrive bildefiler som ISO, WIM, IMG, VHD(x) og EFI på en USB-stasjon for å lage en oppstartbar stasjon.
Med Ventoy trenger du ikke å formatere stasjonen, men trenger bare å kopiere filene dine til USB-stasjonen, som vanlig kopiere og lime inn, og starte dem direkte. Ventoy vil ikke trekke ut bildefilene til USB-stasjonen, men bruker dem direkte.
Ventoy lar deg kopiere flere filer om gangen og gir en oppstartsmeny der du kan velge en av disse filene. Hvis du kjører en PC med to operativsystemer, må du klargjøre to oppstartbare stasjoner for forskjellige systemer. Heldigvis kan du bruke Ventoy til å lage multiboot USB-stasjon.
Ventoy støtter oppstart av flere ISO-filer fra en enkelt USB-stasjon, en enkelt ISO-fil på mer enn 4 GB, MBR- og GPT-partisjonsstiler, osv. Ventoy kan installeres på en USB-stasjon, lokal disk, SSD (NVMe) og SD-kort.
Ventoy Bypass Windows 11 maskinvarekrav
For øyeblikket er Windows 11 et helt nytt operativsystem som gir høyere systemkrav til CPU, TPM, Secure Boot, RAM osv. Noen av dere ønsker å installere Windows 11, men PC-en oppfyller ikke disse kravene etter en kompatibilitetssjekk . Du kan velge å omgå Windows 11-kravene med Rufus for å nyte det nye systemet.
Nå støtter Ventoy også omgåelse av Windows 11-kravkontrollen under installasjonen av operativsystemet. La oss se to alternativer nedenfor:
- VTOY_WIN11_BYPASS_CHECK: dette hjelper til med å omgå sjekkene for TPM, Secure Boot, CPU og RAM når du installerer Windows 11. Denne funksjonen ble først introdusert i Ventoy versjon 1.0.55, men du måtte aktivere den manuelt.
- VTOY_WIN11_BYPASS_NRO: dette kan bidra til å omgå kravet til nettkonto i Windows 11, og du kan sette opp en lokal konto under oppsettet av systemet.
Som standard er VTOY_WIN11_BYPASS_CHECK og VTOY_WIN11_BYPASS_NRO aktivert i den siste oppdateringen, versjon 1.0.86. Du kan Klikk her for å se etter hele endringsloggen.
Ventoy Last ned og installer
Hvis du trenger å lage multiboot USB med Windows 11 og Windows 10 eller Linux, er Ventoy et godt alternativ. Hvordan få dette verktøyet til bruk? Se veiledningen for nedlasting og installasjon av Ventoy:
Trinn 1: Gå til denne siden via en nettleser - https://www.ventoy.net/en/download.html. Or directly go to the given link above for the changelog on the Github site.
Trinn 2: Klikk ventoy-1.0.86-windows.zip fra Eiendeler for å få en .zip-mappe.

Trinn 3: Pakk ut alt innholdet fra denne .zip-mappen og dobbeltklikk deretter på Ventoy2Disk.exe for å åpne Ventoy.
Trinn 4: Koble deretter USB-stasjonen til PC-en og velg den. Dessuten, sørg for Støtte for sikker oppstart under Alternativ er valgt.
Trinn 5: Klikk Installere og USB-stasjonen vil bli formatert. Etter å ha installert Ventoy, vil du få en Ventoy-mappe.
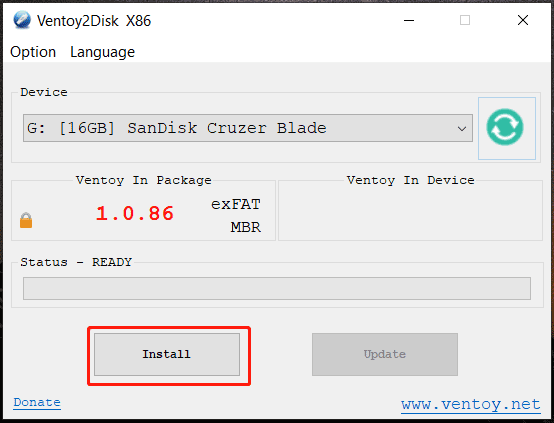
Ventoy USB – Installer Windows 11 på maskinvare som ikke støttes
Etter å ha visst hvordan du installerer Ventoy, vil du kanskje vite hvordan du bruker Ventoy til å installere Windows 11 på en PC som ikke støttes. Se hvordan du gjør dette arbeidet:
Trinn 1: Besøk det offisielle nettstedet til Microsoft for å Last ned Windows 11 ISO .
Trinn 2: Åpne Ventoy mappen i File Explorer og kopier Windows 11 ISO-filen til den mappen.
Trinn 3: Konfigurer en ventoy.json-fil for å omgå Windows 11-krav:
1. Opprett en ny mappe kalt ventoy . Deretter åpner du den og høyreklikker på plassen for å lage en fil json .
2. Kopier følgende innhold til den filen og lagre den. Merk at det ikke er noen skjult .txt-utvidelse.
'styre': [
{ 'VTOY_DEFAULT_MENU_MODE': '0' },
{ 'VTOY_TREE_VIEW_MENU_STYLE': '0' },
{ 'VTOY_FILT_DOT_UNDERSCORE_FILE': '1' },
{ 'VTOY_SORT_CASE_SENSITIVE': '0' },
{ 'VTOY_MAX_SEARCH_LEVEL': 'maks' },
{ 'VTOY_DEFAULT_SEARCH_ROOT': '/ISO' },
{ 'VTOY_MENU_TIMEOUT': '10' },
{ 'VTOY_DEFAULT_IMAGE': '/ISO/debian_netinstall.iso' },
{ 'VTOY_FILE_FLT_EFI': '1' },
{ 'VTOY_DEFAULT_KBD_LAYOUT': 'QWERTY_USA' },
{ 'VTOY_WIN11_BYPASS_CHECK': '1' }
Den siste parameteren - 'VTOY_WIN11_BYPASS_CHECK': '1' hjelper til med å lage registernøkler for å omgå Windows 11 maskinvaresjekker under installasjonen.
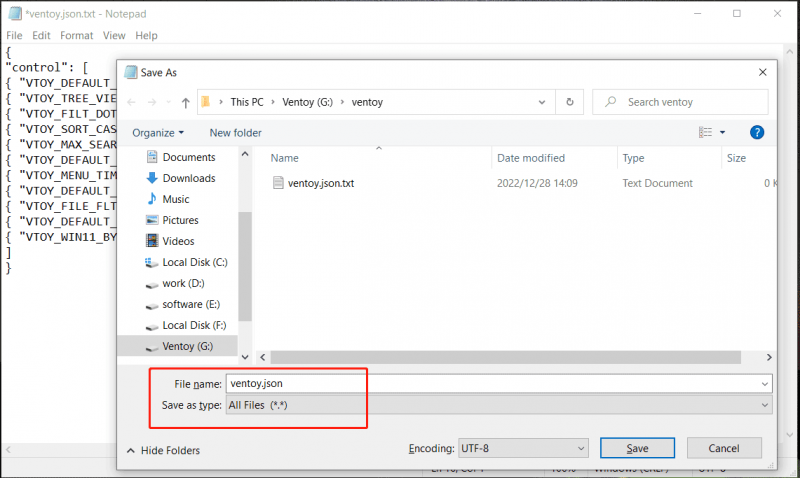
Trinn 4: Start PC-en fra den USB-stasjonen, og deretter får du Windows Setup-grensesnittet. Følg instruksjonene på skjermen for å begynne å installere Windows 11.
Bunnlinjen
Hva er Ventoy? Hvordan laste ned Ventoy? Hvordan installere Ventoy? Hvordan få Ventoy USB-stasjon til å installere Windows 11 på enheter som ikke støttes? Etter å ha lest dette innlegget kan du finne svar på disse spørsmålene. Hvis du trenger, bare skaffe deg dette gratisverktøyet for installasjonen.


![DHCP-oppslag mislyktes i Chromebook | Slik løser du det [MiniTool News]](https://gov-civil-setubal.pt/img/minitool-news-center/69/dhcp-lookup-failed-chromebook-how-fix-it.png)




![Hvordan skriver du copyright-symbol på Windows og Mac? [MiniTool News]](https://gov-civil-setubal.pt/img/minitool-news-center/62/how-type-copyright-symbol-windows.jpg)

![Hvis Android sitter fast i gjenopprettingsmodus, kan du prøve disse løsningene [MiniTool-tips]](https://gov-civil-setubal.pt/img/android-file-recovery-tips/73/if-your-android-stuck-recovery-mode.jpg)



![Hvordan gjenopprette data når PC ikke starter 2020 (fungerer 100%) [MiniTool Tips]](https://gov-civil-setubal.pt/img/data-recovery-tips/70/how-recover-data-when-pc-wont-boot-2020.png)





