0xC1900101 – 0x30017: Her er flere effektive løsninger!
0xc1900101 0x30017 Here Are Several Effective Solutions
Hvis du leter etter løsninger på feilen 0xC1900101 0x30017 , dette innlegget er verdt å lese. Her, MiniTool-partisjonsveiviser viser mulige årsaker til Windows-oppdateringen 0xC1900101 - 0x30017-feilen og gir noen nyttige løsninger.Mange mennesker klager over at de støter på feilen 0xC1900101 0x30017 når de prøver å installere systemoppdateringer eller oppgradere til de nyeste Windows-versjonene. Når denne feilen oppstår, vises vanligvis en feilmelding på den blå skjermen:
' Vi kunne ikke installere Windows 10, 0xC1900101 – 0x30017. Installasjonen mislyktes i FIRST BOOT-fasen med en feil under BOOT-operasjonen '.
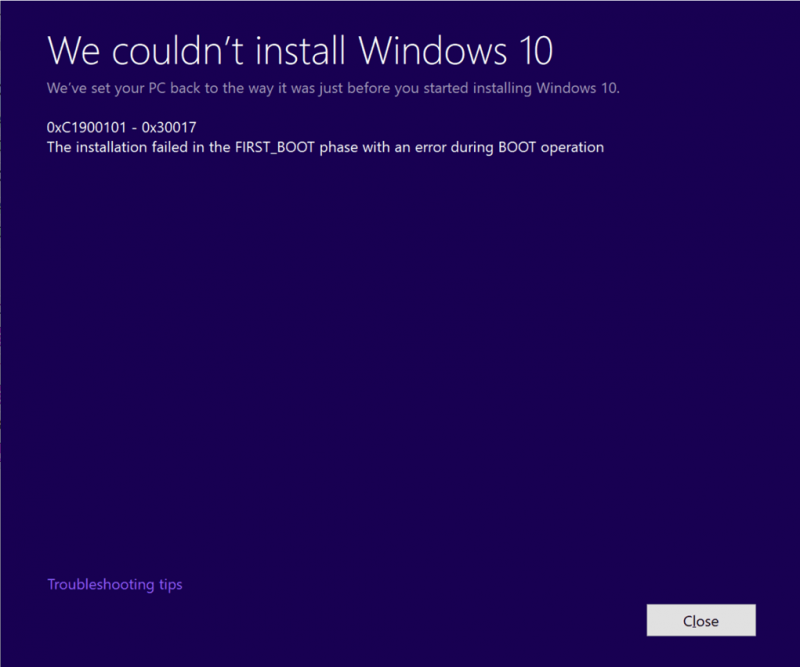
Står du også på den samme feilen? I så fall kan du fortsette å lese. Dette innlegget vil vise i detalj hva som kan forårsake feilen og hvordan du kan fikse det.
Hva forårsaker 0xC1900101 – 0x30017-feilen?
Som et resultat av å undersøke omfattende brukerrapporter og referanser, kan det være en rekke årsaker bak dette problemet, for eksempel utilstrekkelig plass, korrupsjon i systemet osv. Her er noen av de vanligste årsakene:
- Utilstrekkelig plass : For å oppgradere til en nyere Windows-versjon (som Windows 1903), må du ha minst 32 GB ledig lagringsplass på datamaskinen.
- Antivirus avbrudd : Tredjeparts antivirus kan blokkere Windows fra å oppdatere fordi det er falskt positivt og blokkerer det som et virus eller skadelig programvare.
- Korrupte systemfiler : Ødelagte systemfiler på en datamaskin kan lett føre til Windows-oppdateringsfeil.
- Utdaterte drivere : Hvis noen av driverne på Windows er utdaterte, kan Windows-oppdateringen lett mislykkes med å installere.
- Utdatert BIOS : Utdatert BIOS kan påvirke systemets funksjoner og resultere i en Windows-oppdateringsfeil.
- Periferutstyr i konflikt : Noen av de eksterne enhetene du koblet til PC-en din er i konflikt med Windows OS eller andre programmer.
- Diskfeil: Feilene på systemdisken kan også forårsake Windows-systemfeil og hindre Windows i å oppdatere.
- …
Hvordan fikser jeg feilen 0xC1900101 0x30017?
Hvordan fikser jeg feilen 0xC1900101 0x30017? Ikke bekymre deg. Dette innlegget gir 12 nyttige løsninger for å fikse feilen 0xC190010 0x30017.
Metode 1. Fjern unødvendige perifere enheter
Noen ganger kan eksterne enheter komme i konflikt med Windows OS eller andre programmer og resultere i feil som feilen 0xC1900101 – 0x30017. For å sjekke om feilen er forårsaket av denne grunnen, kan du prøve å fjerne alle unødvendige perifere enheter og deretter sjekke om feilen er løst.
Metode 2. Frigjør lagringsplass
Før du oppdaterer Windows, er det viktig å sørge for at det er nok lagringsplass tilgjengelig på disken, spesielt på systempartisjonen. Hvis det ikke er nok ledig plass, kan det hende at oppdateringsprosessen ikke fullføres riktig, og du kan støte på en rekke oppdateringsfeil, inkludert Windows 10 1903 0xC1900101 – 0x30017-feilen.
Tips: Hvis du vil oppgradere til Windows 1903, er en enhet med 32 GB ledig plass et must, uansett om du vil oppgradere til et 32-bit eller 64-bit OS.Hvis du har problemer med lagringsplass, er en løsning å slette unødvendige programmer og filer. Alternativt kan du bruke et verktøy for å utvide systempartisjonen. MiniTool Partition Wizard er en pålitelig og profesjonell partisjonsbehandler som kan hjelpe deg med å slette uønskede filer og utvide partisjoner med letthet.
Slik bruker du MiniTool Partition Wizard Space Analyzer og Utvid partisjonen egenskaper:
#1. Space Analyzer
MiniTool Partition Wizard kommer med en nyttig funksjon kalt Space Analyzer som lar deg skanne harddisken og få en detaljert oversikt over plassbruken. Med Space Analyzer kan du enkelt utføre diskopprydding ved å følge disse enkle trinnene:
MiniTool Partition Wizard Gratis Klikk for å laste ned 100 % Rent og trygt
- Last ned og installer MiniTool Partition Wizard på din PC.
- Start inn i hovedgrensesnittet og klikk på Space Analyzer fra den øverste verktøylinjen.
- Velg målharddisken, og klikk deretter på Skann knapp.
- Vent til skanneprosessen er fullført.
- Etter skanning, høyreklikk den uønskede filen og velg Slett (permanent) fra menyen.
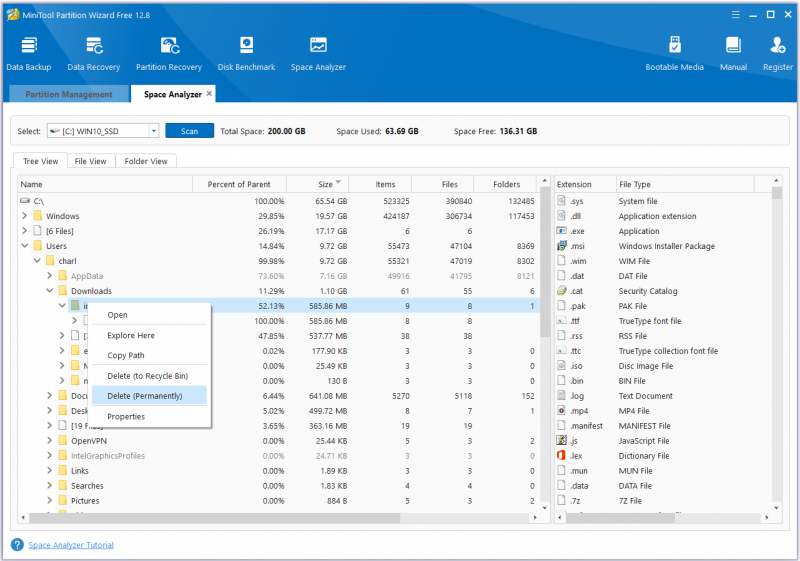
#2. Utvid partisjonen
MiniTool Partition Wizards 'Utvid partisjon'-funksjon lar deg øke størrelsen på en partisjon ved å ta ledig plass fra andre eksisterende partisjoner eller ikke-allokert plass på samme disk. For å bruke det kan du gjøre som følger:
MiniTool Partition Wizard Demo Klikk for å laste ned 100 % Rent og trygt
- Last ned og installer MiniTool Partition Wizard på din PC.
- Start inn i hovedgrensesnittet.
- Velg partisjonen du vil utvide, og velg deretter Utvid partisjonen fra venstre handlingspanel.
- Åpne rullegardinlisten til Ta ledig plass fra og velg en partisjon eller ikke-allokert plass for å ta ledig plass.
- Deretter drar du blå liten firkant å bestemme hvor mye plass du vil ta.
- Etter det klikker du OK å fortsette.
- Klikk på Søke om og Ja knappene for å bruke endringene.
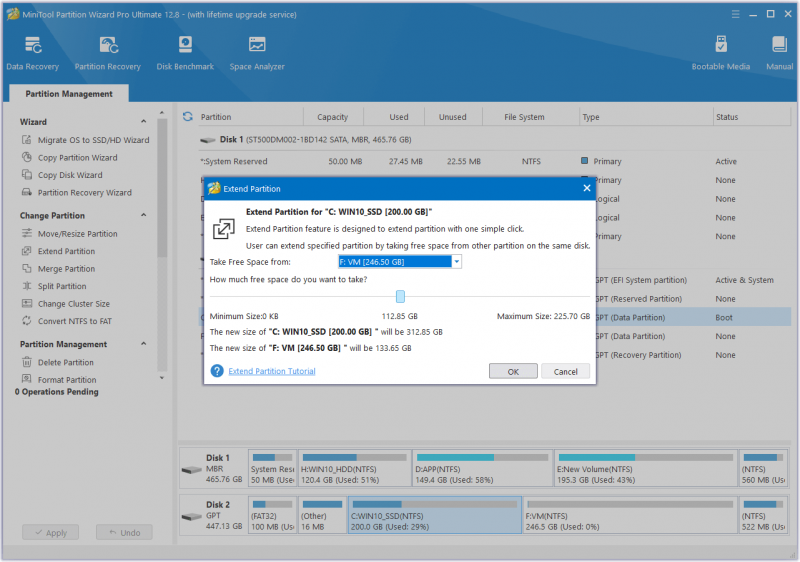
Metode 3. Avinstaller antivirusprogrammet
Hvis du har installert tredjeparts antivirus på PC-en og støter på installasjonen mislyktes 0xC1900101 – 0x30017-feilen, kan du mistenke at Windows-oppdateringsfeilen er forårsaket av tredjeparts antivirus. Så du kan prøve å avinstallere antivirusprogrammet for å fikse denne feilen. Hvis det ikke fungerer, prøv andre løsninger.
Metode 4. Kjør feilsøkingsprogrammet for Windows Update
Du kan også prøve å kjøre feilsøkingsprogrammet for Windows Update for å fikse feilen 0xC1900101 – 0x30017, da det er et nyttig innebygd verktøy i Windows som kan fikse mange Windows-oppdateringsrelaterte feil. Her er veien:
- trykk Windows og Jeg tastene samtidig for å åpne Innstillinger vindu.
- Navigere til Oppdatering og sikkerhet > Feilsøking .
- Klikk på Ytterligere feilsøkere link.
- Plukke ut Windows-oppdatering , og klikk deretter Kjør feilsøkingsprogrammet .
- Følg instruksjonene på skjermen for å fullføre prosessen.
Metode 5. Oppdater alle driverne
Korrupte eller utdaterte drivere kan hindre datamaskinen i å kjøre normalt, inkludert når du oppgraderer Windows til en nyere versjon. Hvis du ikke har oppdatert driverne på lenge, kan du sjekke om driverne er utdaterte og deretter fikse denne feilen. Her er de detaljerte trinnene:
- trykk Windows og X tastene samtidig for å åpne Rask link Meny.
- Plukke ut Enhetsbehandling fra menyen.
- Utvid alle kategoriene én etter én, og høyreklikk deretter driveren og velg Oppdater driveren .
- I popup-vinduet klikker du på ' Søk automatisk etter drivere '.
- Følg instruksjonene på skjermen for å fullføre prosessen.
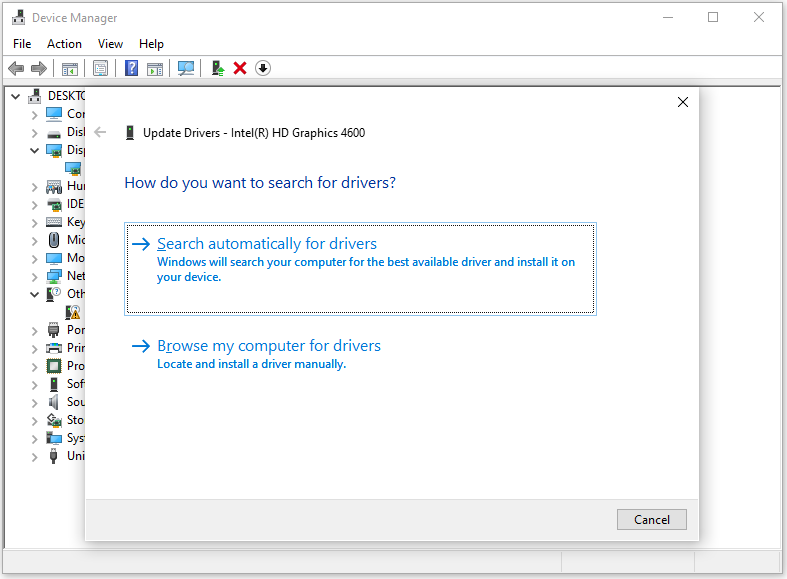
Metode 6. Kjør SFC og DISM
Ødelagte systemfiler er også en av synderne bak feilen Windows 0xC1900101 0x30017. Hvis du mistenker at det er noen ødelagte systemfiler på PC-en din, kan du prøve å kjøre SFC og DISM for å hjelpe deg med å fikse denne feilen. Her er opplæringen:
- Åpne Søk vindu, og skriv deretter ' ledeteksten ' i søkefeltet.
- Klikk Kjør som administrator under Ledeteksten app.
- Skriv inn ' sfc /scannow ” og trykk på Tast inn nøkkel.
- Når du er ferdig, start datamaskinen på nytt for å sjekke om feilen er rettet. Hvis ikke, fortsett ved å starte en DISM-skanning.
- Kjør ledeteksten som administrator på datamaskinen din igjen.
- Skriv deretter ' DISM.exe /Online /Cleanup-image /Scanhealth ” og trykk på Tast inn nøkkel.
- Skriv inn ' DISM.exe /Online /Cleanup-image /Checkhealth ” og trykk på Tast inn nøkkel.
- Skriv inn ' DISM.exe /Online /Cleanup-image /Restorehealth ' og trykk Tast inn .
- Når du er ferdig, lukker du Ledeteksten vinduet, og start deretter datamaskinen på nytt for å sjekke om feilen 0xc1900101 0x30017 er løst.
Metode 7. Kjør en disksjekk
Hvis det er noe galt med disken din, kan du også støte på feilen Windows 0xC1900101 0x30017. I dette tilfellet kan du kjøre en disksjekk for å fikse det. For å gjøre det kan du også bruke MiniTool Partition Wizard. Den har to funksjoner som hjelper deg med å sjekke og fikse diskfeilene. De er: Sjekk filsystemet og Overflatetest .
Slik bruker du MiniTool Partition Wizard Sjekk filsystemet trekk:
MiniTool Partition Wizard Gratis Klikk for å laste ned 100 % Rent og trygt
- Last ned og installer MiniTool Partition Wizard på datamaskinen.
- Start den til hovedgrensesnittet.
- Velg systemstasjonen og klikk deretter Sjekk filsystemet fra venstre rute.
- I Sjekk filsystemet vindu, velg Sjekk og reparer oppdagede feil .
- Deretter klikker du på Start Meny.
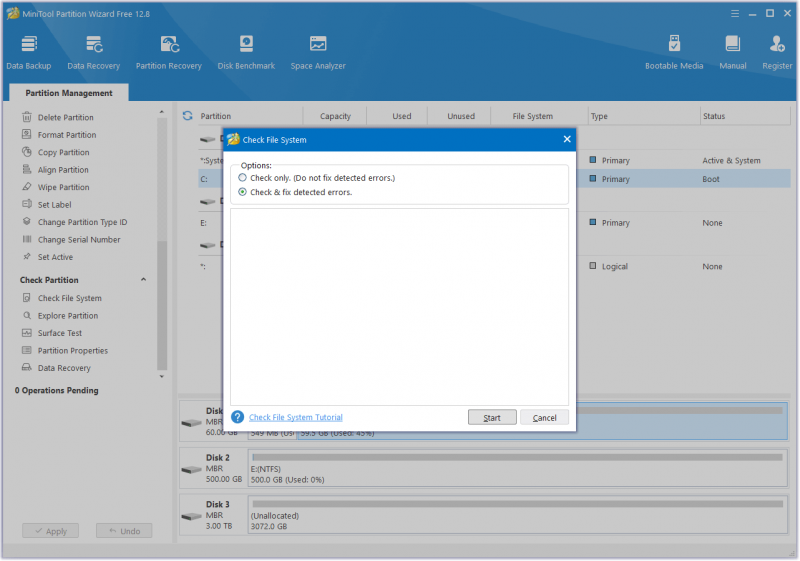
Slik bruker du MiniTool Partition Wizard Overflatetest trekk:
- Start MiniTool Partition Wizard til hovedgrensesnittet.
- Velg systemstasjonen, og velg deretter Overflatetest fra venstre rute.
- I Overflatetest vindu, klikk på Start nå knapp.
- Etter skanning vil partisjonsblokkene være fargekodet grønt for ingen feil og rødt for feil.
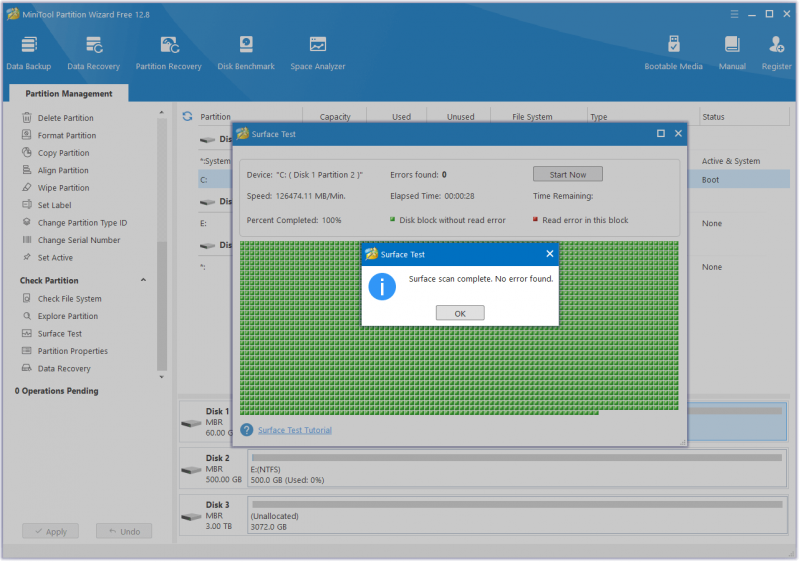
Metode 8. Deaktiver sikker oppstart
Noen rapporterer at deaktivering av sikker oppstart hjalp dem med å fikse feilen 0xC1900101 0x30017. Du kan også prøve. Her er guiden:
- Åpne Innstillinger vindu, og naviger deretter til Oppdatering og sikkerhet > Gjenoppretting .
- Klikk Start på nytt nå under Avansert oppstart seksjon.
- I Velg et alternativ skjerm, klikk Feilsøking .
- Velg deretter Avanserte alternativer , og velg deretter UEFI-fastvareinnstillinger .
- Klikk deretter på Omstart knapp.
- Når datamaskinen starter på nytt, velg et passende alternativ for å gå inn i BIOS.
- I BIOS, gå til Sikkerhet eller STØVEL alternativer, finn Sikker oppstart , og velg Funksjonshemmet .
- Klikk Lagre og avslutt for å bekrefte endringene.
- La Windows starte opp normalt og prøv å installere oppdateringen. Hvis oppdateringen mislykkes igjen, aktiver deretter ' Sikker oppstart ” og fortsett til neste metode.
Metode 9. Slett SoftwareDistribution-mappen
Programvaredistribusjonsmappen er en viktig komponent i Windows Update, som midlertidig lagrer filer som trengs for å installere nye oppdateringer. Den ligger på følgende plassering i filutforsker: C:\Windows\SoftwareDistribution .
Det er forskjellige årsaker som kan forårsake skade på denne mappen. Hvis du mistenker at SoftwareDistribution på PC-en din er ødelagt og resulterer i feilen 0xC1900101 0x30017, kan du prøve å slette denne mappen for å gjenoppbygge den og fikse denne feilen. Slik gjør du det:
Trinn 1. Stopp Windows Update Service.
- Åpne Løpe vindu.
- Skriv inn ' tjenester.msc ” i boksen og trykk Tast inn .
- Klikk Ja hvis UAC-vinduet dukker opp.
- Rull ned for å finne Windows-oppdatering service.
- Høyreklikk på denne tjenesten og velg Stoppe fra menyen.
Steg 2. Slett SoftwareDistribution-mappen.
- trykk Windows og OG å åpne Filutforsk .
- Naviger til C:\Windows mappe.
- Finn Programvaredistribusjon mappe fra listen.
- Høyreklikk den og velg Slett .
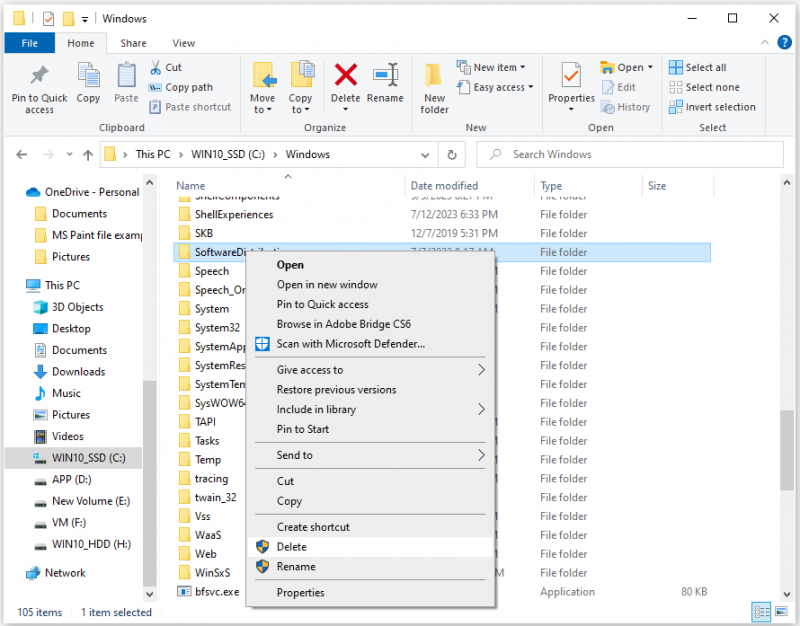
Trinn 3. Aktiver Windows Update-tjenesten.
- Åpne Service vinduet igjen.
- Høyreklikk på Windows-oppdatering tjeneste og velg Start .
Trinn 4. Sjekk og installer Windows 10 Update.
- Åpne Innstillinger vindu.
- Gå til Oppdatering og sikkerhet > Windows-oppdatering .
- Klikk på Se etter oppdatering knapp.
Metode 10. Slett mappen Windows.old
Noen rapporterer at sletting av Windows.old-mappen hjelper dem med å fikse feilen 0xC1900101 – 0x30017. Hvis du også vil prøve, kan du gjøre som følger:
- Åpne Søk vindu.
- Skriv inn ' Disk Opprydding ' og trykk Tast inn .
- Velg systemstasjonen i popup-vinduet, og klikk deretter OK .
- Klikk deretter Rydd opp i systemfiler .
- Velg systemstasjonen igjen.
- Merk av i boksen for ' Tidligere Windows-installasjon(er) '.
- Klikk deretter OK for å bekrefte slettingen.
Metode 11. Oppdater BIOS
Utdatert BIOS kan også forårsake Windows-oppdatering 0xC1900101 – 0x30017-feilen. Så du kan prøve å oppdatere BIOS på PC-en for å fikse denne feilen. For å gjøre det anbefaler jeg at du leser dette innlegget: Hvordan oppdatere BIOS Windows 10 | Hvordan sjekke BIOS-versjonen .
Oppdatering av BIOS kan imidlertid noen ganger føre til tap av data. Derfor bør du sikkerhetskopiere dataene på PC-en din før du oppdaterer BIOS. For å lage en sikkerhetskopi kan du bruke MiniTool Partition Wizard Kopier disk trekk. Her er opplæringen:
Trinn 1. Last ned og installer MiniTool Partition Wizard på din PC.
MiniTool Partition Wizard Demo Klikk for å laste ned 100 % Rent og trygt
Steg 2. Koble den eksterne lagringsenheten til datamaskinen, og start deretter MiniTool Partition Wizard.
Trinn 3. Velg Kopier diskveiviser alternativet fra venstre sidefelt.
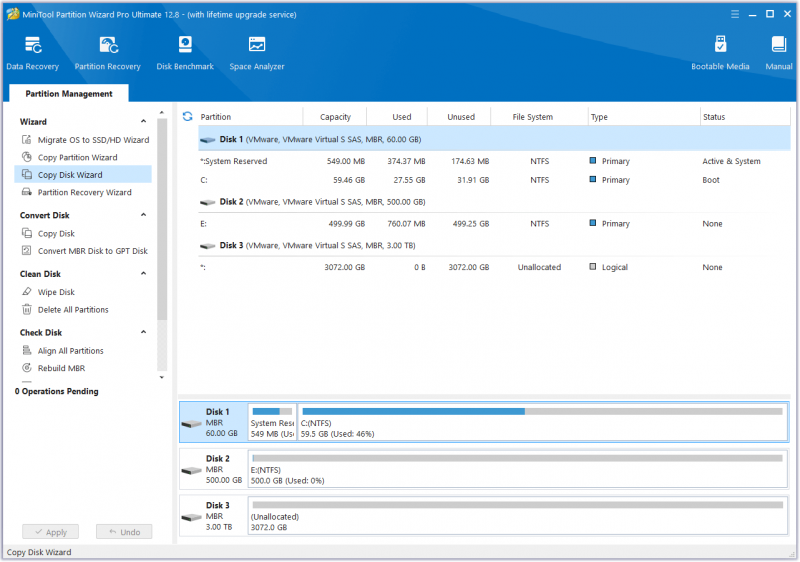
Trinn 4. Klikk på i popup-vinduet Neste . Velg deretter disken du vil kopiere (Disk 1), og klikk deretter Neste .
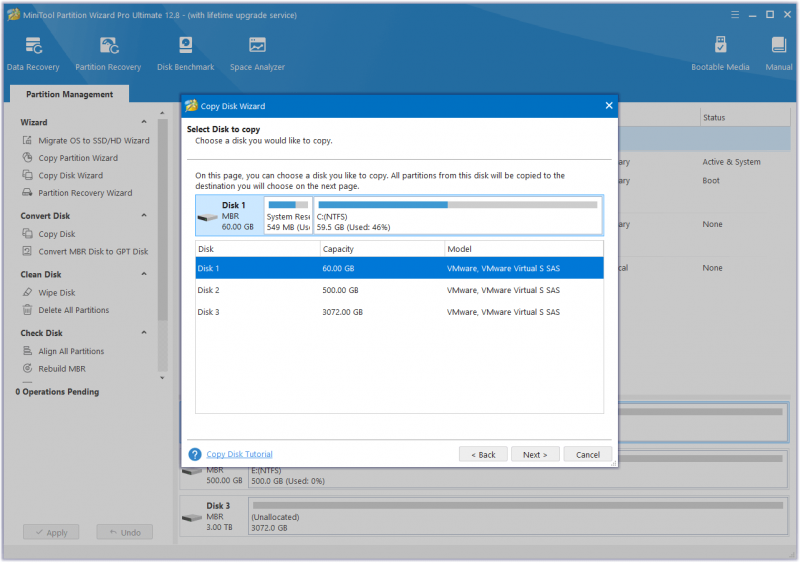
Trinn 5. Deretter velger du måldisken (Disk 2) og klikker på Neste knapp. Klikk på i ledetekstvinduet Ja hvis det ikke er viktige data på den.
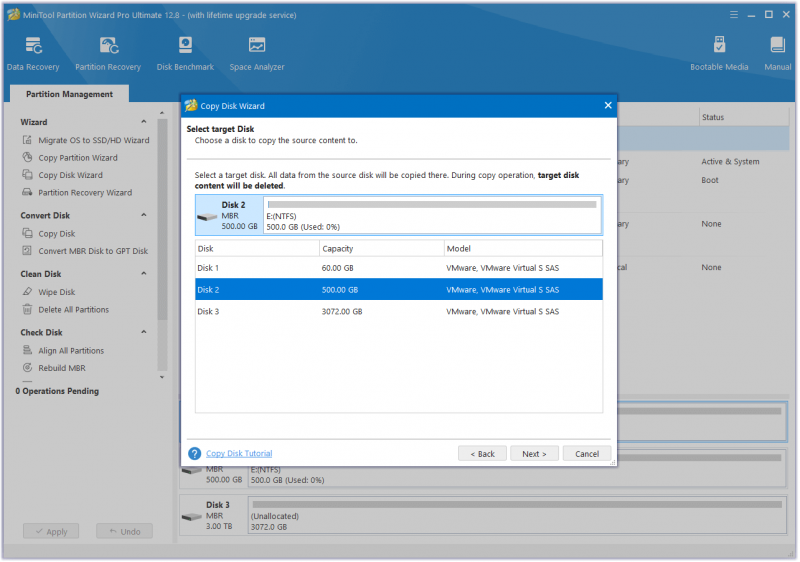
Trinn 6. Velg kopieringsalternativer basert på dine behov og klikk Neste . Klikk på Bli ferdig knappen i neste vindu.
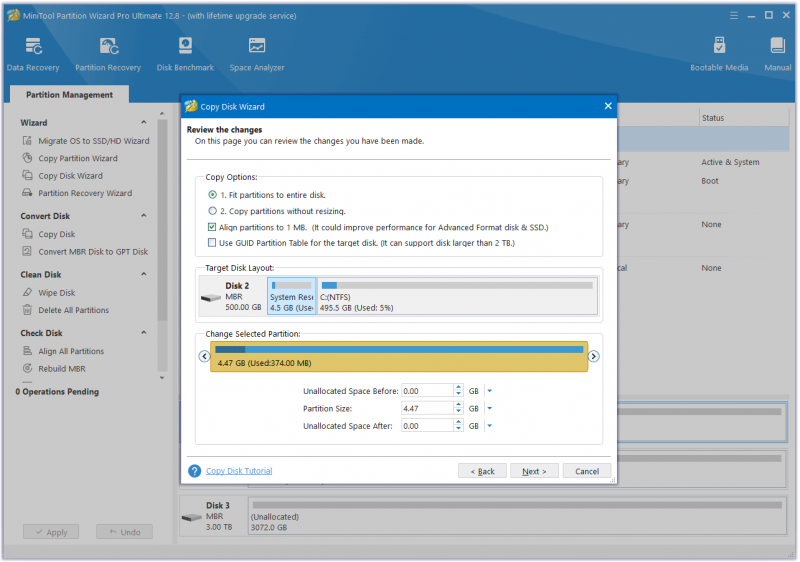
Trinn 7. Klikk Søke om og Ja for å utføre endringene dine.
Metode 12. Prøv noen avanserte måter
Hvis ingen av metodene ovenfor kan hjelpe deg med å fikse Windows 10 1903 0xC1900101 – 0x30017-feilen, trenger du ikke å være opprørt. Her er noen avanserte måter du kan prøve deg på:
- Oppdater Windows 10 ved å bruke oppdateringsassistenten
- Oppdater Windows fra Windows 10 ISO-filen
- Ren installering av Windows 10
Bunnlinjen
Hvorfor oppstår installasjonen feil 0xC1900101 – 0x30017 på PC-en din? Hvordan fikser jeg feilen 0xC1900101 0x30017 i Windows 11/10? Dette innlegget har diskutert disse spørsmålene i detalj.
Hvis du har andre løsninger på dette problemet, vennligst del dem med oss i følgende kommentarområde. Dessuten kan du sende oss en e-post via [e-postbeskyttet] hvis du har problemer med å bruke MiniTool Partition Wizard.

![Windows 8 VS Windows 10: Det er på tide å oppgradere til Windows 10 nå [MiniTool Tips]](https://gov-civil-setubal.pt/img/backup-tips/67/windows-8-vs-windows-10.png)


![Få Windows Defender Browser Protection Scam? Hvordan fjerne det! [MiniTool-tips]](https://gov-civil-setubal.pt/img/backup-tips/31/get-windows-defender-browser-protection-scam.png)









![Løs “Det er problemer med kontoen din” Office-feil [MiniTool News]](https://gov-civil-setubal.pt/img/minitool-news-center/90/fix-there-are-problems-with-your-account-office-error.png)
![[Forklart] AI i cybersikkerhet – fordeler og ulemper, brukstilfeller](https://gov-civil-setubal.pt/img/backup-tips/E5/explained-ai-in-cybersecurity-pros-cons-use-cases-1.jpg)
![4 løsninger på feil i mappen din kan ikke deles Windows 10 [MiniTool News]](https://gov-civil-setubal.pt/img/minitool-news-center/97/4-solutions-error-your-folder-can-t-be-shared-windows-10.png)
